
Читайте также:
|
1. Запускаем проект. Перед нами появляется титульный лист курсовой работы

Здесь мы можем сразу войти в базу данных, а можем посмотреть задание и вернуться к этой форме. Выбираем «Показать задание»
2. Перед нами появляется окно с информацией по заданию курсовой работы

3. Возвращаемся назад, нажав на соответствующую кнопку и начинаем работу, нажав на кнопу предыдущего окна «Продолжить»

4. Ознакомившись с информацией на данной странице, нажимаем на кнопку «Вход»
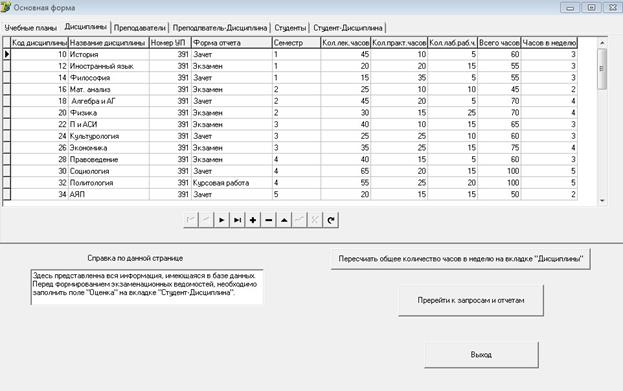
Перед нами появляется окно, содержащее на вкладках всю информацию содержащуюся в базе данных. Здесь мы можем просмотреть список дисциплин, учебную группу, преподавателей, что изучают те или иные студенты и какой предмет преподают преподаватели.
5. Также с этого окна мы можем перейти к запросам. Нажимаем на соответствующую кнопку.

Здесь мы можем выбрать любой интересующий запрос просто нажав на соответствующую кнопку. Также здесь мы можем вернуться к таблицам и перейти к формированию электронного варианта экзаменационной ведомости.
6. Нажимаем на кнопку «Просмотреть список зачетов и экзаменов для каждого семестра»

Здесь необходимо ввести номер семестра и нажать на кнопку ниже, далее в окошке таблицы появится список экзаменов и зачетов для введенного вами семестра. С этого листа мы можем вернуться обратно к запросам.
7. Нажимаем на кнопку «Перейти к основной экзаменационной ведомости»

Здесь необходимо выбрать название дисциплины из выпадающего списка, затем ввести это название в окошечко под выпадающем списке и нажать на кнопку «Выполнить». Запрос покажет общее количество часов в неделю на изучение введенной вами дисциплины, а так же отобразит список студентов, изучающих данную дисциплину и их оценку за эту дисциплину. Внимание! Поле оценка заполняется на форме с таблицами внутри вкладки Студент-Дисциплина. Так же на этом листе можно сформировать дополнительную экзаменационную ведомость. Для студентов, имеющих оценку 2. С этого листа мы можем вернуться обратно к запросам.
8. Нажимаем на кнопку «Перейти к дополнительной экзаменационной ведомости»

Здесь мы можем увидеть студентов, имеющих оценку 2 по той или иной дисциплине. С этого листа мы можем вернуться обратно к запросам.
9. Нажимаем на кнопку «Сформировать вкладыш для диплома»
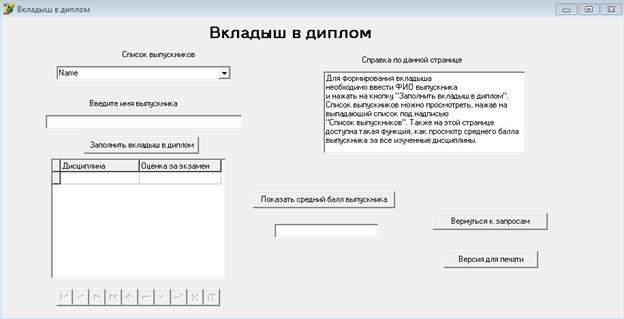
Здесь необходимо ввести ФИО выпускника, выбрав соответствующего студента из выпадающего списка. Далее нажать на клавишу. И тогда по запросу заполнится столбец «Дисциплина» списком изученных дисциплин на 5 лет обучения, а также появятся соответствующие им оценки. На этом же листе можно просмотреть электронную версию вкладыша, нажав на кнопку «Версия для печати». После просмотра данной версии необходимо просто закрыть открывшееся окно на красный крестик в правом верхнем углу экрана.

10. Нажимаем на кнопку «Прсмотреть список группы в порядке убывания среднего балла»

Здесь мы видим список группы и соответствующий каждому студенту средний балл, расположенный в порядке убывания. С этого листа мы можем вернуться обратно к запросам.
11. Далее перейдем к отчету по формированию электронной экзаменационной ведомости. Для этого под надписью «Отчеты» нажмем на соответствующую кнопку

Выберем из выпадающего списка интересующую нас дисциплину, например, экономика и введем ее название в окошко под выпадающим списком. Далее нажмем кнопку выполнить и увидим фамилию преподавателя данной дисциплины.

Далее нажимаем на соответствующую кнопку для просмотра получившейся ведомости
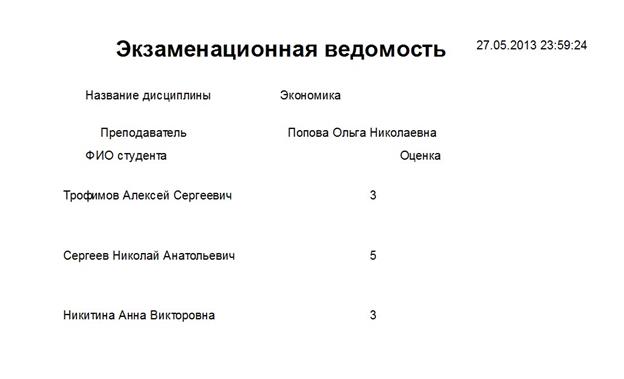
Здесь мы видим название выбранной нами дисциплины, ФИО преподавателя этой дисциплины. А так же список студентов, которые изучали данную дисциплину. Для выхода из отчета просто нажмите на крестик в правом верхнем углу экрана. Возвращаемся на предыдущий лист. С этого листа мы можем вернуться обратно к запросам.
Дата добавления: 2015-10-13; просмотров: 95 | Нарушение авторских прав
| <== предыдущая страница | | | следующая страница ==> |
| Проектирование реляционных баз данных | | | Руководство для программиста |