
|
Читайте также: |
Лабораторная работа
Цель работы: Изучить программные настройки принтера и возможности его печати.
Краткие теоретические сведения:
В ОС Windows внимательно нужно ставить документы на печать, т.к. при неочищенной очереди печати печатается документ, поставленный на печать первым. Если поставленные на печать документы нужны не все, то лишние необходимо выделить и удалить из очереди.
При печати таблиц, рисунков и объектов возникает проблема совместимости с параметрами принтера, при неправильной настройке текст в таблицах смещается, относительно самой таблицы.
Ход работы:
1. Откройте приложение Microsoft Word.
2. В меню вид укажите пункт “Разметка страницы”, появится граница печати, устанавливаемая вручную с помощью мыши.

3. Установите поля – верхнее 1 см, нижнее – 3 см. Измените правое поле, сделав его равным 1,5 см.
4. Вставьте в документ таблицу, состоящую из 2 столбцов и 2 строк. Наберите внутри таблицы текст.
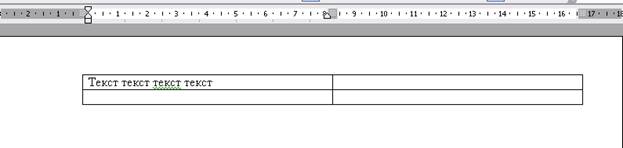
5. После таблицы вставьте рисунок небольшого размера, с помощью меню “Вставка”.
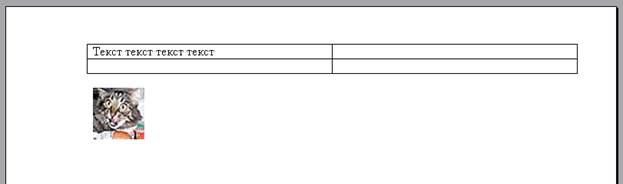
6. Сохраните этот документ в каталоге STUDENT.
7. Откройте меню “Файл” и выберите опцию “печать”. Распечатайте этот файл.
8. Вернитесь к сохраненному файлу, войдите в меню “Сервис” и выберите “Параметры”, перейдите на вкладку “Совместимость” и пометьте флажком пункт “Использовать параметры принтера при разметке документа”.
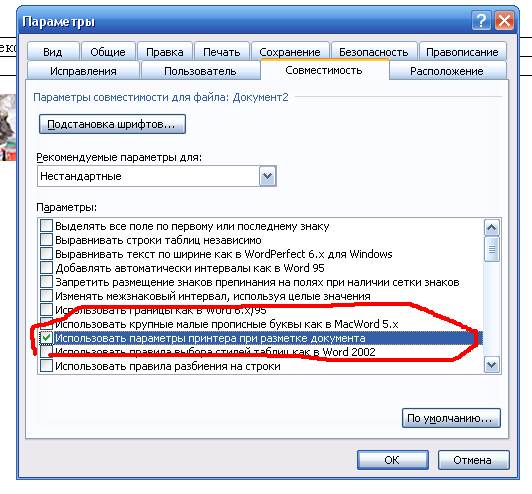
9. Сохраните файл и распечатайте его на новом листе. Сравните две распечатки и сделайте вывод.
10.Откройте новый документ и сохраните его в том же каталоге, но под другим именем. Наберите в нем текст – 4 строки.
11.Выделите мышью 2 строки и откройте меню печати, поставьте флажок напротив опции “Выделенный фрагмент” и нажмите “Ок”. Распечатайте фрагмент текста.
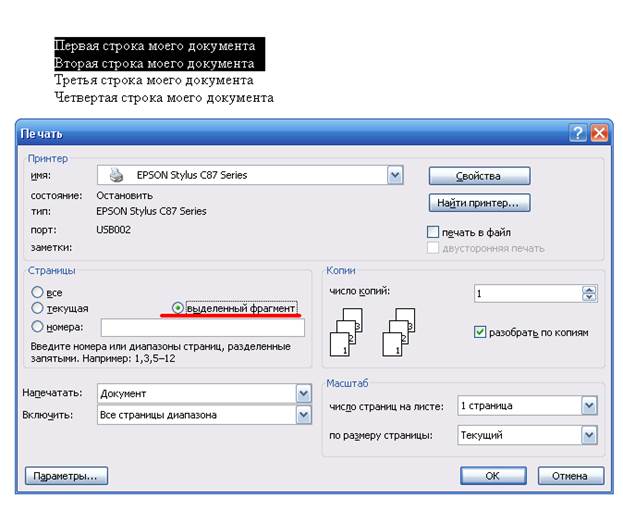
12.Вставьте лист бумаги в принтер, широкой стороной, войдите в меню печати и нажмите кнопку свойства. Поменяйте ориентацию бумаги с книжной на альбомную. Распечатайте текст.
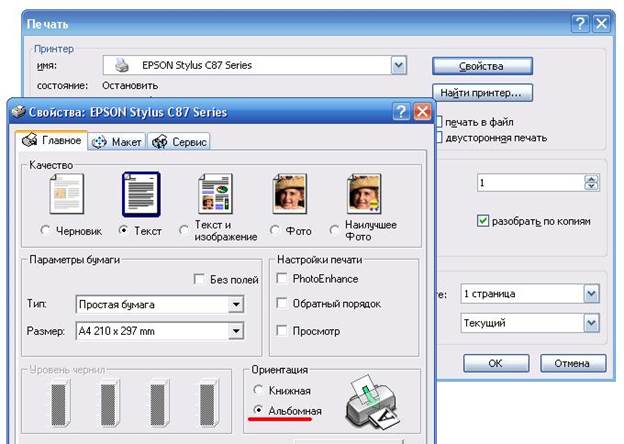
13.Откройте меню печати и поставьте флажок на опцию “номера” и справа от надписи укажите номер страницы которую вы хотите распечатать в данном случае 1 страница. Можно указывать диапазон страниц, например(1-10), если необходимо вывести на печать сразу несколько листов.

14.Создайте текст на второй странице. Зайдите в меню печати и выберите опцию “Вывести на печать нечетные страницы”, далее поставьте на печать только четные страницы.

15.Выделите фрагмент текста и войдите в меню печати. Установите количество копий 2 шт. Внизу есть флажок смены режимов создания копий листов, установите его в режим “Разобрать по копиям”.
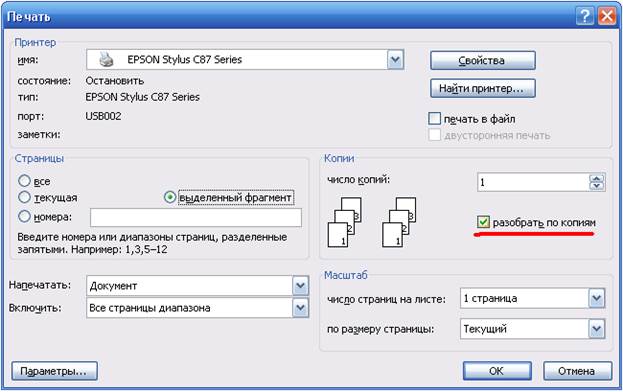
16.Напечатайте одну копию, а остальные копии поставленные на печать удалите с помощью меню состояния очереди печати принтера, это меню вызывается двойным щелчком по значку принтера, который находится в правом нижнем углу панели “Пуск”.

17.Откройте это меню, зайдите в меню “Принтер” и щелкните по опции “Очистить очередь печати”, через некоторое время очередь печати будет очищена.
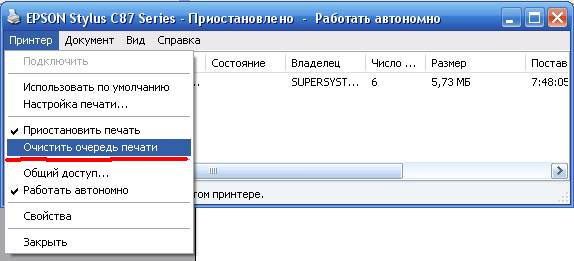
18.Если надо удалить из очереди печати единичные файлы, щелкните мышью по этому файлу и в меню “Документ” нажмите “Отменить печать”. Через некоторое время файл будет удален из очереди печати.
19.Напечатать набранную страницу в файл с именем st, этому файлу автоматически будет присвоено расширение prn.
Контрольные вопросы:
1.Возможности печати матричных принтеров.
2.Управление очередью печати.
Отчет должен содержать:
1.Тему, цель работы, ответы на контрольные вопросы.
2.Описание выполненных действий по пунктам.
Дата добавления: 2015-09-02; просмотров: 136 | Нарушение авторских прав
| <== предыдущая страница | | | следующая страница ==> |
| Культовое и гражданское зодчество ХУ1в. | | | Экскурсионный тур 5д/4н |