
|
Читайте также: |
Программа WaveLab является звуковым редактором со всеми вытекающими отсюда последствиями. В этой программе можно: резать, копировать, клеить, обрабатывать различными эффектами в реальном времени. Можно запоминать проекты, базы данных, осуществлять монтаж, создавать семплы. А когда вы все это проделаете, записав ваши произведения, можно осуществить мастеринг, перетасовать порядок и в итоге записать CD. На наш взгляд, это один из лучших звуковых редакторов. Данный редактор можно подключить к Cubase и пользоваться им для получения окончательного файла. Мы в настоящей книге будем рассматривать программу WaveLab как вспомогательный звуковой редактор в Cubase. Полное описание программы достойно отдельной книги. Чтобы подключить WaveLab к Cubase, нужно сделать следующее:
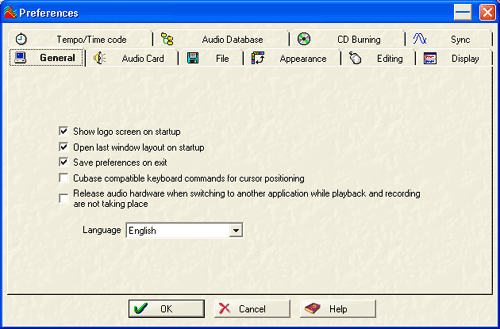
Рис. 6.25. Диалоговое окно Audio Preferences
Теперь, чтобы попасть в WaveLab, вам достаточно щелкнуть мышкой в ау-диоредакторе Cubase по изображению звукового файла. Перед вами откроется главное окно редактора WaveLab (рис. 6.26), и в нем уже будет прорисован ваш аудиотрек. Если вы не сделали предварительных установок в программе, то ваш файл будет существовать с теми параметрами, с которыми он
был записан. При создании или записи нового файла в WaveLab необходимо сделать некоторые установки. Для этого войдите в меню File и активизируйте команду New, в списке выберите команду Wave, появится диалоговое окно Audio Attributes (рис. 6.27).

Рис. 6.26. Главное окно программы WaveLab

Рис. 6.27. Диалоговое окно Audio Attributes
В диалоговом окне Audio Attributes установите нужные параметры и нажмите кнопку ОК, перед вами появится пустое окно, в которое можно записывать новый файл или перетаскивать куски с предварительно открытого, но с новыми пересчетами параметров, которые вы установили. Мы уверены, что содержание данного окна не требует никаких объяснений.
Теперь вернемся к главному окну программы (см. рис. 6.28). Кроме главного меню программы, в нем есть еще два элемента, с которыми вы будете постоянно работать. Первый элемент — это транспортная панель (Transport), с которой вы без труда разберетесь самостоятельно. Функции этой панели традиционны: воспроизвести весь файл или его часть, начать с позиции курсора, сделать петлю, а также перемещение к началу или концу файла, перемотка и запись.
Чтобы осуществить запись непосредственно в программе WaveLab, нажмите на транспортной панели красную кнопку, перед вами откроется диалоговое окно Record (рис. 6.29), в котором вы можете отрегулировать различные параметры записи. Если вы пишете промежуточный файл или пробный, в модуле File to crete выберите в раскрывающемся списке значение Temporary File (Временный файл). Если же вы обрабатываете или записываете финальный файл, выберите значение Final File. (Но лучше пользоваться программой для создания именно финальных файлов и премастеринга.)
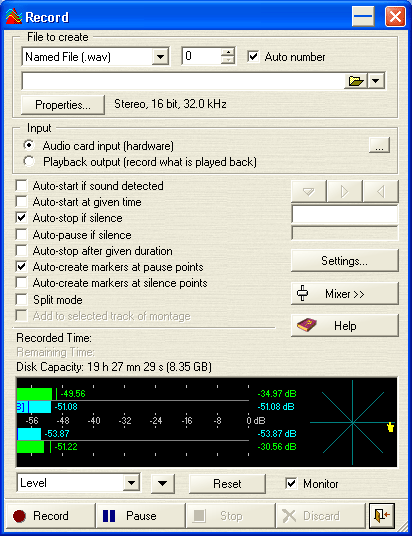
Рис. 6.28. Диалоговое окно Record
При нажатии на кнопку Attributes открывается уже знакомое вам окно Audio Attributes, в котором вы можете установить нужные параметры, если они еще не установлены. При нажатии на кнопку Settings откроется окно Record Settings (рис. 6.29), в котором лучше ничего не изменять. Дело в том, что это окно служит для некоторой автоматизации включения и выключения записи и еще некоторых параметров, но на качество записи не влияет, а при неопытном экспериментировании может доставить определенные проблемы.
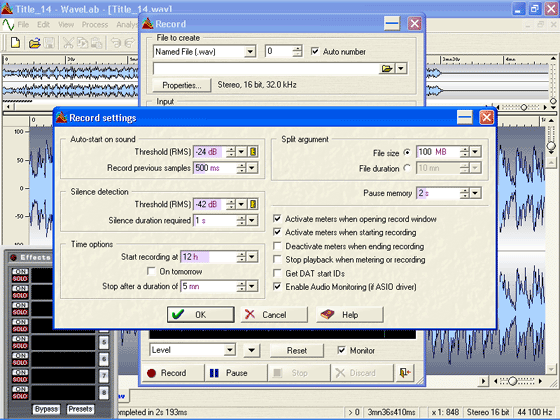
Рис. 6.29. Окно Record Settings
Кнопка Mixer (см. рис. 6.29) вызывает диалоговое окно внутреннего микшера программы, разобраться в нем совсем не сложно, но понадобится оно вам может только в том случае, если вы работаете исключительно с данной программой (рис. 6.30).
Панель индикации не требует никаких разъяснений, кроме того, что вы можете ее переключить или на показания уровня сигнала (пункт списка Level), или на показания спектра сигнала (пункт списка Spectrum), при последнем варианте вы будете наблюдать уровень входного сигнала в соответствии с его частотными характеристиками. В самом низу окна расположены такие кнопки: Record — включает программу на запись, Pause — пауза, Stop -остановка, Discard — уничтожит непонравившийся дубль.
Вторым важным элементом главного окна программы является Master Section (Мастер-секция). С помощью этой мастер-секции (рис. 6.31) подключаются различные виртуальные эффекты, предназначенные для окончательной обработки финального файла. Данная секция, как вы уже заметили, имеет шесть слотов, т. е. в нее можно поместить шесть эффектов. Устанавливать эффекты в секции несложно: щелкните мышкой по треугольнику в одном из слотов, и перед вами появится список эффектов, из которого требуется выбрать нужный (рис. 6.32).

Рис. 6.30. Окно Record с внутренним микшером программы

Рис. 6.31. Мастер-секция Master Section

Рис. 6.32. Список эффектов Master Section
В каждом слоте есть пять кнопок: Mon, Solo, FX, On, Global. Рассмотрим назначение этих кнопок:
Очень важный элемент мастер-секции — выбор метода дизеринга. Дизеринг в переводе означает "размывание", т. е. этот процесс позволяет преобразовать уловимые на слух искажения, возникающие при квантовании, в высокочастотную область, где они менее заметны. Для этого предназначены три списка.
При работе с дизерингом рекомендуем вам в качестве главного критерия только ваш собственный слух и вкус. Никакие технические рекомендации в данном случае не принесут успеха.
После того как вы установили нужные эффекты и прослушали получившийся результат в реальном времени, настало время зафиксировать его. Для этого нажмите кнопку Apply. Перед вами откроется диалоговое окно Process preferences for (далее название файла). В этом окне (рис. 6.33) вы можете сделать некоторые установки по обработке файла. Если вам необходимо обработать весь файл, то включите переключатель Whole file, если вы хотите обработать какую-либо часть файла, то обозначьте ее и включите переключатель Selection. Если вы включите переключатель Process in place, будет обработан исходный файл, если переключатель Create new file — программа создаст новый файл. Данную опцию необходимо выбирать в случае создания файла в определенном формате, например в МРЗ (рис. 6.34).
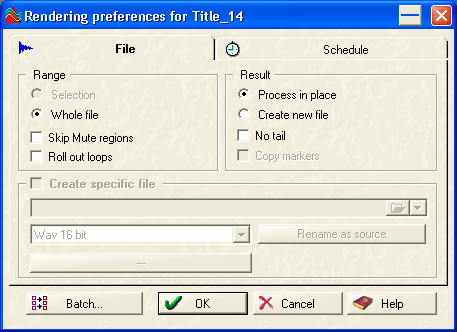
Рис. 6.33. Окно Process preferences for
В программе WaveLab есть возможность автоматизировать обработку пакета файлов.

Рис. 6.34. Окно Process preferences for с выбором формата файла
Если у вас есть пакет файлов, которые вы хотите обработать совершенно одинаково, сделайте следующее:
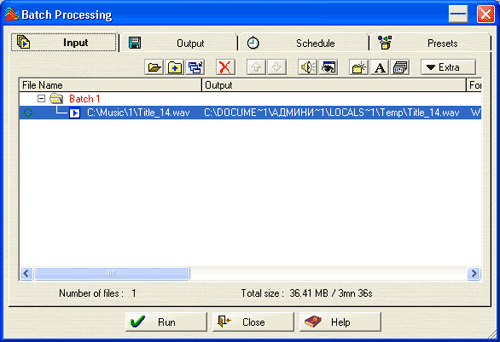
Рис. 6.35. Окно Batch Processing
В редакторе WaveLab обработку файла можно осуществлять и без использования мастер-секции. В меню Edit вы найдете все функции, характерные практически для любого редактора. В меню Level располагаются стандартные обработки, о которых мы уже говорили в связи со звуковым редактором Cubase. Окно Dynamics несколько отличается от подобного окна в Cubase, но только внешне, функции, выполняемые через команды и графики данных окон, аналогичны. Если вы поставите флажок Graphic editing на вкладке Settings, вы сможете с помощью мышки менять конфигурацию графика так, как вам это необходимо. На вкладке Presets вы можете выбрать установки, которые поставлены производителем программы.
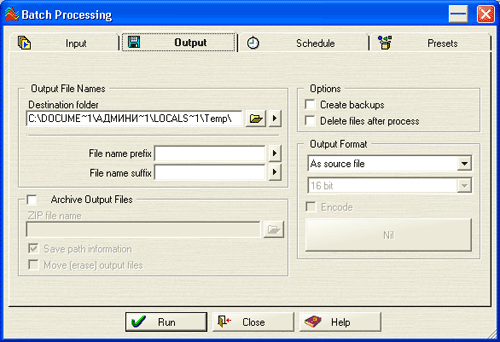
Рис. 6.36. Вкладка Output окна Batch Processing
После того как вы сделали все установки и нужные изменения графика, нажмите кнопку Process, ваш файл будет соответствющим образом обработан. В данной программе есть возможность многократно возвращаться к предыдущему варианту файла, так что ошибок можно не бояться.
В меню Process тоже ничего нового нет, все команды вам знакомы. Хотим только сказать, что, если вы пользуетесь программой WaveLab как встроенным редактором в Cubase, то вышеописанными пунктами меню вам пользоваться не придется. В большинстве случаев вам понадобится Master Section для подготовки окончательного файла, да и то такой файл принципиально можно создать, не выходя из Cubase. Единственное, что не может сделать программа Cubase, это сформировать и записать CD.
Процедура формирования CD в программе WaveLab достаточно проста:
Таким образом вы укажете состав будущего CD, после окончания этого процесса у вас будет список файлов с обозначенным временем начала и длины. Если вас не устраивают паузы между файлами, их можно изменить. Для этого щелкните мышкой по знаку "+", перед названием файла. Раскроется структура, содержащая обозначения маркеров начала и конца файла, а также длительность паузы. Все эти значения можно подкорректировать. Изменить значение паузы можно в этом же окне, а вот изменять положение маркеров начала и конца трека лучше в главном окне программы. Для этого дважды щелкните мышкой в столбце Start, в строке маркера, и перед вами откроется окно редактирования файла, в котором можно будет перетащить маркер в нужное вам место.
Существует еще один способ редактирования ваших файлов при составлении CD. Этот способ чаще применяется при мастеринге. В меню File выберите команду New, из появившегося списка вам нужна будет команда Audio Montage. Перед вами появится окно аудиомонтажа. Для того чтобы загрузить в это окно нужные файлы, щелкните правой кнопкой мышки в нижней половине окна, появится список из двух команд, из которых будет доступна лишь одна — команда Insert file(s), именно она нам и нужна. С помощью этой команды вы можете последовательно вызвать все нужные вам файлы. Просим учесть, что каждый последующий файл будет вставлен в виртуальную дорожку, в позицию курсора. В данном случае было вызвано три файла, и окно теперь выглядит следующим образом.
В окне аудиомонтажа можно редактировать как отдельные файлы, так и целиком образ CD. Все эффекты, которые были вами включены в мастер-секции, будут точно также последовательно обрабатывать ваши файлы, как и в главном окне программы. В окне аудиомонтажа вы можете проделать практически всю работу по редактированию файлов, плавно изменить громкость, если необходимо, расставить маркеры. Для этого служат управляющие кнопки в верхней части окна. Разобраться с ними будет несложно. Если нажать кнопку Meters, то в верхней части появится или анализатор спектра сигнала, или индикатор уровня выходного сигнала — вкладки Spectrum и Level.
Если выбрать вкладку Clips, то в верхней части окна появится информация о загруженных файлах (позиция начала и конца файла, длина и название). Если вы щелкнете мышкой по изображению громкоговорителя перед названием файла, его можно будет прослушать.
Теперь нам небходимо сформировать образ CD. Для этого:
В этом окне вы также можете сделать все паузы между файлами, какие вам необходимы.
Теперь можно приступить непосредственно к прожигу CD.

| 
| 
|
Дата добавления: 2015-10-23; просмотров: 137 | Нарушение авторских прав
| <== предыдущая страница | | | следующая страница ==> |
| Decide on an action plan. | | | Какая ж песня без дилэя? |