
Эта команда отвечает за вычитание/пересечение/соединение 3д объектов между собой. Используется, например, когда нужно сделать фигурный проем в стене, окно, и пр. Рекомендуется использовать ProBoolean – функция более современная и меньше глюков. На примере шар и коробка вычтены из куба.

ShapeMerge
Эта команда используется, когда нужно спроецировать, какую-то линию на 3д объект. Например звезду из линий (или что угодно из линий) спроецировать на шар или дорогу на рельеф. Уже спроецированную звезду можно редактировать через полигональное моделирование.

ВАЖНО! Следует запомнить, где находятся основные команды для модификации и работы с объектами. Всего в двух местах, это:
- В правой колонке (меню), там же где выбираются стандартные примитивы типа box, sphere и др.  Иконка – шарик. Прямо под иконкой шарика выпадающее меню, в нем выбирайте: Compound objects (составные объекты). Вы увидите кнопки модификаторов, таких как: Boolean, ProBoolean, Terrain (рельеф), Loft.
Иконка – шарик. Прямо под иконкой шарика выпадающее меню, в нем выбирайте: Compound objects (составные объекты). Вы увидите кнопки модификаторов, таких как: Boolean, ProBoolean, Terrain (рельеф), Loft.

- Остальные модификаторы находятся во вкладке  Modify. Подробнее о них, ниже:
Modify. Подробнее о них, ниже:

Список модификаторов Modify, какой из них что «делает»
Модификаторы – это функции, с помощью которых можно быстро деформировать объект, не прибегая к полигональному моделированию (т.е. не редактируя каждый полигон объекта). Например, если Вам нужно растянуть (деформировать) объект, превратить шар в эллипсоид неправильной формы, изогнуть коробку и пр. Все они находятся во вкладке  Modify в выпадающем списке. Не смотря на то, что в этом списке очень много разных модификаторов, не стоит этого пугаться, достаточно изучить самые основные, которые требуются для архитектурной модели. Закономерен вопрос, что делают те модификаторы, которые мы не изучаем? – Они относятся к персонажной анимации или являются вспомогательными для разных специфических сложных операций, которые мы не рассматриваем в процессе обучения. Помимо прочего, в этом списке куча вспомогательных элементов, относящихся к материалам, всяким «быстрым выделениям» и эти функции просто дублируют то, что можно найти в «тематических» окнах. Короче говоря, в этот список скинуто «все, что есть» в 3д максе и главное запомнить основное «самое ходовое» и уметь выбрать его из этой мелочи.
Modify в выпадающем списке. Не смотря на то, что в этом списке очень много разных модификаторов, не стоит этого пугаться, достаточно изучить самые основные, которые требуются для архитектурной модели. Закономерен вопрос, что делают те модификаторы, которые мы не изучаем? – Они относятся к персонажной анимации или являются вспомогательными для разных специфических сложных операций, которые мы не рассматриваем в процессе обучения. Помимо прочего, в этом списке куча вспомогательных элементов, относящихся к материалам, всяким «быстрым выделениям» и эти функции просто дублируют то, что можно найти в «тематических» окнах. Короче говоря, в этот список скинуто «все, что есть» в 3д максе и главное запомнить основное «самое ходовое» и уметь выбрать его из этой мелочи.
Каков принцип работы модификаторов? Очень простой. Каждый модификатор помещает объект в некий невидимый «деформационный контур». В окнах проекций этот контур сразу виден, как только Вы его выбрали (применили к объекту), он выделяется оранжевыми линиями.
Пример: Деформация шара модификатором FFD
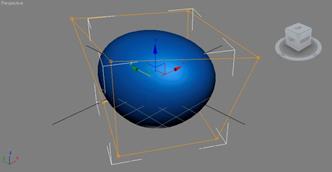
Представьте, что вы наливаете гипс в воздушный шарик. В данном случае сам воздушный шарик будет являться этим «деформационным контуром», а гипс – будет вашей 3д моделью, коробкой, конусом, шаром или чем-либо еще. Как вы этот резиновый шарик растянете – в такой форме и затвердеет гипс. Таким образом, изменяя этот контур с помощью значений (циферок) или двигая контрольные точки, Вы деформируете свой объект так, как Вам нужно.
Чтобы точки деформационного контура выделялись, нужно их сначала выбрать, это делается здесь, нужно выделить Control points. После того, как Вы завершите работу с точками контура, не забудьте кликнуть на желтое поле и выйти из этого режима редактирования, иначе Вы не сможете выделить другие объекты в своей 3д – модели.

Рассмотрим основные модификаторы:
 Модификаторы, которые применяются ТОЛЬКО к линиям:
Модификаторы, которые применяются ТОЛЬКО к линиям:
 Extrude – Выдавливание, модификатор создает из замкнутого контура-линии трехмерный объект, например, из плана поднимает стену. Это основной и важный модификатор, который часто используется и который следует запомнить. О нем было написано в начале памятки. Очень важно запомнить! Есть модификаторы, которые работают ТОЛЬКО с контуром из линий, а есть те, которые работают с 3д объектами. Например, если Вы выделите обычную коробку – box и примените к ней Еxtrude – ничего не произойдет, поскольку этот модификатор предназначен ТОЛЬКО для создания объема из линий. Более того, выделив 3д - объект Вы просто не найдете Extrude в списке модификаторов!
Extrude – Выдавливание, модификатор создает из замкнутого контура-линии трехмерный объект, например, из плана поднимает стену. Это основной и важный модификатор, который часто используется и который следует запомнить. О нем было написано в начале памятки. Очень важно запомнить! Есть модификаторы, которые работают ТОЛЬКО с контуром из линий, а есть те, которые работают с 3д объектами. Например, если Вы выделите обычную коробку – box и примените к ней Еxtrude – ничего не произойдет, поскольку этот модификатор предназначен ТОЛЬКО для создания объема из линий. Более того, выделив 3д - объект Вы просто не найдете Extrude в списке модификаторов!
 Lathe – Вращение замкнутой линии относительно какой-то оси. Модификатор используется для создания куполов, чашек, бутылок, ваз, короче говоря, любых объектов вращения. Для простоты запоминания, вспомните, как делают глиняную посуду на гончарном круге. Также действует и этот модификатор, только вместо глины у Вас – замкнутый профиль из линий. Также как в случае с Extrude – не пытайтесь этим модификатором «закрутить» уже готовый 3d объект – не получится J
Lathe – Вращение замкнутой линии относительно какой-то оси. Модификатор используется для создания куполов, чашек, бутылок, ваз, короче говоря, любых объектов вращения. Для простоты запоминания, вспомните, как делают глиняную посуду на гончарном круге. Также действует и этот модификатор, только вместо глины у Вас – замкнутый профиль из линий. Также как в случае с Extrude – не пытайтесь этим модификатором «закрутить» уже готовый 3d объект – не получится J
 Sweep – с помощью этого модификатора можно превратить любую линию в швеллер, трубу, короче говоря, в любую форму инженерной конструкции.
Sweep – с помощью этого модификатора можно превратить любую линию в швеллер, трубу, короче говоря, в любую форму инженерной конструкции.
 Bevel profile – упрощенная команда типа Loft, чтобы она сработала, вам нужно 2 линии, путь и сечение, выделяя путь, нужно применить этот модификатор, затем выбрать кнопку Pick Profile и щелкнуть на линии сечения. Получим форму со своим типом сечения. Этот модификатор похож на Sweep.
Bevel profile – упрощенная команда типа Loft, чтобы она сработала, вам нужно 2 линии, путь и сечение, выделяя путь, нужно применить этот модификатор, затем выбрать кнопку Pick Profile и щелкнуть на линии сечения. Получим форму со своим типом сечения. Этот модификатор похож на Sweep.
 Модификаторы, которые применяются к 3д объемам (и некоторые к линиям тоже):
Модификаторы, которые применяются к 3д объемам (и некоторые к линиям тоже):

 Bend – изгибает модель относительно какой-то оси. Помните робота Бендера из Футурамы? Кем он был? – Правильно «роботом сгибальщиком» J Важно заметить сразу, если коробка или объект не изгибаются, при применении модификатора, то увеличьте количество полигонов в данном объекте. Это можно сделать, выделив объект(выбрав его в списке модификаторов), промотать чуть вниз и найти пункт Segs.
Bend – изгибает модель относительно какой-то оси. Помните робота Бендера из Футурамы? Кем он был? – Правильно «роботом сгибальщиком» J Важно заметить сразу, если коробка или объект не изгибаются, при применении модификатора, то увеличьте количество полигонов в данном объекте. Это можно сделать, выделив объект(выбрав его в списке модификаторов), промотать чуть вниз и найти пункт Segs.
 Displace – это команда для создания «гипотетического рельефа». Нужна заготовленная карта рельефа в черно-белых тонах (так называемая «карта высот», где все белое – самое высокое, а черное – самое низкое). Чтобы воспользоваться этой командой, нужно выбрать объект, например коробка или плоскость Plane, применить к ней команду Displace и в настройках справа ввести цифровое значение Amount (величина), например 500.
Displace – это команда для создания «гипотетического рельефа». Нужна заготовленная карта рельефа в черно-белых тонах (так называемая «карта высот», где все белое – самое высокое, а черное – самое низкое). Чтобы воспользоваться этой командой, нужно выбрать объект, например коробка или плоскость Plane, применить к ней команду Displace и в настройках справа ввести цифровое значение Amount (величина), например 500.
 FFD 2x2x2, FFD 3x3x3, FFD 4x4x4, FFD(box), FFD(cyl) –эти модификаторы создают вокруг объекта «куб деформации» с точками за которые можно цепляться, менять положение этих точек в пространстве, вследствие чего меняется сама форма, помещенная в этот модификатор. Соответственно 2x2x2 и выше – это количество делений этого куба. Частый вопрос: «Я применил(а) этот модификатор, а точки не выделяются». Чтобы их выделить, надо во вкладке
FFD 2x2x2, FFD 3x3x3, FFD 4x4x4, FFD(box), FFD(cyl) –эти модификаторы создают вокруг объекта «куб деформации» с точками за которые можно цепляться, менять положение этих точек в пространстве, вследствие чего меняется сама форма, помещенная в этот модификатор. Соответственно 2x2x2 и выше – это количество делений этого куба. Частый вопрос: «Я применил(а) этот модификатор, а точки не выделяются». Чтобы их выделить, надо во вкладке  Modify нажать + (плюсик) и там выбрать Control points, сама команда при этом у Вас выделится желтым цветом. Напоминаю, чтобы выйти потом из этого режима редактирования, нужно щелкнуть на это желтое поле и выделение снимется. Тоже самое относится К ЛЮБЫМ модификаторам.
Modify нажать + (плюсик) и там выбрать Control points, сама команда при этом у Вас выделится желтым цветом. Напоминаю, чтобы выйти потом из этого режима редактирования, нужно щелкнуть на это желтое поле и выделение снимется. Тоже самое относится К ЛЮБЫМ модификаторам.
 Lattice – решетка. Этот модификатор можно использовать для создания проволочного каркаса объекта, сам каркас проходит по граням полигонов объекта. Т.е. как вы видите в окнах проекций «сеточку» на объектах – таким и будет сам каркас, только уже видимым и в 3d. Его можно использовать для быстрого создания оконных переплетов, особенно, если Вы проектируете какие-то офисные здания, пентхаузы, в которых вместо наружных стен - стекло. Этот модификатор можно применять, как к линиям, так и к 3д объектам.
Lattice – решетка. Этот модификатор можно использовать для создания проволочного каркаса объекта, сам каркас проходит по граням полигонов объекта. Т.е. как вы видите в окнах проекций «сеточку» на объектах – таким и будет сам каркас, только уже видимым и в 3d. Его можно использовать для быстрого создания оконных переплетов, особенно, если Вы проектируете какие-то офисные здания, пентхаузы, в которых вместо наружных стен - стекло. Этот модификатор можно применять, как к линиям, так и к 3д объектам.
 Melt – скорее «шуточный» модификатор, имитирует таяние объекта на Солнце. Просто попробуйте, а подробнее описывать его не имеет смысла.
Melt – скорее «шуточный» модификатор, имитирует таяние объекта на Солнце. Просто попробуйте, а подробнее описывать его не имеет смысла.
 Mirror – отражение объекта относительно какой-то оси. Дублирует кнопку, уже имеющуюся в верхней панели навигации (два треугольника).
Mirror – отражение объекта относительно какой-то оси. Дублирует кнопку, уже имеющуюся в верхней панели навигации (два треугольника). 
 Normal – бывает, когда моделируешь объект, то полигон(грань 3д объекта) отображается так, как будто его нет (дырка), в этом случае, помогает данный модификатор, он выворачивает «нормали», фактически «выворачивает объект наизнанку», когда-нибудь может пригодиться.
Normal – бывает, когда моделируешь объект, то полигон(грань 3д объекта) отображается так, как будто его нет (дырка), в этом случае, помогает данный модификатор, он выворачивает «нормали», фактически «выворачивает объект наизнанку», когда-нибудь может пригодиться.
 Cap Holes – похоже на Normal, только команда не выворачивает полигон, а просто закрывает все дыры в объекте.
Cap Holes – похоже на Normal, только команда не выворачивает полигон, а просто закрывает все дыры в объекте.

Optimise – используется для уменьшения количества полигонов в объекте, оптимизирует его.
 Ripple – деформирует объект «волнообразно». Можно создавать, таким образом, морские волны на плоскости. Для эффективного использования, следует в коробке проставлять достаточное количество полигонов – волны будут ровнее.
Ripple – деформирует объект «волнообразно». Можно создавать, таким образом, морские волны на плоскости. Для эффективного использования, следует в коробке проставлять достаточное количество полигонов – волны будут ровнее.
 Shell – ОЧЕНЬ полезная функция, делает «толщину» для любого объекта. Вы должны запомнить, что все объекты в 3д максе нулевой толщины. А эта команда позволяет даже в самых сложных объектах делать утолщение.
Shell – ОЧЕНЬ полезная функция, делает «толщину» для любого объекта. Вы должны запомнить, что все объекты в 3д максе нулевой толщины. А эта команда позволяет даже в самых сложных объектах делать утолщение.
 Skew – искривляет объект относительно какой-то оси. Используется редко.
Skew – искривляет объект относительно какой-то оси. Используется редко.
 Slice – ОЧЕНЬ полезная функция, делает разрез объекта, можно спрятать ту часть, которая отсекается. Чтобы разрезать всю модель, состоящую из разных объектов, выделите все эти объекты целиком и сгруппируйте, затем примените модификатор Slice.
Slice – ОЧЕНЬ полезная функция, делает разрез объекта, можно спрятать ту часть, которая отсекается. Чтобы разрезать всю модель, состоящую из разных объектов, выделите все эти объекты целиком и сгруппируйте, затем примените модификатор Slice.
 Spherify – «сферизация» любого объекта, т.е. этот модификатор делает форму объекта «близкой к шару».
Spherify – «сферизация» любого объекта, т.е. этот модификатор делает форму объекта «близкой к шару».
 Squeeze – искривляет объект по сложной форме. Лучше попробовать самостоятельно, чтобы понять как это J
Squeeze – искривляет объект по сложной форме. Лучше попробовать самостоятельно, чтобы понять как это J
 Stretch – модификатор, который растягивает объект как жвачку J Иногда может быть использован для создания колонн или скульптур а ля «Генри Мур»
Stretch – модификатор, который растягивает объект как жвачку J Иногда может быть использован для создания колонн или скульптур а ля «Генри Мур»
 Symmetry – отражает объект от самого же себя, создает дубликат, в отличие от модификатора Mirror.
Symmetry – отражает объект от самого же себя, создает дубликат, в отличие от модификатора Mirror.
 Taper –сужает объект относительно какой-то оси, этим модификатором можно создавать простые «слегка выпуклые» или «вогнутые» ножки для диванов, столов, также подходит для колонн.
Taper –сужает объект относительно какой-то оси, этим модификатором можно создавать простые «слегка выпуклые» или «вогнутые» ножки для диванов, столов, также подходит для колонн.
 Twist – скручивание объекта относительно какой-то оси, попробуйте скрутить обычный параллелепипед (коробку-box) и сразу поймете, как этот модификатор работает. Для простоты запоминания – он работает также как мы выжимаем постиранное белье, т.е. мы его скручиваем.
Twist – скручивание объекта относительно какой-то оси, попробуйте скрутить обычный параллелепипед (коробку-box) и сразу поймете, как этот модификатор работает. Для простоты запоминания – он работает также как мы выжимаем постиранное белье, т.е. мы его скручиваем.
 Wave – волна. Изменяет объект по типу «продольной волны». Модификатор похож на Ripple. Этим модификатором можно делать, например, шторы.
Wave – волна. Изменяет объект по типу «продольной волны». Модификатор похож на Ripple. Этим модификатором можно делать, например, шторы.
Как делать разрезы?
Slice – это модификатор, который «режет» 3д модель, с возможностью «отключить» отрезаемую половинку, как одну, так и другую. Чтобы разрезать всю модель, состоящую из разных объектов, выделите все эти объекты целиком и сгруппируйте(выберите в верхнем меню Group-Group и введите название группы объектов), затем примените к группе модификатор Slice.
Section – это инструмент, который НЕ РЕЖЕТ объект, но создает разрез в линиях. Используется, например, когда у Вас сложная 3д модель и Вам нужно сделать точный разрез, чтобы затем перенести его в автокад с целью доработки.
ProBoolean – Операции по вычитанию объектов одного из другого. Вы можете «вычесть» один объект из другого, тем самым получив разрез.
Делаем картинку (рендер)
 Чтобы сделать картинку своей модели, нужно щелкнуть на каком-либо окне проекции (обычно перспектива, или камера) нажать кнопку F9 или выбрать в верхнем меню Rendering – Render. Чтобы настроить параметры, нужно нажать кнопку F10 или выбрать в меню Rendering- Render Setup. В меню, которое откроется, в главной вкладке Common (обычно она открывается по умолчанию) рядом с кнопками 320x240, 720x486 слева есть поля, в которых можно задать свое значение, чем больше значение – тем качественнее картинка.
Чтобы сделать картинку своей модели, нужно щелкнуть на каком-либо окне проекции (обычно перспектива, или камера) нажать кнопку F9 или выбрать в верхнем меню Rendering – Render. Чтобы настроить параметры, нужно нажать кнопку F10 или выбрать в меню Rendering- Render Setup. В меню, которое откроется, в главной вкладке Common (обычно она открывается по умолчанию) рядом с кнопками 320x240, 720x486 слева есть поля, в которых можно задать свое значение, чем больше значение – тем качественнее картинка.

В этом же меню важно знать 2 пункта, это: Render Output – рендер в файл. К примеру, если Вы сделали сложную сцену, которая рендерится 2 часа или больше, чтобы не потерять файл из-за возможных глюков, внеплановых обновлений Windows, Вам нужно обратить внимание на этот пункт. Щелкнув в нем на кнопку Files – выберите формат в котором Вы хотите сохранить свою картинку. Если нужно качество, выбирайте *.tif, если поменьше, то *.jpg, если Вы хотите, чтобы за Вашей моделью был прозрачный фон – выбирайте *.png.

Если Вы не хотите «рендерить в файл», то готовую картинку можно сохранить в окне, где она «рендерится», нажав на иконку дискеты (как во многих других программах).
И третья вкладка, которую нужно знать находится в самом низу, она называется Assign Render. Это выбор механизма, который делает картинку. Если у Вас установлен Vray, то чтобы он заработал, его необходимо выбрать именно там, для этого надо щелкнуть на Assign Render, в раскрывшемся меню выбрать пункт Production и щелкнуть на … три точки рядом с ним, в открывшемся окне выбрать Vray.

Часто возникает вопрос, как изменить фон всей сцены (по умолчанию он черный). Для этого нажмите кнопку 8 или выберите в верхнем меню Rendering – Enviroment. Окно, которое откроется, отвечает за формирование окружающей среды (добавление всяких туманов, цветового оттенка света окружающей среды Ambient color). Там Вы увидите черный прямоугольник – щелкните на него и выберите свой цвет. Чтобы наложить картинку на фон, в этом же окне щелкните на кнопку Enviroment - none, затем в списке выберите Bitmap, а после выберите картинку на своем диске.

Камеры, источники света
Зачем ставить камеру на сцену, если есть окно с перспективой? Во-первых, камеру Вы можете установить точно на уровне человеческих глаз и посмотреть, как смотрится модель с уровня человеческого роста. Во-вторых, в сцену можно добавлять сколько угодно камер, а потом переключать их между собой, нажимая на кнопку C. Таким образом, Вы имеете возможность настроить выгодные виды своей модели и чтобы лишний раз не крутить окно перспективы, просто выберете нужную камеру.
Чтобы поставить камеру, нужно в правом меню выбрать соответствующую иконку с камерами  , в открывшейся вкладке выбрать кнопку Target затем щелкнуть по окну проекции и там эту камеру «нарисовать».
, в открывшейся вкладке выбрать кнопку Target затем щелкнуть по окну проекции и там эту камеру «нарисовать».
 По аналогии с камерами, все то же самое проделывается и с источниками света. Однако следует заметить (это важный момент!!!). Существует ТРИ типа источников света, это Standard, Mental Ray (Photometric) и Vray (если он у Вас установлен). Почему три и зачем? Это произошло исторически. Когда-то еще не умели делать «реалистичный свет» в 3д максе и были только источники линейного освещения Standard, затем с развитием программы, научились просчитывать свет лучше и реалистичнее, чтобы не менять Standard сделали дополнительно рендер Mental Ray (Photometric) со своими источниками света. Однако этот рендер существенно проигрывает Vray.
По аналогии с камерами, все то же самое проделывается и с источниками света. Однако следует заметить (это важный момент!!!). Существует ТРИ типа источников света, это Standard, Mental Ray (Photometric) и Vray (если он у Вас установлен). Почему три и зачем? Это произошло исторически. Когда-то еще не умели делать «реалистичный свет» в 3д максе и были только источники линейного освещения Standard, затем с развитием программы, научились просчитывать свет лучше и реалистичнее, чтобы не менять Standard сделали дополнительно рендер Mental Ray (Photometric) со своими источниками света. Однако этот рендер существенно проигрывает Vray.
И вот важный момент – ДЛЯ КАЖДОГО ТИПА РЕНДЕРА ИСПОЛЬЗУЙТЕ ИХ «РОДНЫЕ» ИСТОЧНИКИ СВЕТА. К примеру, источники света для Vray и Mental Ray (Photometric) НЕ СОВМЕСТИМЫ, а вот Standard совместим и с тем и с другим. То же самое относится и к материалам.
Когда проставляете источники света, обратите внимание, что по умолчанию у Вас будут стоять источники Mental Ray (Photometric)! Чтобы выбрать другие, вам нужно найти выпадающее меню над кнопками вида источников света и выбрать те, что подходят к вашему типу рендера. Напоминаю, тип рендера устанавливается, нажав на кнопку F10, промотав в самый низ, найти пункт Assign Render.


Как поставить источник света? Щелкните на соответствующую иконку  в правом меню, выберите в выпадающем списке, например, Standard и затем щелкните по Target Spot (направленный источник). В основном, используется только Target Spot и Omni – это источник светит во всех направлениях, как лампочка без абажура, подвешенная к потолку.
в правом меню, выберите в выпадающем списке, например, Standard и затем щелкните по Target Spot (направленный источник). В основном, используется только Target Spot и Omni – это источник светит во всех направлениях, как лампочка без абажура, подвешенная к потолку.
Еще один момент, если Вы рендерите картинку в Vray, то следует понимать, что все источники света в Vray имеют «физические реальные характеристики». То есть лампочкой 60W Вы не осветите модель, которая размером со стадион. А вот Standard ’ом можете!
Все тени от лампочек меняются в правом меню. Нужно выделить источник света, затем зайти в  Modify. За «силу света» отвечает пункт Multiplier. Меняете значение, рендерите, смотрите, как изменилось.
Modify. За «силу света» отвечает пункт Multiplier. Меняете значение, рендерите, смотрите, как изменилось.
Материалы
Вызов окна материала на кнопку «M»(английскую) или выберите в верхнем меню Rendering – Material editor. В окне материалов Вы увидите шарики, каждый шарик – отдельный материал. Для каждого типа рендера – свой тип материала. По умолчанию стоят материалы от Mental Ray. Если Вы используете Vray, то каждому материалу нужно назначать Vray Mtl – то есть материал для Vray. В ином случае, материалы могут рендериться не корректно!
Как выбрать тип материала? Схема практически одинаковая и для VRay и для Stadard и для Mental Ray. Рассмотрим на Standard – материале. Прямо под шариками размещается панель с маленькими кнопками, в ней есть такая иконка в виде кубика с шашечками(как шахматная доска), прямо под этой иконкой кнопка, по умолчанию там написано Arch&Design(mi), щелкайте на эту кнопку и выбирайте из списка Vray mtl или Standard, если хотите использовать стандартные материалы.

Как изменить цвет шарика? Под всеми шариками есть много настроек, первая вкладка называется Blinn Basic Parameters, а в ней три прямоугольника, два серого цвета и один белого. Соответственно Diffuse – это и есть то, что Вам нужно, т.е. «локальный цвет объекта», щелкаете на него и выбираете свой цвет. Остальные два прямоугольника отвечают: Ambient – за свет окружения сцены (его еще можно настроить там, где проставляется фон сцены, т.е. нажав на кнопку 8), а Specular – это «цвет бликов».

Как наложить на шарик текстуру дерева, плитки, кирпичной кладки или любую другую картинку?
Под шариками есть много разных вкладок, Вам нужно найти вкладку Maps, в ней найти Diffuse Color (он располагается вторым по списку после Ambient Color). Прямо напротив этого пункта кнопка с надписью None, щелкайте на нее, выбирайте в выпавшем окне Bitmap, Вам предложат выбрать картинку на Вашем жестком диске. Выбирайте, жмите ОК.


Вы сразу увидите, что шарик изменился. Чуть ниже в настройках в этом же окне Вы можете найти значение Size – это то с какой масштабностью «тиражируется текстура», изменяя значение нужно подогнать под свои нужды.

Чтобы наложить текстуру на 3д объект, следует мышкой перетащить ее на этот объект, либо кликнуть на  «кубик со стрелкой», который располагается 3-м по счету в панели инструментов прямо под шариками. Называется эта функция «Assign material to selection», т.е. «присвоить материал выделенному объекту».
«кубик со стрелкой», который располагается 3-м по счету в панели инструментов прямо под шариками. Называется эта функция «Assign material to selection», т.е. «присвоить материал выделенному объекту».
Чтобы текстура отображалась в окне проекций, нужно нажимать вот этот «кубик с шашечками», о котором я сказал в самом начале. Дальше – «рендерите» картинку, смотрите на результат.
Также за способ наложения текстуры на объект отвечает команда UVW MAP, она находится в  Modify. После того, как вы наложите текстуру на объект, вы должны выделить этот объект, зайти в
Modify. После того, как вы наложите текстуру на объект, вы должны выделить этот объект, зайти в  Modify (это там, где лежат все модификаторы списком), промотать список до самого конца и найти UVW map. Дальше редактируете настройки в правой колонке и смотрите, как изменяет свое положение текстура на объекте.
Modify (это там, где лежат все модификаторы списком), промотать список до самого конца и найти UVW map. Дальше редактируете настройки в правой колонке и смотрите, как изменяет свое положение текстура на объекте.
***
В версиях 3дмакс выше 2009, вид скриншотов и кнопок может отличаться от представленных в памятке. Но фактически там все то же самое.
Данная памятка не заменит весь курс 3дмакса. Многие подробности не учтены.
Она создана исключительно в целях «не забыть, что где лежит». Моя позиция такова, что учиться 3max быстрее «методом тыка» или с помощью уроков. При этом книгу по 3dmax желательно иметь, поскольку приходится обращаться к ней как к справочнику. При выборе книги, обращайте внимание, чтобы в ней содержалось описание всех кнопок и команд, а также элементарные уроки для создания простых моделей.
По всем вопросам, предложениям по улучшению памятки, пишите на: ab82@bk.ru
Полезные ссылки:
http://3deasy.ru – Уроки по 3dmax для начинающих.
http://3d-box.ru/uroki.htm - Курс уроков 3dmax.
http://www.esate.ru/page/3d_max_uroki_modelirovaniya - 3dmax уроки.
http://www.3dray.ru/3ds_max_vray_2.htm - VRay для начинающих.
Дата добавления: 2015-10-31; просмотров: 141 | Нарушение авторских прав
| <== предыдущая страница | | | следующая страница ==> |
| Моделирование из стандартных объектов с применением модификаторов | | | Free and bound morphemes. |