



 В режиме ожидания откройте список приложений и выберите пункт Диктофон.
В режиме ожидания откройте список приложений и выберите пункт Диктофон.
2 Выберите пункт Список.
 3 Выберите голосовую заметку для воспроизведения. Чтобы отправить заметку другим пользователям, нажмите клавишу [ ] → Отправить → укажите параметр.
3 Выберите голосовую заметку для воспроизведения. Чтобы отправить заметку другим пользователям, нажмите клавишу [ ] → Отправить → укажите параметр.

|
4 После завершения записи выберите пункт Стоп. Заметка будет сохранена автоматически.
5 Чтобы записать еще одну голосовую заметку, выберите пункт Записать внизу экрана.

|

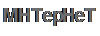

 Для использования веб-служб требуется подключение передачи данных. Обратитесь к оператору мобильной связи, чтобы выбрать наиболее выгодный тарифный план.
Для использования веб-служб требуется подключение передачи данных. Обратитесь к оператору мобильной связи, чтобы выбрать наиболее выгодный тарифный план.
MHTepHeT
В этом разделе описано, как подключаться к Интернету и сохранять закладки для избранных веб-страниц.
· 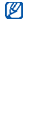 За доступ к Интернету и загрузку файлов может взиматься дополнительная плата. Дополнительные сведения можно получить у оператора мобильной связи.
За доступ к Интернету и загрузку файлов может взиматься дополнительная плата. Дополнительные сведения можно получить у оператора мобильной связи.
· У некоторых операторов мобильной связи элементы меню браузера могут называться по-другому.
· 


 Наличие тех или иных значков зависит от региона или оператора мобильной связи.
Наличие тех или иных значков зависит от региона или оператора мобильной связи.
выберите пункт Интернет, чтобы открыть указанную домашнюю страницу.
Чтобы перейти на определенную веб-страницу, введите ее URL-адрес в поле ввода и прикоснитесь к значку.
2 Для просмотра веб-страниц используются следующие значки.
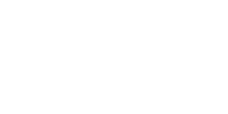
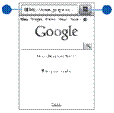

 Иллюстрация, приведенная выше, может не полностью соответствовать изображению на экране в зависимости от региона или оператора мобильной связи.
Иллюстрация, приведенная выше, может не полностью соответствовать изображению на экране в зависимости от региона или оператора мобильной связи.
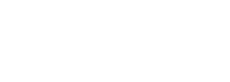


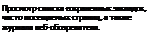






 При просмотре веб-страниц можно использовать следующие возможности.
При просмотре веб-страниц можно использовать следующие возможности.
· Чтобы увеличить или уменьшить масштаб, дважды коснитесь экрана. Также можно изменить масштаб веб-страницы с помощью двух пальцев: просто коснитесь ими экрана и раздвиньте либо сведите вместе.
· Чтобы открыть новое окно, нажмите клавишу [ ] → Новое окно.
· Чтобы просмотреть открытые окна, нажмите клавишу [ ] → Окна. Можно открыть несколько веб-страниц и переключаться между ними.
· Чтобы обновить текущую веб-страницу, нажмите клавишу [ ] → Обновить.
· Чтобы перейти к следующей странице в журнале обозревателя, нажмите клавишу [ ] → Вперед.
·
|

|
· Чтобы добавить ярлык текущей веб-страницы на экран режима ожидания, нажмите клавишу [ ] → Опции → Добавить на рабочий стол.
·
|
·
|
· Чтобы отправить URL-адрес веб-страницы другим пользователям, нажмите клавишу [ ] → Опции → Отправить страницу.
· Чтобы просмотреть журнал загрузки, нажмите клавишу [ ] → Опции → Загрузки.
·
|


 Добавлениезакладок для веб-страниц
Добавлениезакладок для веб-страниц
Если адрес веб-страницы известен, можно добавить ее в закладки вручную. Для этого выполните следующие действия.
1 В режиме ожидания откройте список приложений и
выберите пункт Интернет.
|
3 Выберите пункт Добавить или пункт [ ] → Создать закладку для последней страницы.
4 Введите заголовок страницы и ее адрес.
5 Выберите пункт OK.
В списке закладок нажмите и удерживайте закладку для доступа к следующим функциям.
· Чтобы открыть веб-страницу в текущем окне, выберите пункт Открыть.
· 


 Чтобы открыть веб-страницу в новом окне, выберите пункт Открыть в новом окне.
Чтобы открыть веб-страницу в новом окне, выберите пункт Открыть в новом окне.
· Чтобы изменить сведения о закладке, выберите пункт Редактировать закладку.
· Чтобы добавить ссылку закладки на экран режима ожидания, выберите пункт Добавить на рабочий стол.
· Чтобы отправить URL-адрес веб-страницы другим пользователям, выберите пункт Отправить ссылку.
· Чтобы скопировать URL-адрес веб-страницы, выберите пункт Копировать URL ссылки.
· Чтобы удалить закладку, выберите пункт Удалить закладку.
· Чтобы использовать веб-страницу в качестве стартовой страницы в веб-обозревателе, выберите пункт Сделать домашней страницей.
|
1 В режиме ожидания откройте список приложений и выберите пункт Интернет.
|
3 Выберите нужную веб-страницу.
 Можно добавить веб-страницу в список закладок, нажав значок звездочки справа.
Можно добавить веб-страницу в список закладок, нажав значок звездочки справа.
Карты
Приложение Карты GoogleTM позволяет найти карты улиц, городов и стран, а также получить маршруты проезда. Качество сигнала GPS может снижаться в следующих условиях:
· между зданиями, в туннелях и подземных переходах или внутри зданий;
· при плохой погоде;
· в областях высокого напряжения или электромагнитного излучения.
При использовании функций GPS не прикасайтесь к области внешней антенны рукой и не закрывайте ее другими предметами.


|
|
Чтобы определить свое местонахождение и выполнить поиск по карте, необходимо включить соответствующие службы.
1 В режиме ожидания откройте список приложений и выберите пункт Hacrpogm → GPS H 6e3omcHocrb.
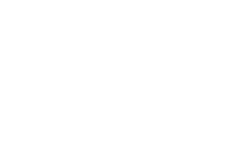



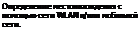
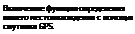








 выберите пункт Карты.
выберите пункт Карты.
2 При первом запуске приложения выберите пункт OK для подтверждения.



 Ваше текущее местонахождение будет показано на карте.
Ваше текущее местонахождение будет показано на карте.
3 Нажмите клавишу [ ] → Поиск.

|
значка.
· Чтобы просмотреть список всех результатов поиска, коснитесь значка.
|
|
·
|
·
|
 Чтобы отметить какое-либо место звездочкой, выберите шарик с названием места и коснитесь значка →.
Чтобы отметить какое-либо место звездочкой, выберите шарик с названием места и коснитесь значка →.



 заданному пункту назначения
заданному пункту назначения
1 В режиме ожидания откройте список приложений и выберите пункт Карты.
2 Нажмите клавишу [ ] → Маршруты.
3 Введите адреса начального и конечного пунктов.
|
4 Выберите способ передвижения (на автомобиле, общественным транспортом или пешком), а затем — пункт Готово.
|
6 Коснитесь значка.
Маршрут будет показан на карте. Чтобы просмотреть
|
7 По окончании нажмите клавишу [ ] → Опции → Очистить карту.
LloKaTop

|
1 В режиме ожидания откройте список приложений и
выберите пункт Локатор.
Устройство автоматически подключится к функции Google Latitude.
|
3 Выберите друзей, которых нужно добавить, или введите адресэлектронной почты и выберите пункт Добавить друзей.
4 Выберите пункт Да.
Когда друг примет приглашение, можно будет отправить ему информацию о вашем местонахождении.
5 Нажмите клавишу [ ] → Карта.
Местонахождение ваших друзей отмечается их фотоснимками на карте.
AApeca
В этом разделе описан поиск интересных мест вокруг.
 В некоторых регионах, а также у некоторых операторов мобильной связи эта функция может быть недоступна.
В некоторых регионах, а также у некоторых операторов мобильной связи эта функция может быть недоступна.
1 В режиме ожидания откройте список приложений и выберите пункт Адреса.
2 Выберите категорию.
Устройство выполнит поиск мест в районе вашего местонахождения, относящихся к выбранной категории.
3 Выберите название места для просмотра сведений о нем.
4 Чтобы просмотреть место на карте, коснитесь значка. Чтобы просмотреть маршрут движения к выбранному месту, коснитесь значка.




|
HaWraTop
В этом разделе описывается использование системы навигации GPS для поиска и отображения пункта назначения с помощью голосовых указаний.
 В некоторых регионах, а также у некоторых операторов мобильной связи эта функция может быть недоступна.
В некоторых регионах, а также у некоторых операторов мобильной связи эта функция может быть недоступна.
1 В режиме ожидания откройте список приложений и выберите пункт Навигатор.
2 При первом запуске приложения выберите пункт Принимаю.
3 Введите пункт назначения одним из следующих способов:
· Произнести адрес: произнесите название конечного пункта, например «Navigate to destination» («Перейти к [название пункта назначения]»).
· Ввести место назначения: ввод пункта назначения с помощью виртуальной клавиатуры.
· Контакты: выбор пункта назначения из адресов, сохраненных в контактах.
· Отмеченные места: выбор пункта назначения из списка отмеченных мест.
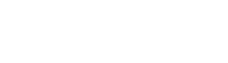


|
Можно выполнять поиск приложений в памяти устройства или определенных данных в Интернете.
1 В режиме ожидания откройте список приложений и выберите пункт Поиск.
2 Введите букву или слово для поиска данных.
Чтобы выполнить голосовой поиск данных, коснитесь значка и произнесите ключевое слово в микрофон устройства.
3 Выберите название элемента, который нужно открыть.
YouTube

|
 В некоторых регионах, а также у некоторых операторов мобильной связи эта функция может быть недоступна.
В некоторых регионах, а также у некоторых операторов мобильной связи эта функция может быть недоступна.





 выберите пункт YouTube.
выберите пункт YouTube.
2 При первом запуске приложения выберите пункт Принять, чтобы принять условия соглашения.
3 Выберите видеозапись из списка.
4 Поверните устройство, чтобы установить альбомный режим отображения.
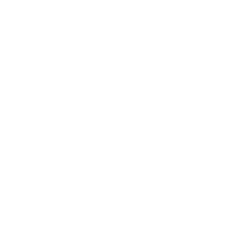
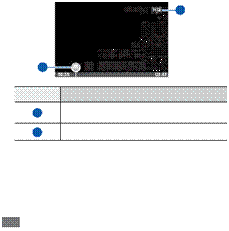














 5 Для управления воспроизведением используются следующие клавиши.
5 Для управления воспроизведением используются следующие клавиши.
Дата добавления: 2015-10-30; просмотров: 157 | Нарушение авторских прав
| <== предыдущая страница | | | следующая страница ==> |
| Воспроизведение файлов в случайном | | | OTnpaBKa BmAe0 |