
|
Читайте также: |
ЛАБОРАТОРНАЯ РАБОТА № 11
Электронная таблица EXCEL. Ввод формул. Построение диаграмм.
Цель работы: изучить порядок ввода формул, построения и форматирования диаграмм в электронной таблице Excel.
ОСНОВНЫЕ ПОЛОЖЕНИЯ.
1.1 Построение диаграмм.
Для построения диаграмм предназначена программа Мастер диаграмм, которая осуществляет пошаговое руководство процессом создания диаграммы.
Для достижения желаемых результатов информацию нужно представить в виде сплошной таблицы. Перед тем, как вызвать Мастер диаграмм, нужно выделить интервал (диапазон) ячеек, информация о которых должна использоваться при создании диаграммы.
Для построения диаграммы выполните следующие действия:
1. Выделите область данных (таблицу), по которым будет строиться диаграмма.
2. Щелкните указателем мыши по кнопке Мастер диаграмм. EXCEL выведет диалоговое окно Мастер диаграмм (шаг 1 из 4): тип диаграммы.
3. Выберите нужный тип диаграммы. Каждый тип диаграммы имеет несколько различных видов. Для каждого типа диаграммы в нижней части окна дается его краткое описание.
Выберите вид вашей диаграммы. При нажатии на кнопку Просмотр результата можно увидеть как будет выглядеть диаграмма при выбранных типе и виде.
4. Щелкните на кнопке Далее или нажмите <ENTER>.
Появится диалоговое окно Мастер диаграмм(шаг 2 из 4): источник данных диаграммы..
Пока выведено на экран это диалоговое окно Мастера диаграмм, проверьте, чтобы интервал ячеек, выделенный на вашей рабочей таблице (пункт 1), соответствовал записи в поле Диапазон (с абсолютными ссылками на клетки).
5. Щелкните по кнопке Далее или нажмите <Enter>.
Отобразиттся диалоговое окно Мастер диаграмм (шаг 3 из 4): параметры диаграммы, где можно выполнить добавление заголовков и определить параметры элементов диаграммы – Оси, Линии сетки, Легенда, Подписи данных и Таблицы данных.
Вы можете ввести заголовок для всей диаграммы, так же как и индивидуальные заголовки для независимой переменной (ось X) и зависимой переменной (ось Y).
6. Щелкните по кнопке Далее или нажмите <Enter>.
Появится диалоговое окно Мастер диаграмм (шаг 4 из 4): размещение диаграммы, где можно определить место размещения диаграммы.
7. Щелкните по кнопке Готово или нажмите <ENTER>, чтобы закрыть диалоговое окно Мастер диаграмм.
Созданная вами диаграмма появится на рабочем листе.
Вы можете легко передвигать диаграмму или изменять ее размер сразу после создания, т.к. диаграмма по-прежнему активна. После того, как диаграмма приняла нужные размеры и находится в нужном месте, оставьте ее там, сделав неактивной (щелкнув указателем мыши на любую клетку вне диаграммы).
1.2 Редактирование линий легенды.
1. Нажмите кнопку мыши на изображении легенды.
2. Черные квадратики (маркеры) появятся вокруг легенды.
3. Нажмите правую кнопку мыши. Появится меню из двух команд Формат легенды и Очистить.
4. Выберите команду Формат легенды. Появится окно диалога Формат легенды, и вы можете установить в нем цвет линий, их стиль, толщину.
5. Нажатие кнопки OK приводит к выходу из режима редактирования легенды в режим редактирования диаграммы.
Подобным образом Вы можете изменять размеры графика, перемещать текст и редактировать любые объекты диаграммы.
1.3 Изменение типа диаграммы.
В процессе построения диаграммы мы уже сталкивались с выбором диаграмм и графиков. Вы можете также изменять тип уже существующей диаграммы.
Изменение типа диаграммы после ее построения.
1. Перейдите в режим редактирования диаграммы. Для этого дважды нажмите на ней левую кнопку мыши.
2. Нажмите правую кнопку мыши. Появится меню со списком команд.
3. Выберите команду Тип диаграмм. Появится окно с образцами доступных типов диаграмм.
4. Выберите тип диаграммы. Нажмите левую кнопку мыши. Вы получите диаграмму нового типа.
Пример: Построение графиков функций
y=x2/8, y=sin(x), y=ln(1+x).
Построим их на одной диаграмме (рис. 1).
Построение графиков предполагает выполнение следующих действий:
1. В ячейки А2:А4 введите название тех функций, графики которых будем строить. В дальнейшем они составят текст легенды.
2. В первую строку (ячейки B1:J1) введите значение независимой переменной X с шагом 0.5 в промежутке от 0 до 4. В Excel эта строка называется строкой меток. Содержимое столбца А и 1 строки называется метками строк и столбцов.
3. Во 2, 3, 4 строки введите значение функций в соответствующих точках.
Делается это следующим образом: в ячейку В2 вводится формула =B1^2/8, в ячейку В3 – формула = sin(B1), в ячейку В4 – формула = ln(1+B1). После этого формулы из ячеек В2:В4 распространяются в остальные ячейки.
4. Выделите ячейки А1:J4.
5. Выполните команду Вставка/Диаграмма на этом листе или щелкните курсором мыши по кнопке Мастер диаграмм.
6. На первом шаге выберите тип диаграммы График.
7. На втором шаге проверьте диапазон данных для диаграммы.
8. На 3 шаге введите название диаграммы «Графики элементарных функций».
9. На 4 шаге выберите место размещения диаграммы.
Диаграмма построена.
Задание 1
1. Постройте таблицу на 20 значений аргументов и функций.
2. Вычислите выражения при различных значениях аргументов. Аргументам присвойте произвольные значения. Примените возможности Excel по автозаполнению.
3. Используйте возможности форматирования ячеек для оформления таблицы.
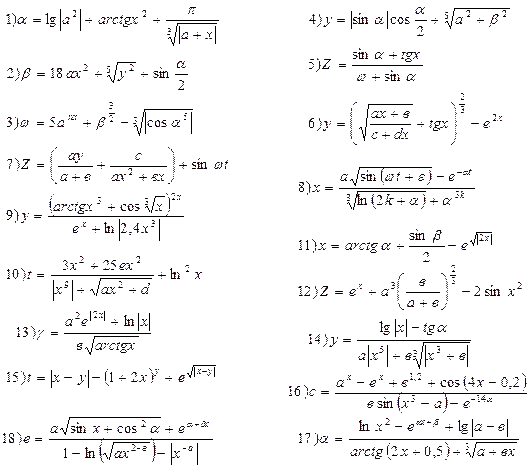 |
Варианты заданий
Задание 2
Рис. 1 Графики элементарных функций.
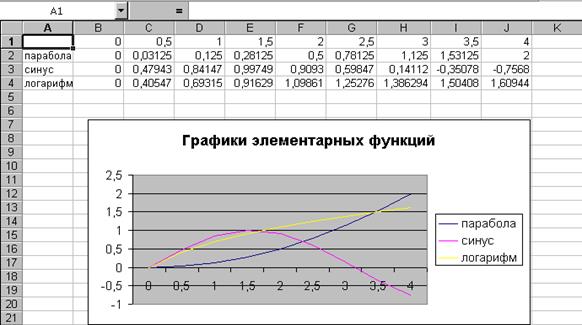
Дата добавления: 2015-10-30; просмотров: 73 | Нарушение авторских прав
| <== предыдущая страница | | | следующая страница ==> |
| Хроника патентных споров Apple с другими компаниями в 2008-2012 гг | | | Источники геополитики |