
Читайте также:
|
Чтобы активировать промежуток времени, то есть иметь возможность увидеть, что происходит в какой-то момент, просто переведите (желтую) линию редактирования в соответствующую временную ячейку. Каждая колонка в таблице состояния каналов является каналом.
Как только "Сцена" или "Свитч" были активированы, таблица состояния каналов, ассоциируемая с данной кнопкой будет читаться с линии 000'00'00 и до последней линии, содержащей информацию.
Для программирования таблицы состояния каналов с эффектами fade, Вы можете последовательно запрограммировать все ячейки, но для простоты наша программа имеет очень полезные инструменты, такие как режимы "Fade" или "Вырезать/Копировать/Вставить".
Теперь немного потренируемся...
Все пройдет гладко как только канал переведен в режим "EasyTime", как это делается для режимов "Вкл" или "Диммер".
Просто щелкните на режим "EasyTime", чтобы управлять всеми необходимыми каналами, в режиме "EasyTime" (щелкните и перетащите индикаторы). Теперь просто перемещайтесь по таблице состояния каналов к указанному времени. Чтобы задать значение, просто передвиньте фейдер. Значение будет отображено в соответствующей временной ячейке, то есть в колонке соответствующего канала.
Если между последним запрограммированным временем и текущим временем имеются черные ячейки, программа попросит Вас ответить на следующие вопросы:
· Продлить предыдущее значение до текущего времени?
· Перейти постепенно от предыдущего значения к новому значению?
· Приписать новое значение из последней запрограммированной ячейки?

| КАК ИСПОЛЬЗОВАТЬ "EASYTIME" ДЛЯ ПРОГРАММИРОВАНИЯ ДВИЖЕНИЙ |
Если Вы используете световые приборы, программа содержит очень простые основные функции для создания сложных векторных эффектов движения.
Первая интересная фигура, которую Вы захотите создать, это круг. Для этого щелкните где-нибудь в зоне X/Y правой кнопкой мыши и выберите "Создать круг" из меню.

Автоматически появится круг и EasyTime покажет зеленые ячейки, включая значения X/Y как отправные точки.

По умолчанию круг рисуется с помощью 4 точек. Чтобы передвинуть любую из них, можно использовать несколько методов:
- Установите каналы X/Y с помощью одного из фейдеров. Это не самый удобный метод.
- Нажмите горячую клавишу shortcut, когда двигаете мышь.
- Щелкните на точку и переместите ее с помощью мыши.
Как Вы видите, перемещение точки происходит в реальном времени на приборе!
Во вторых, Вы заметите, что самая лучшая кривая получается при использовании третьего способа в реальном времени.
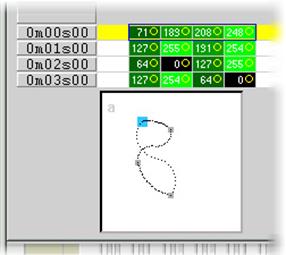
Добавить или удалить точку можно несколькими способами:
- Выбрать ячейку, соответствующую отправным точкам (2 или 4 ячейки, если прибор имеет микро-шаги), затем используйте "Вырезать, Копировать или Вставить" из панели управления.
- Щелкните прямо на точке и выберите "Вырезать, Копировать или Вставить" из меню.
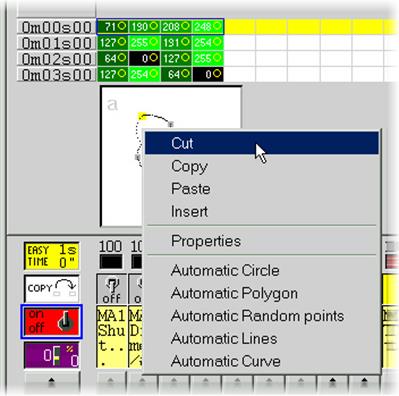
Существует 3 типа векторных движений:
- Кривая (например, Круг)
- Линия (например, треугольник)
- Положения (непосредственный (моментальный) переход от одной точки к другой)
Эти настройки производятся в окне "Свойства", где много других полезных функций (настройка размера в реальном времени, выбор масштаба времени, сохранение и открытие файлов фигур).

| Примечание: | Ÿ Канал, управляемый векторным движением в EasyTime, выделяется зелеными ячейками, тогда как красные ячейки показывают, что канал в "не векторном" режиме. Ÿ С помощью одной кнопки, каждому прибору можно приписать только один тип векторного движения (кривая, линия или положения). Тем не менее, каналы можно перевести в "не векторный" режим, затем любые ячейки можно изменять. |

| ДРУГИЕ ВОЗМОЖНОСТИ "EASYTIME" |
Чтобы научиться хорошо владеть EasyTime, Вам следует познакомиться с некоторыми инструментами, которые очень помогут Вам при программировании таблицы состояния каналов, а именно "Fade, Воспроизведение и Зацикливание".
Несмотря на то, что названия этих функций говорят сами за себя, мы все же решили рассказать о них поподробнее.

| EASYTIME: ФУНКЦИЯ "FADE" |
Функция "Fade" позволяет Вам создавать эффекты fade между 2 ячейками путем расчета средних значений. Это может использоваться только для ячеек в "не векторном" режиме (красные клетки).
Для использования функции "Fade" сначала выберите блок вертикальных ячеек, затем щелкните на функцию "Fade". У вас затем будет возможность выбора:
Ÿ "линейный" fade между первой и последней ячейкой: средние клетки полностью пересчитываются.
Ÿ "фрагментированное" fade между каждой ячейкой: средние ячейки принимаются в счет; этот процесс пересчитывает столько средних fades, сколько необходимо для настройки количества линий.
Примечание:
fade можно применять сразу к нескольким каналам! Просто выберите ячейки из нескольких колонок.

| EASYTIME: ФУНКЦИЯ "ВОСПРОИЗВЕДЕНИЕ" |
Кнопка "Воспроизведение" может использоваться в любое время для просмотра или остановки в процессе программирования.
Когда Вы редактируете кнопку, щелкнув на нее, режим "Воспроизведение" обязательно активируется, так как сама кнопка активирована...
При редактировании выбранной кнопки, если Вы предварительно не щелкнули на нее, удерживая нажатой клавишу shift, режим "Воспроизведение" обязательно дезактивируется, так как сама кнопка не активна......
| Примечание: | Ÿ,Для внесения изменений в таблицу "EasyTime" необходимо остановить режим "Воспроизведение". |

| EASYTIME: ФУНКЦИЯ "ЗАЦИКЛИВАНИЕ" |
Если активирован режим "Зацикливание", "таблица состояния каналов" будет проигрываться снова и снова.
При отключенном режиме "Зацикливания" таблица состояния каналов будет воспроизводиться только один раз, и каждый канал останется неизменным, и установленным в таблице состояния каналов последним значением.
| Примечание: | Ÿ Если программируемое время "EasyTime" одинаково для всех каналов, (они все заканчиваются на одной линии), значит зацикливание будет проходить синхронно; если где-то в таблице состояния каналов два канала имеют одинаковое значение, значит через 2 часа (и несколько минут и секунд), они снова одновременно примут это значение; каналы синхронизируются постоянно. Ÿ Если программируемое время "EasyTime" различно для всех каналов (не все заканчиваются на одной линии), зацикливание не будет проходить синхронно; каждый канал будет работать независимо; то есть, каждый канал будет вести себя так, как если бы у него был свой собственный цикл, и полностью несинхронизован. Ÿ Это очень удобная функция, если используются не синхронизованные каналы, у Вас получатся различные комбинации, которые удобны, если Вам нужно включить гирлянды или подсветить потолок. |

| ПРОГРАММИРОВАНИЕ "ЦИКЛА" |
Если Вы все же смогли прочитать руководство до этого момента, Вы уже имеете навыки программирования своих собственных шоу. Вы знаете, что программа работает с кнопками, за каждой из которых скрывается таблица состояния каналов, каждая из которых программируется индивидуально.
Кнопки "Сцена" включаются по одной (только один тип активируется одновременно), тогда как кнопки "Свитч" могут включаться одновременно. Таким образом, Вы можете программировать изменения цвета, движения, сканирование, статичное освещение и т.д....
Теоретически Вы даже можете запрограммировать целое шоу с помощью одной кнопки! Это не лучший способ, то есть это все равно, что класть стену из одного большого кирпича, вместо нескольких. Мы рекомендуем использовать максимально возможное количество кнопок, чтобы разбить сложные действия на последовательность простых.
Следуйте принципу Действие "ОДИН -> ОДНА кнопка"!
Конечно, Вы можете сохранить последовательность действий, например, постепенное затемнение PARов на заднем фоне, направленность лучей на середину сцены, смена гобо или цветов. Это легко: просто используйте "Цикл".

| ЗАПИСЬ "ЦИКЛА" |
Цикл можно записать в реальном времени. Вам всего лишь следует щелкнуть на "Новый цикл", назвать его и записать его.

Во время записи цикл запоминает активированную кнопку и время между двумя активациями кнопок. Как только Вы активировали последнюю кнопку, не забудьте остановить запись.


| ПРОИГРЫВАНИЕ "ЦИКЛА" |
Невероятно, но для того чтобы проиграть цикл, Вам надо всего лишь щелкнуть на соответствующую кнопку. "Цикл" может записывать любую последовательность вызова кнопок, таких как "Сцена", "Свитч", а также другой "Цикл". Таким образом, возможно программирование последовательности "Цикла".

Возможности программы практически безграничны, хотя, конечно, зависит от объема памяти Вашего компьютера.

| ИЗМЕНЕНИЯ "ЦИКЛА" |
Как только Вы сохранили циклы, их можно изменять, что очень удобно при управлении эффектами. Например, слушая CD, Вы можете дать волю Вашему воображению и создать любые эффекты. Вы сможете изменять (корректировать) время позже, чтобы синхронизировать эффекты и лучше настроить их под музыку. Изменить время Вы можете в окне Цикла.

С помощью Панели управления можно вызывать функции “Вырезать/Копировать/Вставить".
Если Вы хотите добавить новую кнопку, вернитесь в режим записи (красный индикатор), затем щелкните на выбранную кнопку. Если кнопка находится на другой странице, найдите ее из окна страниц.


| "СТРАНИЦЫ" |
Если Вы боитесь, что Вам может не хватить кнопок, Вы можете создать несколько "Страниц". Каждая "Страница" работает как независимый пульт управления. "Страницу" можно создать для любого типа световых приборов (движущиеся приборы, статичные приборы...) или для каждой зоны (танцплощадка, улица, ресторан.)
"Страницы" независимы друг от друга, и это очень удобно, но иногда Вам необходимо синхронизировать их. Для этого:
Ÿ Используйте те же самые горячие клавиши на нескольких кнопках (клавиша I - для всех сцен INIT, клавиша C – для всех сцен КРУГ...)
Ÿ Создайте на каждой странице по "Циклу" и присвойте ему одинаковые trigger настройки.
Ÿ Создайте один общий "Цикл", объединяющий кнопки из всех "Страниц".

| ДЛЯ ЧЕГО ИСПОЛЬЗУЕТСЯ "СТРАНИЦА"? |
Каждая страница имеет свои собственные кнопки, собственные пэтчи и световые приборы!
Таким образом, Вы можете использовать одну страницу для "X-голов" и другую для программирования и управления "Y-scans".
Кажется, что каждая группа приборов имеет свой собственный пульт управления!
Вам не нужно напрягать память или делать пометки на каждой станице! Вы имеете доступ только к нужным каналам. Нет никакой опасности перепутать каналы.
Например: Если Вы используете Motor Show, Nexus HR, Top Scan или PARы... создайте 4 отдельные страницы. Благодаря мастеру, это займет у Вас около 10 минут. Активируя нужную страницу, Вы получаете целую последовательность готовых к использованию эффектов.


| КАНАЛЫ НА "СТРАНИЦЕ" |
На странице активны только каналы, определенные пэтчем. Мастер "Библиотеки сканеров" автоматически определит начальные и конечные каналы.

Если одинаковые каналы находятся на разных "Страницах", канал с наивысшим значением имеет приоритете (HTP). Убедитесь, что Вы случайно не вызвали наложение.
| Примечание: | Ÿ Каждая страница имеет свой собственный пэтч Ÿ Редактируя кнопку, Вы видите каналы, заданные на странице. Ÿ Чтобы понять и разрешить конфликты между двумя страницами, показывайте только текущую "Страницу" в выходном окне для анализа уровней канала на каждой "Странице". |

| СОХРАНЕНИЕ И ОТКРЫТИЕ "СТРАНИЦЫ" |
"Страницы" можно сохранять в один файл (документ) и открывать каждый отдельно. Хотя Вы можете сохранить сессию как единое целое, Вы также можете выбрать одну или несколько "Страниц" из одной сессии и несколько других страниц из других сессий.
С помощью "Страниц" Вы можете очень легко использовать несколько световых приборов, и при этом она имеет много возможностей.
Если за нашими инструкциями идет <одна страница на каждый тип прибора>, то Вы сможете открыть страницу с такой же конфигурацией в другой сессии. Например, Вы регулярно изменяете Ваши...
Все что Вам нужно сделать, это приготовить страницы: "3 x Motor Show (пол)", "1 x Nexus HR (потолок)", "4 x Top Scan (над танцплощадкой), и целый пульт управления приборами готов!

Если Вы устанавливаете приборы в соответствии с пресетными модулями и открываете соответствующие страницы, Вы можете создать дополнительную страницу для PARов для создания соответствующей атмосферы, и после проверки назначения Ваших приборов и фейдеров, Вы готовы к шоу...

| НАСТРОЙКИ "СТРАНИЦЫ" |
Настройки "Страницы" задаются при установке программы, и их легко можно изменять позже с помощью диалогового окна.

В закладке "Общее" Вы можете:
Ÿ переименовать "Страницу".
Ÿ Установить начальный канал и конечный канал.
Ÿ Переназначить пэтч.
В закладке "Пэтч" для каждого канала Вы можете:
Ÿ показать имя и количество пресетов. Имя можно менять, если канал не приписан к прибору.
Ÿ Назначит пэтч (например, если Вы введете 8+9+10, то канал будет управлять выходом DMX 8,9 и 10 одновременно).
Ÿ Выбрать «живую» функцию "Диммер".
Ÿ Выбрать «живую» функцию "Скорость".
Ÿ Выбрать функцию "Fade" (Переход). (Fade между кнопками "Сценами")
В закладке "Приборы" Вы можете:
Ÿ Добавить или удалить прибор (Библиотека Сканеров).
Ÿ Изменять горячие клавиши для управления положениями X/Y световых приборов с помощью мыши.
Ÿ Изменять настройки X/Y для каждого прибора (Максимальная амплитуда X/Y позволяет Вам «сдвигать» сцены в пространстве без необходимости перепрограммировать все кнопки).
В закладке "Кнопки" Вы можете:
Ÿ Выбрать размер и шрифт кнопок.
Ÿ Показывать иконки кнопок или нет.
В закладке "Синхро" Вы можете:
Ÿ Выбрать синхронизацию "Цикла" с аудио сигналом.
Ÿ Выбрать синхронизацию "Цикла" на входе или выходе MTC.
Ÿ Выбрать синхронизацию "Цикла" с нотами MIDI или входами PORT.
Дата добавления: 2015-10-29; просмотров: 190 | Нарушение авторских прав
| <== предыдущая страница | | | следующая страница ==> |
| Мастер Библиотеки Сканеров (ScanLibrary Wizard) или “Как научиться управлять световыми приборами за несколько минут". | | | Автор: Бродяга |