
Читайте также:
|
Предисловие
Reaktor – это мощная и гибкая программная среда, которая превратит ваш компьютер в профессиональный синтезатор, семплер и аудиосистему обработки сигнала. Имея модульную структуру, программа позволяет строить практически любое цифровое устройство, которое только можно вообразить. От относительно простого аналогового синтезатора до большой модульной системы, от простейших семплеров – до экзотических, таких как гранулярные, от элементарных линий задержки до модулей реверберации. Ваш творческий потенциал не будет иметь никаких пределов!
И самое главное – изучение этой программы позволит вам понять основные принципы создания (электронных) музыкальных звуков, принципы и логику работы синтезаторов, изучить структуры, формирующие и модифицирующие звуковую информацию. В случае если возможности, заложенные в стандартную библиотеку, вас не устраивают – модульная структура и любые элементы управления доступны для модификации.
В этом материале мы рассмотрим основные функциональные возможности программы, а также принципы программирования устройств. Нельзя сказать, что программирование в Reaktor – очень простое дело, и что в течение нескольких минут можно запрограммировать собственное устройство. Фактически – Reaktor является сложной программой, которая предлагает широкую функциональность, которая, в свою очередь, позволяет реализовывать сложные устройства. И, если Вы действительно хотите достичь вершин творчества в моделировании устройств, то вам просто необходимо знать основы.
Пока Вы не достигли умений работать с Reaktor на высоком уровне, можно создавать свои устройства используя множество различных модулей, которые есть в стандартной библиотеке, даже без специальных знаний методов синтеза и обработок. Если построение собственных приборов и эффектов не ваша главная цель, Вы все же можете найти применение программе. Она имеет огромное количество устройств всех видов. Для зарегистрированных пользователей также доступна онлайн (в интернете) большая библиотека инструментов, а также активное Интернет-сообщество, готовое предоставить помощь в освоении программы.
Глава 1. Пользовательский интерфейс программы
В этой главе рассматриваются основы работы с программой и ее основная функциональность (в этой версии материала описание работы под руководством программы-хоста пока отсутствует).

Главное меню
Главное меню программы
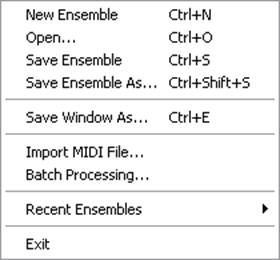
Меню File. В этом всем известном меню традиционно расположены команды для работы с файлами. В скобках после названия опции меню приведены «горячие клавиши» используемые для более быстрого их вызова.
New Ensemble (Ctrl+N). Создает новый ансамбль. Точнее, по этой команде загружается файл New.ens, находящийся в папке, куда был установлен Reaktor. Этот ансамбль изначально содержит два инструмента: пустой инструмент, соединенный с модулями ввода и вывода, а также инструмент Master, который служит для регулировки общей громкости и сдвига тона. Можно перезаписать этот файл любым другим, что создаст дополнительное удобство при работе.
Open Ensemble (Ctrl+O) – загружает файл ансамбля.
Save Ensemble (Ctrl+S) – сохраняет ансамбль в файле. Ансамбль сохраняется вместе со всеми его инструментами, структурами, панелями и пресетами в файле с расширением *.ens. Если сохранение выполняется первый раз, то открывается окно Save Ensemble As…
Save Ensemble As… (Ctrl+Shift+S) – позволяет сохранить текущий ансамбль в альтернативный файл.
Save Window As…(Ctrl+E). Выбор данного пункта меню позволяет сохранить содержимое активного окна. Если активное окно содержит ансамбль – то откроется окно сохранения ансамбля. Если же активное окно содержит инструмент, то он будет сохранен в файл инструмента *.ism (вместе со всеми структурами, панелями и пресетами данного инструмента); если содержит макрос – то в файл с расширением *.mdl.
Import MIDI File… Reaktor имеет встроенный проигрыватель MIDI-файлов. По этой команде можно загрузить файл стандартного формата с расширением *.mid. С помощью этой опции Reaktor может проигрывать аранжировки без отдельной программы-секвенсора. Для чего это нужно? Особенностью встроенного плеера является возможность обеспечения точной синхронизации, то есть все ноты в MIDI-файле которые начинают звучать одновременно – будут проиграны в точности так (конечно, это зависит и от разрешающей способности секвенсора, который этот файл создал). Существует возможность автоматической загрузки MIDI-файла вместе с ансамблем. В этом случае MIDI-файл должен называться в точности как файл ансамбля и находится в той же папке, что и загружаемый ансамбль (например, Synth.ens и Synth.mid).
Немного забегая вперед, посмотрим на меню Settings. Там расположены три пункта, связанные с управлением загруженным MIDI-файлом. Во-первых это Play MIDI File. Если этот пункт меню отмечен галочкой, то при запуске плеера (соответствующей кнопкой, которая расположена на панели инструментов в окне ансамбля) MIDI-файл будет проигрываться. Если опция Loop MIDI File будет помечена, то MIDI-файл будет проигрываться в бесконечном цикле. И, наконец, если включена опция Ignore Tempo Change, то программа будет игнорировать любое сообщения из MIDI-файла, которые управляют изменением темпа. В этом случае будет установлен темп, который задается в самом Reaktor.
Batch Processing. Этот пункт вызывает окно, которое служит для пакетного преобразования файлов 3 версии Reaktor, в новый формат 5 версии (файлы 4 версии открываются без дополнительных преобразований, но в специальном режиме совместимости). В этом окне нужно выбрать две папки: папку-источник с файлами третей версии, и папку, в которую будут сохранены уже преобразованные файлы, а также отметить, какие типы файлов требуется преобразовать. После нажатия на кнопку Start будет запущен процесс конвертации.
Recent Ensembles дает быстрый доступ к последним восьми ансамблям.
Exit – закрывает программу. Если в ансамбль были внесены изменения после последнего его сохранения, то программа спросит, нужно ли сохранять эти изменения в файле.

Меню Edit.
Undo (Ctrl+Z). Отменяет последнюю выполненную операцию в любой из структур. Данная функция не откатывает назад изменения значений контроллеров панелей инструментов (то есть, нажатие кнопок, перемещение регуляторов). Максимальное количество последовательных команд, доступных для отката устанавливается в окне Preferences dialog -> Options, и по умолчанию составляет 20. Если необходимо освободить дополнительную оперативную память – то это число можно уменьшить.
Redo (Ctrl+Y). Отменяет эффект последней операции Undo. Естественно, эту операцию можно производить столько раз, сколько до этого было произведено откатов командой Undo.
Cut (Ctrl+X). Удаляет выделенные объекты и копирует их в буфер обмена. Из буфера они могут быть вставлены командой Paste (Ctrl+V).
Copy (Ctrl+C). Копирует выбранные объекты в буфер.
Duplicate (Ctrl+D). Создает копию выбранных объектов. Команда эквивалентна последовательному выполнению операций Copy/Paste в текущем окне. Но есть одно отличие: при выполнении команды Duplicate дополнительно дублируются все провода, которые были присоединены к входным портам объекта.
Delete (клавиша Del). Удаляет выбранные объекты.
Select All (Ctrl+A). Выделяет все объекты текущего активного окна.
Можно осуществлять выбор нескольких объектов, кликая на них мышью, одновременно удерживая клавишу Ctrl на клавиатуре.

Меню Settings.
Sample Rate. Устанавливает частоту дискретизации с которой Reaktor будет генерировать и производить операции с аудиосигналами. Более высокий показатель даст более высокое качество звука, но вместе с тем увеличит нагрузку на центральный процессор компьютера. Можно сменить внутреннюю частоту дискретизации на любое значение, которое присутствует в меню. Какие здесь появятся значения – это зависит от того, какая звуковая карта у вас установлена (или если Reaktor работает в режиме плагина – то зависит от программы-хоста). Если внутренняя частота дискретизации программы отличается от частоты, установленной в звуковой карте, то модули Audio In и Audio Out будут производить передискретизацию (конвертацию). Так что для наилучшего качества можно порекомендовать выставлять значения внутренней частоты дискретизации эквивалентную частоте звуковой карты (или больше).
Control Rate. Устанавливает контрольную частоту для сигналов управления в Reaktor. То есть частоту обновления значений сигналов событий (event). Эта частота применима глобально ко всем первичным модулям, которые производят и обрабатывают события. Например: LFO, Slow Random, Event Hold, A-to-E, Event Smoother и другие. Так как частота управления более низка, по сравнению с частотой дискретизации, такие модули требуют гораздо меньше вычислительной мощности от процессора. В связи с этим, эффективнее стремиться работать с сигналами событий, а не звуковыми сигналами, там, где это возможно (то есть во всех местах, где такая замена не понижает качество звука). Большая частота управления также дает большую разрешающую способность во времени, что уменьшает «шаговость» сигнала и увеличивает ее качество.
MIDI Learn (Ctrl+T). Активирует режим «Обучения MIDI» для выбранной текущей панели управления. Этот режим автоматически выключается после первого получения сигнала от MIDI-контроллера (клавиатуры). Также на панели управления ансамбля присутствует кнопка, выполняющая ту же функцию.
Set Protected/Set Unprotected. Включает и выключает защитный режим. В этом режиме возможно только минимальное редактирование панели и структуры. Вставка, удаление, передвижение контроллеров панели (фейдеров и т.д.), а также изменение количества одновременно звучащих голосов заблокированы.
Automatic Layout. Автоматическое размещение всех панелей инструмента (данная команда эквивалентна включению опции Automatic Panel Layout в окне свойства ансамбля, страница Appearance). По умолчанию эта опция включена.
External Sync. Переключает режим синхронизации программы между собственной синхронизацией и внешней (получаемой по MIDI) для всех модулей Sync Clock и 1/96 Clock. Также производит контроль Start/Stop модулей в соответствии с внешними старт/стоп сигналами. Когда этот режим включен, темп не может быть задан master clock BPM в панели инструментов главного окна, а будет задаваться и корректироваться внешними сигналами.
MIDI Clock Out. Если включена эта опция, то Reaktor посылает импульсы сигнала синхронизации на все активные MIDI-порты (которые установлены в окне Audio Setup на странице MIDI).
Clock Start. Запускает синхронизацию Reaktor, которая управляет всеми модулями управляемыми мастер-часами. Работает как с внешней, так и с внутренней синхронизацией. Это задает на выход всех Start/Stop модулей значение «start». В панели ансамбля есть кнопка, выполняющая те же функции (на ней рисунок треугольника).
Clock Stop. Останавливает синхронизацию Reaktor, которая управляет всеми Sync Clock и 1/96 Clock модулями в ансамбле. Так же работает с внешней и внутренней синхронизацией. Устанавливает на выход всех Start/Stop модулей «on». Также существует кнопка на панели ансамбля, с эквивалентной функцией (на ней нарисован квадрат).
Play MIDI File, Loop MIDI File и Ignore Tempo Change были рассмотрены чуть выше, в разделе про импорт MIDI-файлов.

Меню System.
Run/Stop Audio. Эта команда останавливает или запускает все вычисления, и является главным переключателем программы. Ту же самую функцию имеет кнопка на панели инструментов главного окна Reaktor.
Debug. Режим отладки. Обеспечивает 3 функции: Measure CPU Usage, Show Module Sorting и Show Event Initialization Order.
Measure CPU Usage. Переключает все компоненты (инструменты, макросы, модули) в режим измерения загрузки процессора. (Вставить картинку с черной меткой). Текущая загрузка отображается на каждом из компонентов (если выбран вид структуры) заменяя собой название компонента (поле, в котором отображаются числа, меняет цвет на черный). Такой режим полезен для того, чтобы определить какую вычислительную нагрузку на процессор дает каждый из компонентов. Эта информация может помочь в упорядочивании и оптимизации загрузки структур. Можно заметить, что некоторые из компонентов не отображают уровень загрузки, а сохраняют прежнюю метку с названием. Такие структуры или не расходуют вычислительную мощность процессора, или они не активны в данный момент, или они обрабатывают только сигналы событий. Отображенное значение может немного отличаться от фактической загрузки в нормальном режиме работы. Этот режим возможен, по понятным причинам, только когда аудиодвижок программы запущен. Также режим измерения загрузки процессора можно переключать горячей клавишей Ctrl+U.
Show Module Sorting. Показывает все модули аудиопроцессинга в режиме сортировки. В этом режиме отображается текущая позиция каждого модуля в пределах полного потока звуковой обработки. Эта позиция отображается как число в синем прямоугольнике на каждом модуле.
Show Event Initialization Order. Показывает текущую позицию каждого модуля в общем потоке инициализаций событий.
Audio + MIDI Settings… Этот пункт меню открывает окно диалога для выбора аудио- и MIDI-интерфейсов. Подробное описание см. в главе такой-то.
OSC Settings… Выдает окно настройки OSC-службы. Подробнее описано в главе такой-то.
Preferences. Открывает окно диалога настроек, в котором можно найти некоторые опции, которые можно настроить по своему усмотрению. Диалог содержит три страницы: Options, CPU Usage и Directories.

Options.
Если активирован чекбокс Create backup file before saving, существующий файл не будет перезаписан командами Save и Save As…, а будет сохранен с новым расширением *.bak. Таким образом, при необходимости, появляется возможность возвратиться к ранее сохраненному файлу, просто сменив разрешение. По умолчанию галочка снята.
Reload last ensemble at startup. Обязывает Reaktor загружать при старте тот ансамбль, который был активен при последнем закрытии программы. С настройками по умолчанию это так и происходит.
Restore Properties, Snapshots, Browser, Map Editor, Player and Recorder with the Ensemble. Эта опция восстанавливает свойства ансамбля, а также окна пресетов, браузера, редактора семплов, аудиоплеера и аудиорекордера в том не состоянии, в котором они были в последний раз сохранения ансамбля. По умолчанию галочка снята.
Browser and Snapshots always on top. По умолчанию активна, и заставляет окна браузера и редактора пресетов отображаться поверх всех окон и диалогов Reaktor.
Globally disable event loops. Если включена (по умолчанию – опция отключена), препятствует появлению петель сигналов событий. Если такая петля образуется, то Reaktor выдаст сообщение, показывающее источник петли, и спросит вас о дальнейших указаниях. Петли сигналов событий могут привести к переполнению стека, в результате чего ансамбль сделается неиграемым, и даже в некоторых случаях неоткрываемым. Если такое произошло – требуется перезапустить Reaktor, включить данную опцию, а уже затем открыть проблемный ансамбль и проследить источник возникновения петли сигнала событий. Разработчики рекомендуют избавляться от таких петель в своих проектах, что поможет улучшить стабильность работы программы. Чтобы гарантировать совместимость с файлами, сохраненными в прошлых версиях Reaktor, по умолчанию эта опция не активна.
Mute audio during Core compilation. Если эта опция включена, весь аудиопроцессинг отключается на время компиляции объекта ядра. Это убыстряет процесс компиляции (который происходит незаметно от пользователя – как только он производит модификации структур).
Number of Undos. Это числовое поле определяет максимальное количество откатов, которое может быть выполнено подряд. Чтобы заблокировать эту функцию – можно ввести 0.
Computer Keyboard MIDI Channel. Определяет номер канала MIDI, с которого будет осуществляться игра на клавиатуре компьютера. По умолчанию здесь стоит 1, потому что инструменты Reaktor получают MIDI-сообщения также по каналу 1 по умолчанию.
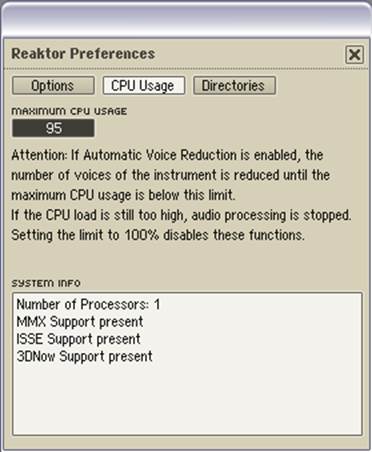
CPU Usage. Reaktor может автоматически сократить количество используемых голосов в полифонических инструментах, когда загрузка процессора ансамблем достигнет определенного предела. Таким образом, полифония может корректироваться в соответствии с доступной вычислительной мощностью процессора. Верхний предел загрузки центрального процессора устанавливается значением Maximum CPU Usage (в процентах). Заметим, что Reaktor изменяет количество голосов только для тех инструментов, в свойствах которых установлен режим Automatic Voice Reduction (устанавливается на странице Function диалога Properties). Чтобы заблокировать автоматическое сокращение голосов достаточно в поле ввести 100.

Directories.
Factory Content. Здесь указывается папка, в которой сохранены системные ансамбли, инструменты, первичные макросы, ячейки и макросы ядра, то есть те объекты, которые были автоматически скопированы при установке программы на жесткий диск. Этот путь используется в качестве начальной папки при запуске браузера Reaktor, а также для создания контекстного меню (при каждом запуске программа сканирует все подпапки и формирует списки доступных в меню объектов).
User Content. Этот путь определяет папку по умолчанию, в которой сохраняются пользовательские объекты. Также как и предыдущий путь, данная папка сканируется на предмет наличия модулей для использования в контекстном меню. Совершенно аналогичным способом осуществляется и доступ к ней через встроенный в программу браузер. Желательно не хранить пользовательские файлы в системных папках Reaktor, потому что при обновлении программы эти файлы могут быть утеряны!
Audio Files. Этот путь определяет начальную папку для загрузки и сохранения аудиофайлов.
Imported Files (Akai). Путь, определяющий папку для хранения *.map файлов, которые были конвертированы с помощью Akai-Import функцией.
Table Files. Путь по умолчанию для сохранения и загрузки таблиц (в свойствах модуля Table). Файлы таблиц имеют расширение *.ntf и могут быть использованы в модулях аудиотаблицы или таблицы событий.
External Sample Editor. Здесь можно ввести путь к вашему любимому редактору семплов, который будет запущен при выборе Edit из выпадающего меню Edit Sample List в окне мап-редактора.
Последние 4 папки по умолчанию не заданы.

Меню View.
Show/Hide Hints (Ctrl+I). Устанавливает или отключает режим всплывающих подсказок появляющихся, когда курсор мыши указывает на объект.
Show/Hide Toolbox (Ctrl+F1). Показывает или скрывает панель инструментов главного окна программы.
Show/Hide Playerbox (Ctrl+F2). Показывает и скрывает аудиопроигрыватель. 
Данный проигрыватель позволяет направить звуковой файл в ансамбль (например, для обработки: фильтрацией, задержкой, реверберацией и т.п.). Аудиосигнал от плеера доступен через два самых верхних порта модуля Audio In. Замечание: во время работы аудиоплеера все иные сигналы на эти порты будут приглушены. Плеер содержит следующие средства управления: Load – загружает файл с жесткого диска; File – выпадающее меню, загрузив один файл из определенной папки, эта папка будет просканирована на предмет наличия других аудиофайлов в ней, и имена всех найденных файлов появятся в этом меню для более быстрого доступа; Play – воспроизводит загруженный аудиофайл; Pause – приостанавливает проигрывание файла, для продолжения проигрывания следует нажать кнопку еще раз; Stop – останавливает проигрывание и возвращается к началу файла; Loop – проигрывает файл в бесконечном цикле; Length – показывает длину аудиофайла; и, наконец, Played – показывает текущую позицию воспроизведения.
Show/Hide Recorderbox (Ctrl+F3). Показывает и скрывает окно записи рекордера. 
Этот рекордер дает возможность сделать запись звукового выхода ансамбля на жесткий диск. Рекордер производит запись с двух верхних портов модуля Audio Out. Также он может проигрывать звуковой файл, посылая сигнал все туда же – в два верхних порта Audio Out. Заметим, что при проигрывании рекордером аудиофайла все иные сигналы на этих двух портах модуля будут приглушены. Рекордер имеет собственные параметры настройки, где можно задать условия начала записи и останова рекордера. Чтобы открыть окно настроек нужно нажать Recorder Settings в верхнем левом углу окна. Там можно увидеть:
Record Start By (Manual, Note On, Clock Start) – полностью ручное управление – для записи надо нажать кнопку (круглую) и далее Play или Pause. Если выбрано Note On, то рекордер начнет запись, как только поступит первое сообщение MIDI Note On. Если выбран пункт Clock Start, то рекордер начнет запись, когда синхронизация Reaktor будут запущена кнопкой Start/Restart Clock на панели управления главного окна Panel.
Record Stop By (Manual Only, Note Off, Clock Stop, Loop Length). Первый пункт останавливает запись только вручную кнопкой Stop или Pause (во втором случае – с возможным продолжением записи). Если выбран пункт Note Off, то останов произойдет при получении события MIDI Note Off. При выборе Clock Stop, рекордер остановится когда будет дана команда на остановку синхронизации Reaktor. В последнем случае рекордер остановится когда будет достигнут конец петли (см. об этом ниже).
Start Offset (Bars) определяет время задержки перед записью (в тактах). Это может быть использовано, например, если необходимо записать эффект эха, но без начальной фазы.
Loop Length (Bars) определяет продолжительность записи (в тактах), когда Loop Length выбрано в разделе Record Stop By.
Slave Player Controls to Recorder. Эта опция заставляет проигрыватель быть ведомым рекордером.
Рекордер имеет следующие органы управления:
Load – создается новый аудиофайл или можно выбрать уже существующий. Будьте внимательны: при выборе существующего файла, запись в него удалит прошлое содержимое.
Directory – показывает текущую папку, у которую записываются аудиофайлы.
Record – подготавливает к записи. Запись начнется, как только будет нажата кнопка Pause.
New – создает новый пустой файл для записи.
File – показывает имя текущего аудиофайла.
Остальные кнопки подобны кнопкам проигрывателя и производят те же функции.
Show/Hide Properties (F4). Показывает и скрывает диалог свойств выбранного объекта (ансамбля, инструмента, макроса и т.д.). Это же окно можно открыть двойным щелчком мыши на названии объекта, или при помощи контекстного меню. Этот диалог всегда показывает свойства объекта, который в данный момент выделен, и может оставаться открытым во время работы.
Show/Hide Sample Map Editor (F7). Открывает окно редактора карт.
Show/Hide Browser (F5). Показывает и скрывает встроенный в программу браузер.
Show/Hide Snapshots (F6). Показывает и скрывает окно пресетов.
Reset All Tool Window Positions. Сбрасывает параметры всех окон-утилит (размеры окон и их положения) к установленным по умолчанию. Влияет на проигрыватель, рекордер, окно свойств, мап-едитор и браузер. Если вы вдруг не можете найти какое-нибудь из этих окон, то примените эту опцию.
Show/Hide Panel. Показывает или скрывает панель ансамбля.
Store Panelset. Дает возможность сохранить до 8 различных расположений панелей текущего ансамбля. Чтобы сохранить текущее расположение нажмите Ctrl+Alt+N. Где N = 1…8. Также для задания расположения панелей можно использовать стыкованное окно Panelset bar, которое позволит сохранить столько расположений, сколько позволит память вашего компьютера.
Recall Panelset. Вызывает сохраненные расположения. Горячие клавиши для вызова: Ctrl+N, где N = 1...8. Также можно вызывать расположения из Panelset bar.
Close All Structures. Закрывает все окна, отображающие структуры.
Cascade. Расположение всех окон каскадом.
Tile Horizontally. Располагает все окна непересекающимся образом горизонтально.
Tile Vertically. То же самое, только вертикально.
Arrange Icons. Данная функция упорядочивает свернутые окна.
List of Open Windows. Здесь перечислены все открытые в настоящее время окна. Щелчок на названии окна выбирает это окно, и восстанавливает его (если оно было минимизировано).
Меню «?». Здесь расположен один единственный пункт About, который открывает окно, в котором отражена информация о версии программы, интернет-ссылки к пользовательской библиотеке, форуму, обновлению, FAQ, а также технической поддержки.
Дата добавления: 2015-10-29; просмотров: 124 | Нарушение авторских прав
| <== предыдущая страница | | | следующая страница ==> |
| Раздел «Наш психологический портрет». | | | Панель инструментов главного окна |