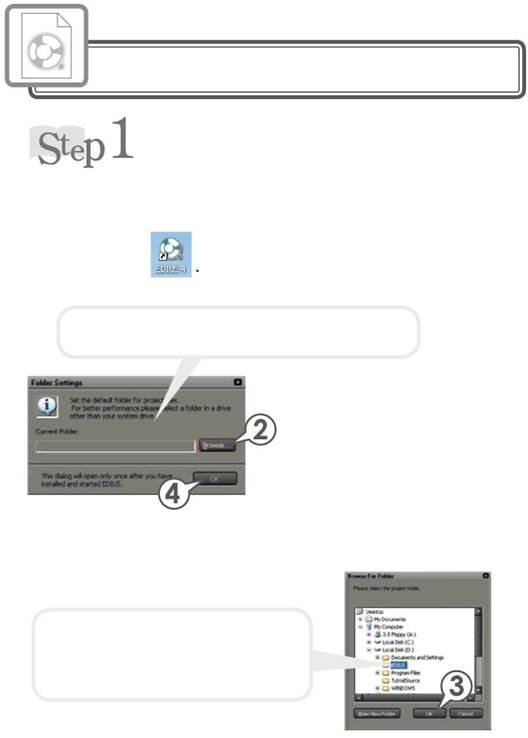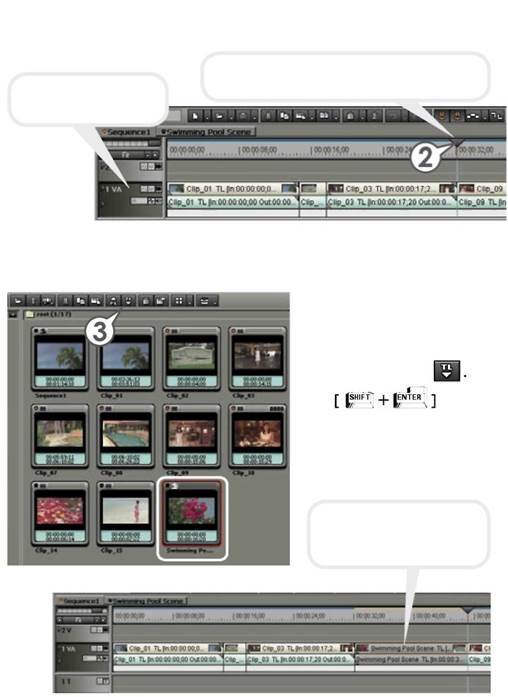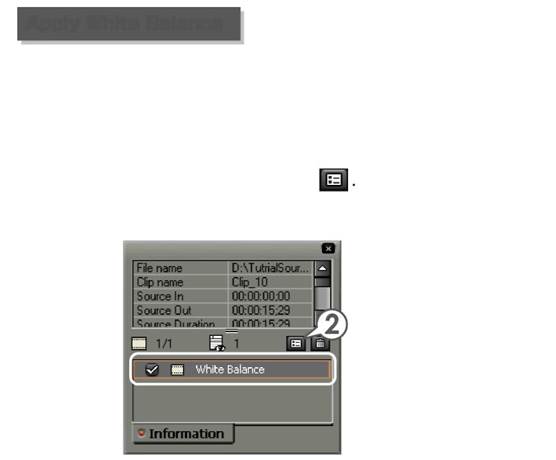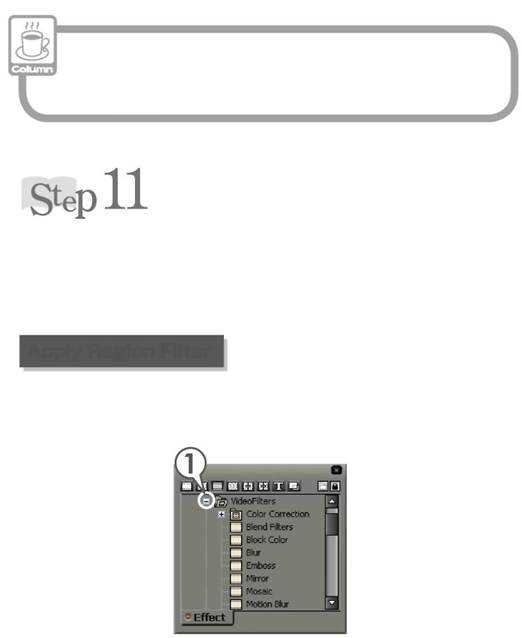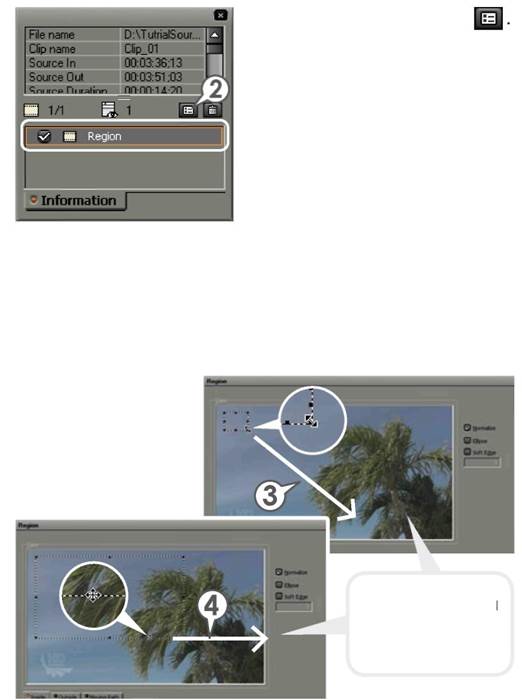Outputting Работа
Применение Эффектов
Использование Picture In Picture (Картина в Картине)................. 104
Использование 3D Picture In Picture (3D Картина На Картине)... 111
Создание конечного видеофайла................................................... 119
Звуковое Редактирование
Добавьте BGM................................................................................... 126
Настройка баланса и объема звука между дорожками............... 127
Outputting Работа
Запись проэкта на DVD ---------------------------------------------- 129

|

|
| Содержание Этого Руководства
Это руководство предназначено, чтобы поддержать новичков, кто пробует редактирование видео впервые, изучает основное использование EDIUS. Для более детального изучения назначений, установок и некоторых функций не упомянутых в этом руководстве, обращайтесь к инструкции. Это руководство состоит из трех глав.
Глава 1
Описывает некоторые отправные пункты о которых Вы должны знать перед началом редактирования видео в EDIUS.
Глава 2
Создаёте простую видео картину, используя данные которые идут С EDIUS. Вы поймёте основное действие через постепенную процедуру.
Глава 3
Описывает главные особенности и новые функции EDIUS, другие чем те что были описаны в Главе 2 путём легких,понятных, конкретных примеров.
Как использовать это Руководство
Сначала установите EDIUS согласно приложенному Руководству Установки. Главные экраны EDIUS описаны в ' Резюме Главы 1 '. Чтобы понять основы редактирования workflow, копируйте файлы, содержимые в Образце на дополнительном DVD, который идет с EDIUS на ваш ПК и читайте ' Обучающая программа Главы 2 '. Глава 2 описывает действие того, как запустить EDIUS и как создать фильм согласно workflow. Обучающая программа Главы 3 описывает каждую из функций на конкретных примерах.
|

|
| Символы и значения используемые в этом руководстве
:
|
| Описывает хорошие вещи знать или значение трудного слова.
|
| Сокращение Клавиатуры. Это руководство описывает действие через обычные кнопки программы. Однако вы можете выполнять процедуру через клавиатуру, когда этот символ показывается.
|
| Это символ добавления новых функций.
.
|
| Также установки и действия описанные в этом руководстве - главным образом для HDV устройства. OHCI (leeel 394) плата требуется, чтобы соединить HDV или DV устройства к ПК. За более подробной информацией обратитесь к отдельному руководству.
|
| HDV - стандарты для высококачественного видео Хотя количество данных, зарегистрированных в ленте то же самое как на DV, кол-во pixels – в три или четыре выше чем в DV. Поэтому, HDV данные больше чем DV, и возрастает нагрузка и требования к ПК.
EDIUS использует свой собственный codec, называемый " Canopus Экспресс" чтобы уменьшить нагрузку на ПК при импортировании изображения HDV с ленты в ПК. Хотя codec вносит вклад в сокращение видеофайла, рекомендуется использовать жесткий диск высокой производительности.
|
| Редактирование в реальном времени
|
| Самая большая особенность EDIUS удобство. Даже после того, как любой эффект или переход применяются к файлам на timeline (тайм-линии), качество будущего изображения может быть проверено.
|
| Оригинальный Canopus codec, который был включен в состав EDIUS, создаёт высококачественное изображение. Кроме того, EDIUS содержит «Hi-vision codec» и может поддерживать формат HDV который получает широкое распространение. Любое изображение HDV может быть отредактировано удобно и с высоким качеством, доступным для профессионального использования,
|
| Работа с широким диапазоном материалов от HDV до DV
|
| широкий диапазон видео файлов от HDV до DV может быть использован как материал. Также с некоторыми другими различными типами материалов можно обращаться
project.
|
| Поддержка разных типов файлов, включая DVD
|
| При сохранении отредактированного изображения, вы можете выбирать любой желательный формат. Это достигнуто в результате использования многих кодеков ' Канопус ProCoder Экспресс, который идет с EDIUS. Также имеется возможность записи на ленту HDV или DV или сохранении фильмов в различных сжатых файлах на ПК, при наличии привода DVD фильм может быть записан на DVD-ВИДЕО.
|
| Соединение Устройств с ПК
|
| Соедините HDV устройство (DV устройство) с вашим ПК через плату IEEE 1394 кабелем. Используйте кабель согласно подсоединяемым устройствам.
|
| Соедините кабель с выключенным устройством. Включите после соединения ПК
.
|
| Конфигурация Окна и Функции
|
| Для двух окон монитора лучше иметь два независимых монитора
Подключенных к вашему компьютеру
|
| Окно предварительного просмотра
|
| Окна источника и таймлинии
|
| В окне находятся захваченные файлы
|
| Для размещения и редактирования файлов
|
| Есть три окна; "Information" (Информация), "Effect" (Эффекты) и "Marker" (Маркер).
|
| Когда один монитор присоединен к ПК
|
| Настройка расположения окон
|
| Вы можете настраивать расположение одного или двух окон монитора по вашему усмотрению
|
| Настройка расположения экрана
|
| Нажмите "View" на меню монитора и выберите "Single Mode".
|
| Переместите окно проэктов в свободное место вверху экрана.
|
| Перетяните окно "Information" к
Тяните "Effect" и "Marker" перемещая их на окне проэктов. Размер окон может быть свободно изменен, перемещая курсор мыши к краю окна и растягивая рамку окна, когда курсор мыши изменяет форму.
Сохранение расположения окон Нажмите "View" в меню монитора.
|
| Продолжение на следующей странице -»
|
| Нажмите "Layout" — "Save current layout" — "New".
|
| 3 Введите название вашего расположения окон и нажмите [OK].
|
| Востановление расположения окон
|
| Настроенное расположение может быть возращено к прежнему
1 Нажмите "View" в ниспадающем меню нажмите "Layout" -»• "Normal".
|
| Окно предварительного просмотра
|
| Оба монитора Источник и Тайм-линии показываются на окне предварительного просмотра
.
|
| Все главные опции отображены в этом меню.
|
| Окно для предварительного воспроизведения файлов перед размещением на timeline (тайм-линию). Воспроизведите изображение из окна проэктов и определите точки монтажа.
|
| Воспроизведение редактируемого изображения с тайм-линии в режиме реального времени.
|
| Просмотр «Источника» и «Тайм-линии» в одном окне монитора и переключение окон по мере необходимости
|
| Нажмите для вывода окна источника.
|
| Нажмите для вывода окна тайм-линии
|
| Кнопка устанавливает начальную точку вывода материала на тайм-линию (F2)
|
| Кнопка установки метки входа для помещения этого отрезка на
|
| Кнопка установки метки выхода для помещения этого отрезка на
Тайм-линию (Кнопка «О»)
|
| Кнопка режима, когда вставляемый переход или клип в месте разреза или установленном курсоре раздвигает или (в случае перехода) сдвигает другие клипы (Метод вставки)
|
| Кнопка режима, когда вставляемый переход или клип в месте разреза или установленном курсоре не раздвигает или (в случае перехода) не сдвигает другие клипы (Метод наложения)
|
| Общая длинна фильма не изменяется
|
| Кнопка осуществления захвата
|
| Кнопка захвата с вариантами (только аудио или видео, аудио и видео), пакетный захват
to the list.
|
| Add to batch capture List
|
| Кнопки 1 – 6 те-же самые что и у окна источника
|
| Циклическое воспроизведение по кольцу между точками входа In и выхода Out. Если точки не установлены, циклически воспроизводится весь клип
|
| Проигрывается область спереди и сзади от курсора тайм-линии.
|
| Курсор тайм-линии перемещается влево к ближащей точке (разреза,
|
| Курсор тайм-линии перемещается вправо к ближащей точке (разреза,
|
| Начало или конец перехода и т. д.
|
| Устанавливается точка входа IN.
|
| Устанавливается точка выхода OUT.
|
| Кнопка экспорта фильма на плёнку или в файл..
|
| Окно Timeline (тайм-линии)
|
| Главная работа по монтажу и редактированию фильма, выполняется в timeline (тайм-линии) окне. Разместите файлы (видео, аудио) перетаскивая мышкой из окна проэктов по оси времени на дорожки тайм-линии.
|
| Использование шкалы времени Timeline
|
| Изменяя шкалу времени в тайм-линии добейтесь удобного вида. Обычно при монтировании фильма используют 10сек. отображения временной шкалы.
Можно изменить единицу отображения времени.
|
| Помогает разместить файл.
|
| В месте нахождения курсора выводится изображение на монитор
|
| чтобы запретить редактирование (изменения)
|
| Улучшите Визуализацию Timeline
|
| Если много файлов помещены в timeline, все не могут быть показаны в окне.
|
| В этом случае, щелкните слева, чтобы изменить маштаб времени.
|
| Предназначено, чтобы управлять файами, добавлять, удалять, упорядочить.
|
| Для проведения операций с файлами - добавлять, удалять, групировать т. д.
|
| Показывает папки в структуре дерева. Файлы могут быть упорядочнены.
|
| Информационная палитра (окно)
|
| В окне "Information" предоставляется детальная информация о выделенном на тайм-линии клипе, параметры применённых эффектов могут быть изменены.
|
| В список вносятся примененные эфекты
|
| Находятся различные эффекты, чтобы регулировать яркость изображения, цвет, звук.
|
| Щелкните здесь, чтобы открыть набор папки.
|
| Различные эффекты, доступные в EDIUS внесены в список.
|
| Если на тайм-линии установлены маркеры, то их список и управление ими доступно через это окно.
|
| Показывается информация о маркере.
|
| Сначала импортируйте файлы в ваш ПК. Как только проект спланирован, вы можете отметить какие отрезки будут использованы в проэкте. В этой главе, чтобы изучить основное использование EDIUS, создадим простую работу согласно процедуре, используя подготовленные материалы. Состав работы описан ниже.
|
| Загрузите видеофайл курортного оттеля
|
| Разместите первый файл в начале видео.
|
| Опишите гостиницу, и затем представьте плавательный бассейн.
|
| Сцена изменяется от плавательного бассейна до ресторана. Измените сцену используя некоторые эффекты.
|
| От сцены ресторана к окончанию.
|
| Подготовте видеоматериалы. Соберите недавно запасенные цифровые видеоленты и компакт-диски музыки, чтобы использовать их как музыкальный фон. В этой Обучающей программе Вы можете создавать видео изображения, используя файлы находящиеся на DVD который идет С EDIUS. Копируйте материалы из DVD на ваш ПК.
|
| 1 Вставьте Типовое Содержание DVD в ПК.
1 Выберите "Open folder to view files" и нажмите [OK].
|
| 3 Выберите файл из папки "PAL" или "NTSC" как принято в вашей стране и скопируйте на жеский диск
|
| 4 Переименуйте имя папки "TutrialSource".
|
| Переименуйте папку для копий как вам нравится. Если установлено много дисков, рекомендует выбрать диск где установлено OS.
В Обучающей программе, инструкции следуют за окружающей средой системы как "TutrialSource" folder in the local hard disk (D).
|
| В этой главе вы создадите работу согласно процедуре ниже. Однако, вы не всегда должны следовать за этой процедурой, когда вы создаете вашу собственную работу.
|
| Шог 1: Создайте проэкт Шаг 2: Сохраните проэкт
|
| Шаг 3: Импорт с HDV устройства Шаг 4: Импорт DV устройства
|
| Шаг 5: Расположите клип на Тайм-линии
Шаг 6: Создайте сцену плавательного басейна в последовательности
Шаг 7: Сцена острова Крит плавательного бассейна способом Multicam
Шаг 8: Вставьте сцену плавательного бассейна способом Nest Sequence
|
| Шаг 9: Используйте палитру “Эфектов” и “Информационную палитру”
Шаг 10: Настройка правильной цветности изображения
Шаг 11: Применение специальных эфектов к второстепенному изображению SШаг 12: Применение переходов
|
| Шаг 13: Уменьшения звука воды в сцене плавательного бассейна
|
| Шаг 14: Вставте название фильма
|
| Шаг 15: Создание окончательного файла для показа на компьютере или телевизоре
|
| Шаг 16: Запишите для хранения созданный фильм на пленку
|
| Создание проэкта - самая большая часть работы в EDIUS. Назначения для использования HDV устройств главным образом описаны здесь.
|
| Появится окно создания проэкта.
|
| Устанавливаются параметры проэкта, когда вы создаёте новый проэкт.
|
| 3 Выберите папку и нажмите [OK].
|
| Создайте папку "EDIUS" на жеском диске (D:) где будут создаваться файлы проэктов.
|
| 5 Нажмите "New Project".
Появляется диалог "Project Settings"
Выберите кнопку “Новый проэкт” или “Открыть поэкт”. Нажмите [OK].
|
| Проектные файлы, используемые недавно показываются в области "Recent Projects". Чтобы продолжить редактирование, выберите любой из них.
|
| Когда вы нажмете “Open Project Вы можете выбирать и открывать любой из проектов. Чтобы выйти из EDIUS, нажмите ”Close”.
|
| 6 Введите в поле название проэкта
Введите в поле 'Resort' название проэкта.
7 Выберите параметры видео и аудио для окончательного фильма.
Обратитесь к инструкции для вашего HDV устройства, чтобы установить устройство и формат продукции. Для получения дополнительной информации о формате продукции, обратитесь к "ПРИЛОЖЕНИЮ" руководства.
Выбираем DV PAL 44100
8 Нажимаем [OK].
|
| Для использования DV устройства, выберите "Generic OHCI SD PAL" В устройстве продукции в шаге 7. Соотнесите параметры вашего DV устройства к формату вашего фильма.
|
| При приостановлении редактирования сохраните проект. Проект появляется в "Recent Projects" и вы можете в любое время продолжить редактирование.
|
| Чтобы сохранять проект в процессе редактирования как другой проект, нажмите кнопку списка и затем
"Save As".
|
| Также в "File" в нисподающем меню выберите "Save Project" или "Save As".
|
| При редактировании изображения на вашем ПК, захватите желательную часть материала с камеры, и создайте видеофайл. Соедините HDV устройство с вашим ПК, просмотрите материал в окне источника EDIUS, установите часть материала которая является необходимой. Выберите грубую область, и захватите материал данной области.
О том как захватывать через HDV устройство и как импортировать сохранённые файлы - в этой главе не расказывается, потому что файлы, которые идут с EDIUS, используются для видео изображений, созданных в этой Обучающей программе.
|
| Импортируйте видео через HDV Устройство
|
| 1 Соедините ПК через IEEE 1394 к HDV кабелем DV.
Включие HDV устройство и воспроизведите фильм.
2 Нажмите "Capture" в меню выберите и нажмите "Generic HDV-lnput".
|
| 3 Выберите устройство входа, формат и нажмите [OK].
Обратитесь к инструкции для вашего HDV устройства, чтобы установить устройство и формат входа. Детали о форматах входа, и т.д. в "Приложении".
|
| Кнопки окна "Источник" стали доступными для действия HDV или DV устройства.
Как только назначения определены, действие доступно, выберите "Generic HDV - Input"
|
| Для использования DV устройства, нажмите "Generic OHCI- Input" в шаге 2, чтобы выбрать "Generic OHCI Input" в назначениях устройства входа в шаге 3. Обратитесь к инструкции для вашего DV устройства, чтобы установить формат входа.
|
| в точке начала захвата видеофайла
.
|
| в точке окончания захвата видеофайла
|
| Захваченные данные появятся как файлы в окне проэктов.
|
| Когда Использование DVStormRT, DVStormXA (включая EDIUS DVX) или DVRaptorRT2
При использовании DVStormRT (включая DVStorm2, DVStorm3), DVStormXA (включая EDIUS DVX), или DVRaptorRT2, устройства показываются в устройстве продукции проектных назначений или устройства входа назначений входа, и Вы можете выбирать устройство из них. При определении установки аппаратных средств ПК, пункты установки изменяются в зависимости от устройств.
|
| Импорт сохраненных видеофайлов
|
| Импортируйте файлы и т.д. сохраненные на вашем ПК. Вы можете импортировать файлы так-же из окна проэктов. Импортируйте материалы, используемые для этой обучающей программы для примеров показанных ниже.
|
| 2 Откройте "Local Disk: D" -► "TutrialSource" папка.
Откройте папку в которой вы сохранили файлы.
|
| Вы можете добавлять комментарий к файлу.
|
| Файл, который будет открыт может быть воспроизведен.
|
| 3 Выберите все файлы и нажмите [Open].
Импортируйте все материалы, подготовленные к этой обучающей программе. Вы можете выбирать некоторые файлы.
|
| Импортированные файлы помещаются в окне проэктов
|
| Разместите клипы, из окна проэктов на timeline (тайм-линии). В шаге от 5 до 8 создайте сцену плавательного бассейна.
|
| Файл помещается на тайм-линии в месте нахождения курсора. Переместите курсор перед размещением файла.
|
| Выберите файлы, которые будут помещены из окна проэктов
|
| Файл помещен на тайм-линию в положение курсора.
|
| Определите Область, чтобы разместить файл на тайм-линии
|
| Возмите необходимую сцену и разместите её на тайм-линии. Начало и конец этой необходимой области отмечены точками входа IN и выхода OUT при проигровании в окне "Источник".
|
| 1 Выберите файл 'Clip_02'
|
| Файл показан в мониторе тайм-линии
.
|
| Файл воспроизводится в окне монитора.
|
| В точке начала необходимой области устанавливаем
|
| В точке окончания необходимой области устанавливаем
|
| Когда точки были установлены, область файла показана белым цветом на slider (полосе прокрутки). Положение точек может быть изменено на полосе прокрутки. Переместите курсор на точку и тяните его, когда форма курсора изменилась.
|
| Файл был помещен, и начало файла помещено на тайм-линию в месте курсора
|
| чтобы переместиться к точке
|
| Когда вставка, чтобы добавить нажата, файл вставляется в положении курсора раздвигая части фильма на величину вставляемого клипа. Когда нажата кнопка наложения, добавленный клип замещает собой клип на тайм-линии. Общая длинна фильма не увеличивается.
|
| Разместите файлы необходимые для создания фильма
|
| Вставте 'Clip_03', 'Clip_09', 'Clip_l 0', 'ClipJ 2' and 'Clip_l 3' так как показано ниже. Набор в точке (00:00:00:20) и из точки (00:00:14:06) в 'Clip_09' так, чтобы эффект мог применяться при изменении сцены.
Other Way of Placing Clip
|
| Клипы могут быть помещены также перетягиванием мышкой из окна проэктов.
.
|
| 1 Выделите часть клипа, который будет удален.
.
|
| Выделенный клип был удален без смещения последующих клипов
|
| Удаление промежутка в шаге 3.
|
| 3 Нажмите правой кнопкой мыши в этом промежутке и затем нажмите "Delete gap".
|
| Промежуток был удален и клипы которые были расположены после переместились вперёд.
|
| Чтобы удалить клип с автоматическим сдигом нажмите кнопку списка (Alt+X)
|
| "Ripple delete" в шаге 2. Подробнее на странице 87
|
| Создаем сцену плавательного бассейна методом Sequence
|
| Создайте новый проэкт на тайм-линии. Перенесите на тайм-линию последовательно клипы плавательного басейна. Установите 15 сек.
|
| На тайм-линии клипы оформились в новый проэкт 'Sequence 2' в котором можно производить все операции по редактированию.
|
| 2 Нажмите "Settings" и в ниспадающем меню нажмите "Sequence Settings".
|
| Появляется "Sequence settings" диалог.
|
| 3 Войдите 'Swimming Pool Scene' (название проэка примера) и установите поля.
|
| 4 Введите '00:00:15; 00' в поле общей длинны.
5 Нажмите [OK].
|
| Как входить в числовое поле
|
| Любае число может быть введено мышью и клавиатурой. Чтобы войти в числовое поле мышью, щелкните и вращайте колесо мыши. Войдите в числовое поле через числовую клавиатуру, введите '1500' (00001500).
|
| Когда полная длина фильма установлена, тайм-линия обозначена как показано ниже. При вставке другого клипа, левая область позволяется, и правая область повреждена.
|
| Создайте Сцену Плавательного бассейна Способом Мультикулака
|
| В Шаге 5, Вы создали проэкт и сделали назначения. Создали
Сцена плавательного бассейна, переключающих три видео изображения в мультикам
Способ мультикам - полезная функция, чтобы переключить сцены, заснятые нескольколькими камерами, показывающих те-же сцены.
При подготовке максимум 8 видео изображений согласно IN точки (Входа),
При регистрации времени и/или timecode и при игре их, щелкните следующим видео изображение, когда Вы хотите изменить(заменить) сцену. Вы можете редактировать видео изображения интуитивно и легко.
Начало, добавляя след для подготовки 3 видео изображений в плавательном бассейне
|
| 1 Нажмите правой кнопкой мыши в левой части трека и выберите "Add" -► "Add Above".
|
| 2 Введите колличество добавляемых треков и нажмите [OK].
|
| Нажав VA track или V track вы можете ввести данный трек. Введите 2 VA трека.
|
| Редактируйте Способом Мультикам
|
| 1 Нажмите "Mode" в меню и нажмите "Multi cam".
|
| Монитор изменится и приймет вид для работы в режиме мультикам.
|
| 2 Нажмите "Mode" в меню и нажмите "Sync point" -► "Clip In".
Тогда, клипы могут быть выровнены в точках In (Входа) и помещены вертикально
.
|
| Что является точкой Sync?
Когда несколько клипов помещены на тайм-линию вертикально в способе мультикам, определите положение для выравнивания клипов.
|
| 3 В окне тайм-линии нажмите трек '1VA'
|
| 4 Выберите 'Cliр.06', 'Clip_07' b 'Clip_08' нажмите
|
| При выборе файлов удерживайте [Ctrl] и вы сможете выбрать несколько файлов.
|
| Файлы помещаются на тайм-линию мышкой в порядке отбора.
|
| 5 Нажмите '1VA' (Clip_06) на Recorder.
Клип приймет следующий вид.
|
| Когда курсор тайм-линии возвращен к началу, изображение показывается в Recorder.
|
| 6 Воспроизведите Recorder нажмите '2VA' (Clip_07) Когда Вы хотите изменить сцену.
Клип принял секунду
specified.
|
| Точка выключателя обозначена на масштабе тайм-линии.
|
| 7 Нажмите '3VA' (Clip_08) в Recorder Когда вы хотите изменить сцену.
Клип принял треть, определен.
|
| Соединение в одном треке
Несколько клипов, отредактированных в способе мультикам могут быть соединены в одном треке.
|
| 1 Нажмите "Mode" в меню монитора и выберите "Compress to a single track".
Открывается диалог "Compress selected clips".
2 Выберите трек на который будет выведен результат и нажмите [OK].
|
| Вставьте Сцену Плавательного бассейна с методом Nest Sequence
|
| Вы создавали последовательность сцен плавательного бассейна в Шаге 6 и Шаге 7. Вставьте законченную последовательность в поток видео изображений. Функция sequence позволяет Вам размещать отредактированные sequences на тайм-линии других sequences, как будто размещаете файлы.
1 Нажмите 'Sequence 1' что бы показать Sequence 1.
|
| 2 Переместите курсор тайм-линии в точку вставки.
.
|
| Переместите курсор тайм-линии в положение между 'Clip_03' и 'Clip_09'.
|
| Выберите трек (1VA) для вставки.
|
| 3 Выберите необходимую на тайм-линии последовательность клипов в 'Scene of Swimming Pool' в окне проэктов
|
| Клипы последовательно вставлены на тайм-линию в положении курсора.
|
| В EDIUS эффекты применяются к обработке видео и аудио клипов (видео фильтры и звуковые фильтры), Эффекты применяются как к полному фильму так и к части клипа. Другие эффекты (переход, звуковое крестообразное наложение) применяются когда один клип переходит в другой клип.
|
| Окно "Effect" и окно "Information"
|
| Эффект может применяться и регулироваться через палитру "Эффекта" и "Информационную" палитру.
|
| Затем нажмите "Effect Palette"
|
| Выберите в меню "Information Palette", информация будет показана в "Information" окне
|
| Панель "Effect" и "Information" панель могут быть объеденены с окном проэктов
См. Стр. 7.
|
| Настройка цветности в изображении
|
| Цветовое регулирование - действие для видео редактирования называемое цветовое исправление. Когда клипы воспроизведены последовательно и если цвета их кажутся различные, регулируйте цвет и/или яркость. EDIUS предлагает видео фильтры для цветового исправления, то есть, YUV кривая, цветной баланс, цветовое колесо, баланс белого и монотонность. Любой из них может быть применён и отрегулирован, перемещая slider на клип. Исправьте ' Clip_l 0 ' с красным броском, использующим Белый Баланс.
|
| Применение баланса белого
|
| 1 Откройте "VideoFilters" в палете "Effect".
|
| 2 Откройте "Color Correction".
|
| 3 Перетяните мышкой "White Balance" на клип 'Clip_l 0'.
|
| Когда видео фильтр применяется к клипу, клип обозначен с тонкой синей линией.
|
| После применения видео фильтра к клипу, регулируйте баланс белого через палитру "Information". Цветовое исправление выполнено. Переместите курсор тайм-линии чтобы просмотреть на мониторе 'Clip_l 0'.
1 выберите клип и выведите окно "Information".
|
| 2 Выберите баланс белого и нажмите
|
| Появляется окно диалога "White Balance" (Баланс белого).
|
| 3 Выберите "White" цвете picker.
4 Щелкните мышкой по части платья по которому будет применяться (определяться) белый цвет.
|
|
5 Нажмите "Black" в цвете picker щелкните по части волос по которым будет применяться черный цвет.
6 Нажмите "Gray" в цвете picker щелкните по части стены по которому будет применятся серый цвет.
|
| Цвет автоматически исправлен.
|
| Если "Авто" отобран в цвете picker, цвет которым щелкают на Регистраторе оценен и исправлен автоматически. Кроме того, цвет кожи может быть изменен в здоровый цвет, цвет неба может быть подчеркнут, и цвет в некоторой области может быть изменен. Для деталей обратитесь к графе " Баланс белого " инструкции.
Применение специального Эффекта к дополнительному клипу заглавия.
|
| Кроме цветовой коррекции, некоторые видеофильтры применяются для изменения формы видео изображению. Примените специальный эффект рисунка линии только к клипу заглавия в первой сцене видео изображения. Эффект назвал фильтр области позволяет Вам применять желательный видео фильтр к указанной области.
|
| Применение фильтра Region
|
| 1 Откройте "VideoFilters" в палете "Effect".
|
| 2 Перетяните "Region" на клип 'Clip_01'.
|
| Когда видео фильтр применяется к клипу, клип обозначен с тонкой синей линией.
|
| Определение области применения фильтра
|
| Фильтр region применился к клипу. Регулируйте обработанную область через "Information" (Информационную) палитру. Чтобы воспроизвести изображение переместите курсор тайм-линии на клип к которому применён фильтр.
1 Выберите клип и вызовите палитру"Information"
|
| 2 Выберите "Region" и нажмите в окне "Information"
Появится диалог "Region"
|
| 3 Переместите курсор близко к точке области, которая будет изменена и когда форма курсора изменится, тяните область чтобы регулировать размер.
4 Переместите курсор близко к точке области, которая будет обработана и, когда форма курсора изменится, тяните область, чтобы регулировать положение
|
| Форма курсора для регулирования размера и положения отличаются друг от друга.
|
| Выберите необходимый фильтр
|
| После установления области применения фильтра, выберите необходимый эффект к внутренней части или вне той области и определите эффект. Для этого видео изображения, примените эффект рисунка линии к внутренней части.
1 Нажмите "Inside" tab.
2 Нажмите кнопку списка фильтров в "Line Drawing" in the list.
|
| Фильтр region позволяет применять различные фильтры к части кадра. Причем фильтр может перемещаться по кадру и менять размер. Например, лицо идущего человека может быть затенено.
|
| Применение эффекта к аудио клипу
|
| Фильтр может применяться также к звуковому клипу. Добавте эффект эха к звуковой части клипа.
1 Откройте аудио фильтры палитры "Effect".
2 Перетяните "Delay" на ваш клип.
|
| Звуковая часть выделена тонкой синей линией.
|
| Проиграйте клип чтобы прослушать.
|
| Эффект изображения приложенный к изменению сцены называют переходом, и звуковой эффект упомянут, поскольку звуковой крест исчезает. Применим переход 'Dissolve' (растворение) который является наиболее основным переходом. "Dissolve" установлен как переход по умолчанию, и применяется легко, только определяя положение и щелкая кнопкой. По умолчанию, переход "Растворение" заменяет звуковой крест на линейный звуковой переход «Linear out/in”. Как в случае фильтра, любой эффект может применяться перетягиванием его с палитры "Effect" на стык между клипами.
Примените переход "Растворение", когда сцена плавательного бассейна изменяется на сцену пищи.
|
| ' D i ssoIve'? 'Li near out/i n'? What К i nd of Effect?
|
| Данный переход чтобы изменяет сцену так, что предыдущий клип исчезает постепенно и следующий клип, появляется медленно.
|
| Звуковой крест исчезает, звук изменяется так, что звук предыдущего клипа уменьшается постепенно а звук следующего увеличивается медленно.
|
| Переход - эффект, который накладывается на два соседних клипа и изменяет изображение от одного к другому постепенно. Есть два пути наложения перехода; "Extend Mode" и "Fix Mode". Для более подробной информации обратитесь к полной инструкции.
|
| При применении перехода, длина клипа расширяется согласно длине перехода, используя край обоих клипов. Если нет никакого края в клипе, зажим не может быть расширен, и переход не может применяться.
|
| При применении перехода, оба клипа перекрываются согласно длине перехода. Переход может применяться, даже если нет никакого края в зажиме, но полная длина фильма на тайм-линии сокращается.
|
| Это указывает, что есть край в клипе
.
|
| Если нет никакого края в клипе, конец клипа отмечен с треугольником как показано здесь
.
|
Дата добавления: 2015-10-29; просмотров: 122 | Нарушение авторских прав
mybiblioteka.su - 2015-2025 год. (0.023 сек.)