
|
Читайте также: |
Практическая работа №1
«Создание таблицы в базе данных»
1. Открыть приложение Access.
2. Создать новую базу данных (Файл – Создать).
3. Выбрать Новая база данных.
4. Присвоить ей имя «Кадры».
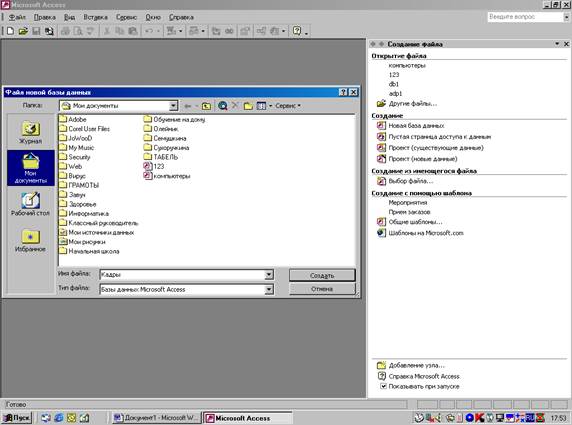
5. В окне Кадры перейти на вкладку Таблицы.
6. Выбрать пункт Создание таблицы в режиме конструктора.
7. Войдите в режим двойным щелчком мыши.
8. В появившемся окне Кадры в столбцах Имя поля и Тип данных введите соответствующие названия полей и типы данных. В задании типа данных воспользуйтесь раскрывающимся списком.
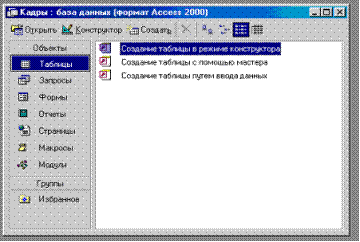
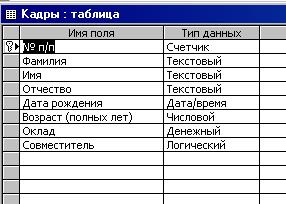
В качестве Ключевого поля задайте поле № п/п.
Для сохранения таблицы ввести команду (Файл – Сохранить как…) и присвоить имя «Кадры»
После создания таблицы её имя добавляется в окно базы данных.
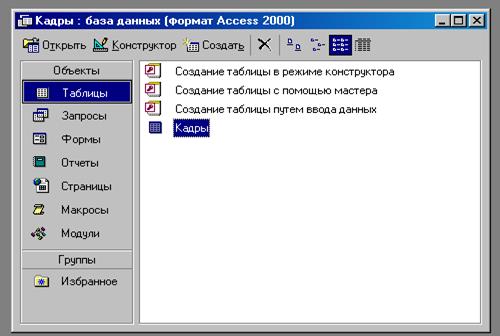
Для просмотра структуры таблицы в окне БД на вкладке Таблицы дважды щелкнуть на значке таблицы Кадры. Появится окно таблицы.
Структура БД «Кадры» создана.

Практическая работа №2
«Ввод и редактирование данных»
1. Открыть файл «Кадры» с созданной таблицей в базе данных.
2. Открыть таблицу двойным щелчком на её значке в окне Кадры: таблица.
3. Заполнить БД, последовательно введя записи о кадрах.
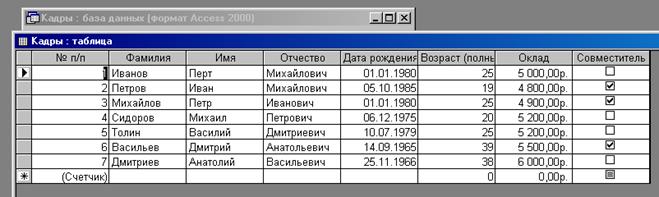
Перемещение между записями можно осуществлять с помощью мыши, клавиш управления курсором или полосы прокрутки. Для быстрого перемещения между записями можно использовать кнопки перемещения на панели Запись, которая находится в нижней части окна таблицы.
4. Выделять поочередно поля и давать команду Сортировка по возрастанию и Сортировка по убыванию. 
Практическая работа №3
«Использование Формы для просмотра и редактирования записей»
1. Открыть файл «Кадры» с созданной таблицей в базе данных.
2. В окне Кадры: база данных выбрать группу объектов Формы. Выбрать пункт Создание формы с помощью мастера.
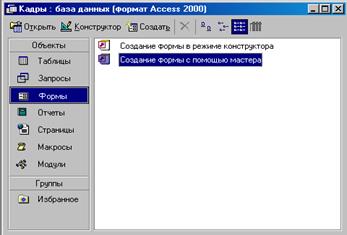
3. На появившейся панели Создание форм выбрать в окне Таблицы и запросы исходную таблицу, а в окне Доступные поля выбрать поля для Формы. Щелкнуть по кнопке Далее.
4. На появившейся следующей панели с помощью переключателей выбрать способ размещения полей на Форме (например, в один столбик). Щелкнуть по кнопке Далее.

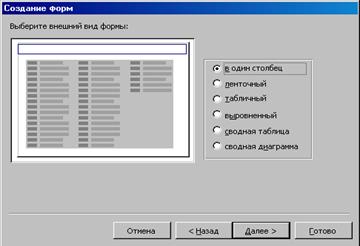
5.Выбрать вид Официальный. Щелкнуть по кнопке Далее.
6. В появившемся окне нажать кнопку Готово.
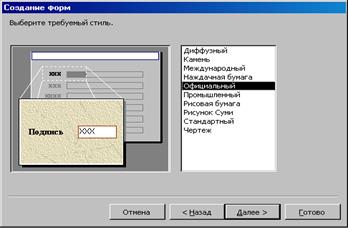
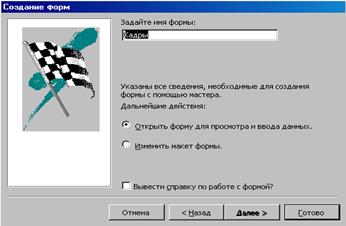
7. В результате появится окно формы Кадры, которое содержит надписи (названия полей БД) и текстовые поля для ввода их значений, расположенные в столбик.
Вид Формы можно изменять в режиме Конструктор, если в созданной форме не все надписи видны полностью.
Дата добавления: 2015-10-29; просмотров: 107 | Нарушение авторских прав
| <== предыдущая страница | | | следующая страница ==> |
| Порядок виконання роботи | | | Використання бази даних. |