
Читайте также:
|
Для представления в печатном виде информации из БД (таблиц и запросов) в Access предназначены отчеты. По сравнению с остальными способами печати (из таблиц или форм), при использовании отчетов можно, помимо отображения содержимого полей из таблиц или запросов, вычислять различные итоговые значения, а также группировать данные.
Как для простых одностраничных, так и для сложных многостраничных отчетов можно использовать следующие возможности:
· осуществление вычислительных операций, информация для которых находится не только в одной, но и в нескольких группах данных;
· применение иерархической структуры в отображении групп данных;
· печать верхнего и нижнего колонтитулов на каждой странице отчета;
· установка для отчета текста заголовка и примечаний;
· вставка собственных заголовков и примечаний в каждую группу данных отчета.
Кроме того, в отчетах (аналогично формам) можно применять внедренные рисунки и объекты, а также вставлять подчиненные отчеты.
При создании отчета возможно использование режима Автоотчета, Мастера создания отчетов и Конструктора. При использовании Автоотчета будут автоматически включены все поля таблицы, без учета группировки и сортировки. В режиме Мастера добавляются два шага: сортировки и группировки.
Чтобы создать отчет, нужно на панели Отчеты (см. рис. 4.25) вкладки Создание нажать кнопку  Мастер отчетов.
Мастер отчетов.

Рис. 4.25. Панель Отчеты вкладки Создание
На первом шаге выбираются поля, содержимое которых будет отображаться в отчете. Далее следует выбрать вид представления данных, т. е. указать, на какие группы будут разбиты данные в отчете. На третьем шаге, чтобы добавить требуемые уровни группировки, нужно перемещать поля отчета (в соответствии с уровнями структуры) из списка (слева) в макет (справа). Четвертый этап предполагает определение порядка сортировки записей, отображаемых в отчете. Далее можно выбрать вид макета, который будет использоваться в отчете, а также ориентацию страницы. На шестом шаге выбирается стиль для оформления отчета и далее указывается имя созданного отчета. В конце можно выбрать либо режим Предварительного просмотра или режим Конструктора (если отчет требует некоторых доработок).
Отчет в режиме Конструктора. Когда активизируется режим Конструктора отчетов, автоматически появляется вкладка Конструктор (см. рис. 4.26).

Рис. 4.26. Вкладка Конструктор
Кнопка Режим позволяет переключаться между режимами Конструктора и Просмотра отчета, а кнопка Элементы управления позволяет добавлять в отчет нужные объекты. В режиме Конструктора любой отчет представляет собой набор следующих разделов (см. рис. 4.27): верхний и нижний колонтитулы и область данных. При этом в отчет можно включать заголовок, который будет печататься только вверху первой страницы, а также примечание, которое будет отображаться в конце последней страницы отчета.
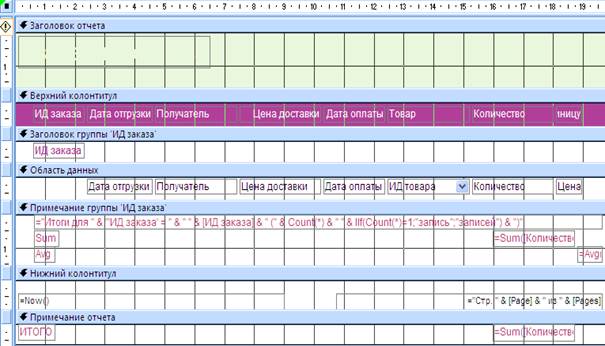
Рис. 4.27. Отчет в режиме Конструктора
Область данных может находиться внутри одной или нескольких иерархических групп, каждая из которых имеет свой заголовок. Кроме заголовка каждая группа в отчете может содержать примечание, в котором обычно подсчитываются те или иные итоговые значения.
С помощью Мастера удобно создавать отчеты, а с помощью Конструктора отчетов – их усовершенствовать. Для управления объектами, добавленными в отчет, удобно пользоваться панелями вкладки Упорядочить (см. рис. 4.28), автоматически появляющейся при редактировании отчета. С помощью этой вкладки можно выровнять объекты относительно друг друга (панель Выравнивание), выполнять точное позиционирование объектов (панель Положение), указывать требуемые размеры (панель Размер), выводить на экран элементы, помогающие точнее настраивать размеры и расположение объектов отчета – линейку и сетку (панель Отображение).

Рис. 4.28. Вкладка Упорядочить
Например, с помощью Конструктора в сгенерированном Мастером отчете можно совершить следующее:
· исправить заголовок отчета;
· изменить ширину заголовков;
· объединить заголовки в один;
· изменить подпись заголовка столбца;
· вставить вычисляемое поле (используется Построитель выражений);
· изменить ширину и расположение полей в области данных, чтобы в режиме просмотра значения не перекрывались;
· и т. д.
Для исправления надписи достаточно дважды щелкнуть на надписи и ввести нужный текст. Аналогично редактируются заголовки столбцов. Ширина надписей (как и любых других объектов) изменяется после предварительного выделения объекта путем буксировки мышью его левой и правой границы.
Новое поле можно вставлять с помощью кнопки Поле панели Элементы управления и, введя с помощью построителя выражений какую-либо формулу на вкладке Данные, сделать его вычисляемым.
Чтобы переместить надпись в пределах одного раздела отчета, перетащить его на требуемое место. Чтобы переместить объект из одного раздела в другой, надо вырезать его в буфер обмена (Правка|Вырезать) и вставить его в нужный раздел (Правка|Вставить), переместить в нужное место данного раздела.
Существуют такие полезные функции, как функция Now() – для определения текущей даты, функция Page – для отображения номеров страниц в отчете и т. д.
Сортировка и группировка данных. Для созданного отчета можно устанавливать порядок группировки и сортировку данных в группах с помощью кнопки  Группировка и сортировка на панели Группировка и итоги вкладки Конструктор. При ее нажатии отображается изначально пустая область Группировка, сортировка и итоги (см. рис. 4.29). Здесь можно добавлять, изменять или удалять уровни группировки, а также устанавливать порядок сортировки для этого или иного поля.
Группировка и сортировка на панели Группировка и итоги вкладки Конструктор. При ее нажатии отображается изначально пустая область Группировка, сортировка и итоги (см. рис. 4.29). Здесь можно добавлять, изменять или удалять уровни группировки, а также устанавливать порядок сортировки для этого или иного поля.

Рис. 4.29. Область Группировка, сортировка и итоги
Для того чтобы добавить новый уровень группировки и сортировку, нужно нажать соответствующие кнопки Добавить группировку, Добавить сортировку. В результате поля для группировки будут помечены слева надписью Группировка, а поля для сортировки – надписью Сортировка.
Для управления отображением заголовков и примечаний групп предусмотрены свойства Заголовок группы и Примечание группы. Для отображения заголовков и примечаний групп необходимо выбрать нужный пункт в раскрывшемся списке после нажатия кнопки Больше в области Группировка, сортировка и итоги.
Дата добавления: 2015-10-29; просмотров: 98 | Нарушение авторских прав
| <== предыдущая страница | | | следующая страница ==> |
| Создание и использование запросов | | | Разработка пользовательского интерфейса |