
|
Читайте также: |
Рассмотрим этапы создания БД «Деканат» с помощью СУБД Access 2007. Сначала составляем модель "сущность – связь" для базы данных «Деканат».
После создания модели запускаем приложение Access 2007. Открывается окно приложение Access 2007 на странице Приступая к работе с Microsoft Access 2007. В разделе Новая пустая база данных щелкаем на пиктограмме Новая база данных. В правой части окна появится информация об имени файла и указана директория для его хранения. По умолчанию имя файла - База данных1. accdb.
Изменить имя файла и путь к директории для хранения файла БД можно в окне "Файл новой базы данных" щелкнув на пиктограмме "Поиск расположения для размещения базы данных". Установив имя файла - Деканат_2007.accdb и требуемое имя директории в окне "Файл новой базы данных", надо щелкнуть на кнопке ОК, окно закроется.
Далее необходимо щелкнуть на кнопке Создать, чтобы создать пустую базу данных. При создании новой пустой базы данных окно приложения Access 2007 открывается на контекстной вкладке "Режим таблицы". В окне отображается новая пустая таблица с именем Таблица 1 в режиме таблица, представленная на Рис. 1.

Рис. 1 (Щелкните на рисунке, чтобы увеличить его).
Далее необходимо перейти в режим Конструктор и создать структуру первой таблицы базы данных. Для этого необходимо щелкнуть на пиктограмме Вид и выбрать режим Конструктор.
.

Рис. 2.
Откроется окно Сохранение, в котором надо указать имя Группы студентов и нажать кнопку ОК.

Рис. 3.
Откроется таблица Группы студентов в режиме Конструктор

Рис. 4 (Щелкните на рисунке, чтобы увеличить его).
Создаем структуру таблицы Группы студентов. В первую строку колонки "Имя поля" вводим код группы студентов (КодГруппы) и нажимаем клавишу Enter. Курсор переместится в колонку Тип данных. Access по умолчанию назначает тип данных - Счетчик. Нажимаем клавишу Enter, при этом курсор переместится в колонку Описание, при необходимости вводим описание данных.
Первой строке таблицы (поле КодГруппы) Access по умолчанию назначает поле первичного ключа. Для первичного ключа в свойствах поля устанавливается значение Индексированного поля: Да (Совпадения не допускаются). Далее заполняем вторую строку (второе поле таблицы), Имя поля - Название, Тип данных - текстовый. Третья строка: Имя поля - Курс, Тип данных - числовой и четвертая строка Имя поля - Семестр, Тип данных - числовой. При этом для имени поля "Название" в разделе свойства поля необходимо установить размер поля - 6.
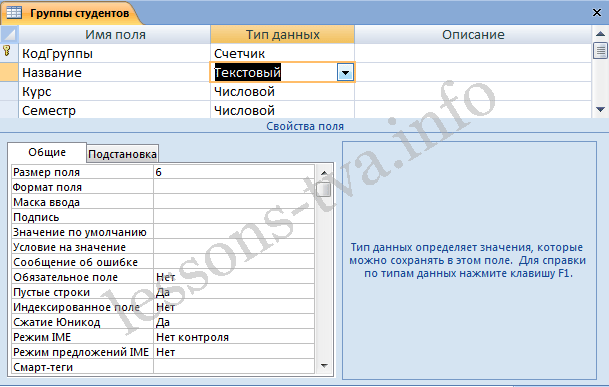
Рис. 5.
Затем создаем структуры остальных трех таблиц в соответствии с характеристиками таблиц-объектов Студенты, Дисциплины, Успеваемость. Обязательно соблюдайте указанную последовательность создания структуры таблиц.
Необходимо отметить, что в структуре таблицы "Студенты" для поля КодГруппы (вторичный ключ) установите значение Индексированного поля: Да (Совпадения допускаются) и тип данных - мастер подстановок. В структуре таблицы "Успеваемость" для поля КодСтуденты (вторичный ключ) и поля КодДисциплины (вторичный ключ) установите значение Индексированного поля: Да (Совпадения допускаются) и тип данных - мастер подстановок.
Структуры остальных таблиц: Студенты, Дисциплины, Успеваемость:

Рис. 6

Рис. 7

Рис. 8
После этого необходимо установить логические связи между всеми таблицами.
Дата добавления: 2015-10-29; просмотров: 97 | Нарушение авторских прав
| <== предыдущая страница | | | следующая страница ==> |
| Начало работы с Access 2007 | | | ОБЩИЕ ПОЛОЖЕНИЯ. |