
Читайте также:
|
Таблицу можно создать несколькими способами: с помощью режима конструктор, с помощью режима таблицы и путем импорта данных. Рассмотрим создание таблицы с помощью режима таблицы.
1. Создатьновую базу данных: Файл => Создать => Новая база данных.

Рисунок 6.
2. На вкладке с правой стороны Новая база данных введите имя файла Университет и нажмите кнопку Создать. По умолчанию в окне базы данных откроется режим таблицы. Если этого не произойдет, то выполните пункт № 3.
3. В основном меню приложения Создание перейдите в режим => Таблица.
4. На 1-м шаге работы необходимо добавить поля в таблицу. Для этого в поле Щелкните для добавления вызовите правой клавишей мыши контекстное меню и выполните команду Текст, тем самым установив тип данных, появиться Поле 1. Переименуйте его на Фамилия, дважды щелкая по полю 1. Поле Код переименуйте на номер группы, выделив нужное поле и вызвав контекстного меню выполните команду Переименовать поле. Таким образом, включите в создаваемую таблицу все оставшиеся поля:
· номер группы (тип данных – число);
· фамилия (тип данных – текст);
· коммерческий (тип данных – логический);
· дата рождения (тип данных – дата и время);
· номер зачетной книжки (тип данных – число).

Рисунок 7.
5. На шаге 2 в окне «Создание таблиц» дать имя таблице «Студент», предварительно нажав на пиктограмму сохранить.  Microsoft Access автоматически определяет ключевое поле.
Microsoft Access автоматически определяет ключевое поле.
6. На шаге 3 установить переключатель врежим конструктор Главная => режимы => режим конструктора и провести корректировку типов данных в соответствии с заданием.
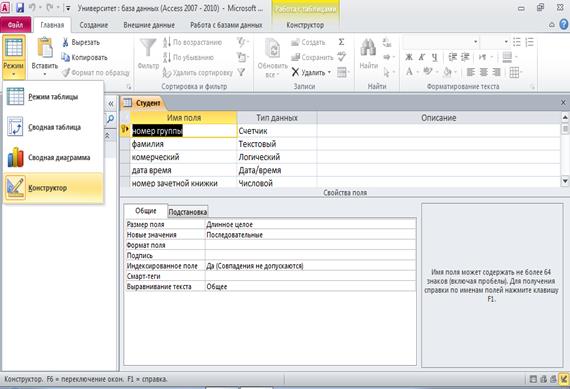
Рисунок 8.
7.С помощью команды Главная => режимы => режим таблицы перейти в режим таблицы и приступить к вводу данных.
8. Ввести данные для 3-х групп по 10 студентов в каждой с различным набором признаков.
9. После ввода данных сохранить базу данных.
Задание 3.
Освоение приемов работы с фильтрами в таблицах
Найти студентов, фамилия которых начинается на заданную букву, например на букву «В». Список найденных студентов должен быть упорядочен по алфавиту. Для поиска использовать расширенный фильтр.
Технология выполнения:
1. Для установки расширенного фильтра необходимо на инструментальной панели выбрать команду Параметры расширенного фильтра, далее из перечня команд выбрать расширенный фильтр. Появится окно с бланком фильтра.
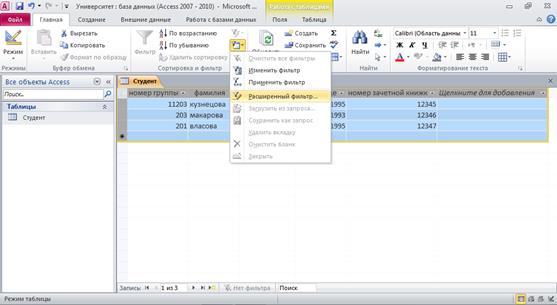
Рисуно 9.
2. Указать поле, по которому должна происходить фильтрация. В окне бланка дважды щелкнуть по полю «Фамилия», расположенном в таблице «Студент». Поле «Фамилия» появится в 1-ой строке «Поле» нижней половины бланка (столбец 1).
3. Указать в строке бланка «Сортировка» порядок сортировки. Для этого щелкнуть левой клавишей по этой строке в 1-м столбце. Появится список вариантов сортировки. Выбрать «по возрастанию».
4. Ввести условие отбора. Для этого ввести в 3-ю строку 2 символа: В*
5. Применить фильтр. Для этого можно воспользоваться 3 способами:
· выполнить команду Параметры расширенного фильтра/Применить фильтр.
· щелкнуть по кнопке инструментальной панели «Применение фильтра»
· щелкнуть правой клавишей по свободной зоне бланка и в контекстном меню выбрать пункт «Применить фильтр».

Рисунок 10.
6. Отмена фильтра. Для просмотра таблицы в полном виде нужно выполнить команду Параметры расширенного фильтра/Очистить все фильтры.
Задание 4.
Найти студентов, родившихся в заданном году с помощью расширенного фильтра.
1. Вызвав контекстное меню, очистить бланк фильтра.
2. Ввести в 1-ый столбец бланка условие для поля дата рождения >= заданная дата, а во 2-ой столбец для того же поля условие <= заданная дата,
Задание 5.
Найти студентов, родившихся в заданном году и обучающихся на коммерческой основе в заданной группе.
Для решения задачи использовать 4 столбца бланка с названиями полей: дата рождения, дата рождения, номер группы, коммерческий.
Задание 6.
Предварительно создав в режиме конструктора, ввести данные в таблицы: Группа, Факультет, Специальность.
В таблице Группа поле «Номер группы» должно быть того же типа и того же размера, что и в таблице Студент. В эту таблицу следует ввести 5-6 строк, в том числе 3 строки с теми же номерами групп, что и в таблице Студент.
Аналогично, в таблице Факультет поле «Номер факультета» должно быть того же типа и того же размера, что и в таблице Группа. В таблице должно быть 3-5 строк, в том числе строки с такими же номерами факультетов, что и в таблице Группа.
В таблице Специальность поле «Номер специальности» должно быть того же типа и того же размера, что и в таблице Группа. В таблице должно быть 3-5 строк, в том числе строки с такими же номерами специальностей, что и в таблице Группа.
Задание 7.
Дата добавления: 2015-10-29; просмотров: 71 | Нарушение авторских прав
| <== предыдущая страница | | | следующая страница ==> |
| Индексирование полей таблицы. | | | Использование вычисляемых полей в запросах |