
|
Читайте также: |
Цель работы:
знакомство со структурой форма;
практика создания форм;
практика конструирования форм;
знакомство с режимом мастера.
Введение
Форма это структура базы данных, позволяющая удобно вводить и обрабатывать заданную информацию. Очень часто, для компактного хранения информации, требуется заносить в таблицу код объекта, а не его имя. Таким примеров может служить таблица Продажа товара по дате из предыдущей лабораторной работы. Заполнение таких таблиц, особенно для рядовых операторов, было бы связано с большими проблемами. К счастью, формы позволяют, выбирая из списка имена объектов, вставлять в таблицы их коды. Возможности форм необъятны для данного практикума. В нем мы познакомимся лишь с некоторыми из них. Кроме того, в этой работе мы познакомимся с некоторыми элементами визуального программирования. Когда берутся готовые элементы управления (поля, поля со списками, кнопки и т.п.) и затем им задаются определенные свойства, а также связи с данными, находящимися в таблицах и запросах. Данная тема будет продолжена и в следующих работах.
Ход работы
Часть 1 (подготовка)
Откройте базу данных Магазин.
2. Убедитесь в наличии следующих ниже таблиц.
Товар.
| код товара | товар | цена поставки $ |
| монитор | 150,00 | |
| винчестер | 120,00 | |
| CD-ROM | 70,00 | |
| халява | 1,00 |

 счетчик текстовый числовой типы данных
счетчик текстовый числовой типы данных
Продажа товара по дате
| код товара | количество | наценка | дата |
| 0,2 | 04.10.99 | ||
| 0,2 | 05.10.99 | ||
| 0,2 | 04.10.99 | ||
| 0,2 | 04.10.99 | ||
| 0,02 | 02.10.99 |

 числовой числовой числовой дата/время типы данных
числовой числовой числовой дата/время типы данных
Курс доллара
| дата | курс $ |
| 04.10.99 | 25р. |
| 05.10.99 | 26р. |
| 06.10.99 | 27р. |
| 02.10.99 | 24р. |
| 03.10.99 | 0р. |

 дата/время денежный типы данных
дата/время денежный типы данных
3. Проверьте (в схеме данных) установку связи между полями код товара в таблицах Товар и Продажа товара по дате.
Часть 2 (создание формы)
Формы и отчеты довольно сложные структуры баз данных, поэтому, обычно, их создают в режиме Мастера и дорабатывают в режиме конструктора. Так поступим и мы.
1. Перейдите на вкладку Создание.
2. Щелкните по кнопке Другие формы и выберите Мастер форм.
3. В поле со списком Таблицы/запросы выберите таблицу – источник Продажа товара по дате.
4. Используя клавишу «>>», перенесите все поля данной таблицы из окна доступные поля в окно выбранные поля и перейдите к следующему диалоговому окну.
5. В нем установите флажок напротив опции в один столбец и перейдите к следующему диалоговому окну.
6. Выберите в нем оформление и перейдите к следующему диалоговому окну.
7. В последнем окне задайте имя форме и нажмите на кнопку Готово.
Вы создали форму, которая позволяет чуть более удобно вводить данные в таблицу Продажа товара по дате.
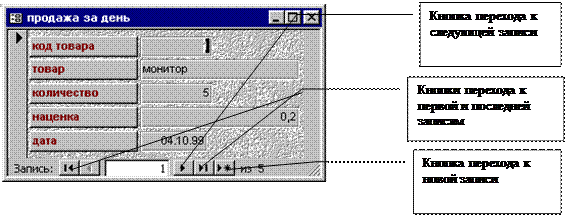 Но для ее заполнения необходимо помнить коды всех товаров. Поэтому наша следующая задача обеспечить удобный ввод данных в поле код товара таблицы Продажа товара по дате.
Но для ее заполнения необходимо помнить коды всех товаров. Поэтому наша следующая задача обеспечить удобный ввод данных в поле код товара таблицы Продажа товара по дате.
Часть 3 (доработка формы)
Мы должны обеспечить, чтобы при вводе названия товара в нашей форме, в таблицу заносился его код.
1. Откройте вашу форму в режиме конструктора.
2. Выделите поле код товара и удалите его, используя клавишу Delete.
3. Найдите на вкладке Инструменты конструктора форм. Конструктор элемент Поле со списком  и выберите его щелчком мыши.
и выберите его щелчком мыши.
4. Подведите курсор мыши к предполагаемому месту вставки нового поля (учтите, что слева от него автоматически вставится заголовок).
5. Нажмите левую клавишу мыши, и удерживая ее, растяните объект как рисунок (после того, как вы отпустите ее, у вас появится первое окно диалога).
6. Ознакомьтесь с ним и установите флажок напротив нужной опции (первая).
7. Нажав клавишу Далее, перейдите к следующему диалоговому окну.
8. В нем выберите таблицу, откуда будет браться наименование товара.
9. В следующем диалоговом окне, выберите два поля (из одного будут браться коды товаров, а благодаря другому, вы сумеете видеть, при этом, названия этих товаров).
10. Подсказка: эти поля код товара и товар.
11. Со следующим диалоговым окном просто ознакомьтесь.
12. В следующем отключите опцию Скрыть ключевой столбец.
13. В следующем диалоговом окне из доступных полей выберите код товара.
14. В следующем выберите опцию Сохранить в поле и, используя кнопку вызова списка, выберите из него код товара.
15. В последнем окне задайте подпись созданного поля (товар).
16. Закройте форму с сохранением.
17. Откройте ее и произведите ввод новой записи.
18. Проверьте, что занеслось в таблицу Продажа товара по дате в поле код товара.
19. Сохраните базу данных.
Дата добавления: 2015-10-29; просмотров: 128 | Нарушение авторских прав
| <== предыдущая страница | | | следующая страница ==> |
| Лабораторная работа № 4 Создание запросов с вычисляемыми полями | | | Структура отчета в режиме Конструктора |