
Читайте также:
|
Команда Новая форма предоставляет на выбор три стиля Автоформы и несколько более сложных вариантов. Выберите пункт Форма в списке кнопки Новый объект или нажмите на кнопку Создать в окне базы данных, когда вы находитесь на странице Формы.
Выберите таблицу, которая станет основой для формы. Если вы начинаете создавать последнюю при активном окне таблицы или выделенном имени таблицы в окне базы данных, то это имя автоматически появится в окне диалога. В другом случае откройте список и выберите то, что вам нужно.
Существуют три стиля Автоформы: в столбец, ленточная и табличная.
Мастер форм
Как и другие Мастера, он позволяет выбирать различные значения параметров и изменять, таким образом, вид своей формы.
| Рис. 2. В первом окне диалога Мастера форм выберите поля для формы |

|
В первом окне диалога Мастера (см. рис..2) вас попросят выбрать поля для формы.
Если в поле Таблицы/Запросы не значится «Таблица: Клиенты», то откройте список и выберите эту
1. Щелкните мышью на имени поля КодКлиента, а затем нажмите на кнопку >.•
2. Точно так же добавляются другие поля.
3. Нажмите на кнопку Далее. В следующем окне выберите тип формы.
4. Выберите Выровненный и нажмите кнопку Далее. Теперь вам надо выбрать стиль формы. При выборе из списка стиля слева вы увидите примерный облик формы.
5. Выберите то, что вам больше нравится, и нажмите на кнопку Далее. В последнем окне диалога надо задать имя формы, выбрать режим открытия формы (форма или Конструктор) и решить, нужна ли вам справка по работе с формой.
6. Введите Клиенты выровненная и нажмите на кнопку Готово, чтобы увидеть форму.
Создание форм по нескольким таблицам
Создадим форму, использующую преимущества связей между таблицами. Для того чтобы можно было создать подчиненные формы, таблицы должны быть связаны отношением «один-ко-многим» с контролем целостности данных. Если эти условия не выполнены, то вам не удастся добиться никаких результатов, a Access выведет на экран соответствующее сообщение. Допустим, вам захотелось просмотреть заказы, сделанные клиентами. Если вы просто откроете таблицу Заказы, то получите общую информацию о заказах, но у вас не будет таких данных, как имя заказчика (только кодовый номер) или подробности заказа. Вводя детали заказа неплохо иметь перед глазами информацию из таблиц Клиенты и Заказы. Для этого служат так называемые подчиненные формы. Основная форма работает с таблицей «один», а подчиненная - с таблицей «многие». В этой форме подчиненных будет две: одна для таблицы Заказы, а другая - для таблицы Сведения о Заказах.
Обратите внимание на один нюанс. Если рассматривать таблицы Клиенты и Заказы, то первая находится в отношении на стороне «один», а вторая - на стороне «многие». Если же обратиться к таблицам Заказы и Сведения о Заказах, то Заказы окажутся на стороне «один», а Сведения о Заказах - на стороне «многие».
1. Перейдите на вкладку Формы.
2. Нажмите на кнопку Создать.
3. Выберите пункт Мастер форм.
4. Выведите на экран список таблиц и выберите таблицу Клиенты.
5. Нажмите на кнопку ОК, и на экране появится окно диалога, предлагающее выбрать поля.
6. Щелкните на КодКлиента и нажмите на кнопку >.
7. Щелкните на КодКомпании и нажмите на кнопку >.
8. Откройте список таблиц и выберите «Таблица: Заказы». В окне появится список полей из таблицы Заказы.
9. Добавьте в список справа поля КодЗаказа, Дата, ОтправитьПО и Срочно.
10. Откройте список таблиц и выберите «Таблица: Сведения о Заказах».
11. Добавьте в список справа поля Код и Количество. Нажмите на кнопку Далее. В следующем окне диалога (см. рис. 3) выбирается тип представления данных.
На рис. 3 в области предварительного просмотра представлена форма, разделенная на три четко выраженные области. Для полей каждой из таблиц отводится отдельная область - три разные, но связанные между собой формы на одной странице. Вы можете сократить количество областей или отформатировать каждую область по- своему. Кроме того, у вас есть выбор между подчиненными и связанными формами. В первом случае поля из трех таблиц выводятся на одной странице, во втором - формы, соответствующие связанным таблицам, вызываются нажатием на кнопку.
1. Нажмите на кнопку Далее. Задайте вид подчиненных форм - ленточный или табличный. При выборе параметра в области предварительного просмотра можно увидеть, как будут выглядеть подчиненные формы. Основная форма в любом случае сохранит тип «в столбец».
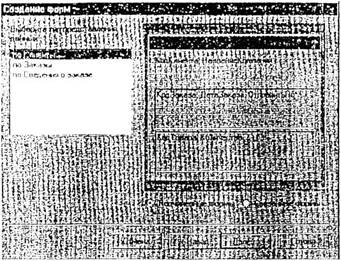
|
| Рис. 3. Выберите способ организации данных |
2. Нажмите на кнопку Далее. Появится окно выбора стиля.
З. Выберите стиль и нажмите на кнопку Далее. Теперь дайте имена подчиненным формам.
4. Введите имена и нажмите кнопку Готово, чтобы увидеть готовую форму (см. рис. 4).

|
| Для перемещения по заказам используйте таблицу Заказы |
| Подчиненная форма со стилем В столбец |
Формы вы можете использовать для ввода, редактирования или ' Просмотра информации из базы данных. Кроме того, их легко создавать. Однако не ожидайте, что Мастер форм сделает за вас абсолютно все. Если вам очень хочется создать «навороченную» форму, придется поработать в режиме Конструктора. Он позволяет как начать формы с нуля, так и изменять уже готовые (включая и те, что создал Мастер базы данных).
| Подчиненная форма в режиме таблицы |
| В этой форме, построенной на основе Сведения о Заказан, можно увидеть подробности о каждом заказе |
| Эти кнопки служат для управления основной формой сданными из таблицы Клиент |
Рис. 4. Готовая форма для трех таблиц
Наглядное представление информации в виде диаграмм
Перед тем как погрузиться в мир диаграмм, надо познакомиться с некоторыми терминами. Посмотрите на рис. 5. Эта простая диаграмма отображает поквартальные расходы в течение одного года. Кварталы расположены по оси X, представленной горизонтальной линией. Столбики представляют расходы за квартал. Величина расходов отображена на оси Y - вертикальной линии. При создании диаграммы вы сообщаете Access, по каким полям вы хотите построить диаграмму и какие поля использовать в качестве осей X и Y. Поле оси У должно иметь либо числовой, либо денежный тип.
В качестве примера мы создадим простейшую диаграмму, отображающую количество заказов для каждого клиента поквартально.

Рис 5. Наглядное представление информации с помощью диаграммы
Перейдите на вкладку Формы, затем нажмите на кнопку Создать и выберите пункт Диаграмма. В списке таблиц вы выберите таблицу Заказы и нажмите на кнопку ОК, чтобы увидеть окно выбора полей. Добавьте поля КодКлиента и Дата и нажмите на кнопку Далее. Теперь выберите тип диаграммы, как изображено на рис. 6.
Для нашего примера подойдет тип Гистограмма, предложенная по умолчанию, так что просто нажмите на кнопку Далее. В следующем окне диалога (см. рис. 7) определяется тип отображения информации. -
Выбранные вами поля появятся в правой части окна. Access попытается угадать, как вы хотите построить диаграмму, и сам выбирает источники для осей X и У. На этот раз он слегка ошибся. Во-первых, мы хотим подсчитать, сколько заказов каждый клиент сделал за месяц.
.
 Рис. 7. Выберите поля для осей X и У
Рис. 7. Выберите поля для осей X и У
|
Так что перетащите надпись КодКлиента справа в поле Данные. Оно должно получить название Число_КодКлиента.
Во-вторых, мы хотим задать Access другой метод использования остальных полей. В оси X лучше разместить данные, поэтому перетащите надпись Дата в поле под осью X, которое сейчас определено как КодКлиента. Access выведет дату по месяцам. Чтобы просмотреть данные поквартально, дважды щёлкните на поле Дата по месяцам, и вы увидите следующее окно диалога:
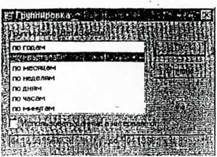
|
Выберите в списке значения по кварталам и нажмите на кнопку ОК. И, наконец, перетащите КодКлиента в поле с текстом Дата по месяцам рядом с условными обозначениями. Номер кода клиента будет теперь использован в качестве условных обозначений для представления величин, отображаемых в диаграмме.
Нажмите на кнопку Образец, чтобы просмотреть диаграмму на текущем этапе. Нажмите на кнопку Закрыть, и вы вернетесь к мастеру диаграмм.
Нажмите на кнопку Далее. В следующем окне введите заголовок диаграммы условные обозначения. Определитесь, желаете ли вы открыть диаграмму или переключиться в режим Конструктора. Нажмите на кнопку Готово, и вы увидите готовую диаграмму (см. рис. 8). Не забудьте сохранить ее.
.
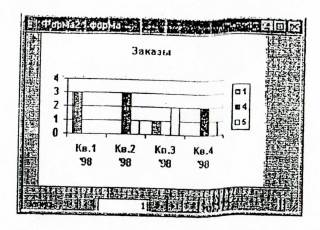
Рис. 8. Диаграмма намного нагляднее, чем распечатанная таблица
Научившись создавать формы, вы получили реальную возможность настройки базы данных. Используйте формы для ввода, редактирования и просмотра информации, а также для сортировки и фильтрации. Включая в форму лишь некоторые поля для включения в форму, вы можете сохранить остальные неизменными. Хотя диаграммы подойдут не для каждой таблицы, воспользуйтесь ими, если хотите отобразить информацию в графическом виде. Не забывайте только, что диаграммы должны нести какой-то смысл
Формы можно распечатывать, но все же они предназначены для просмотра и изменения информации на экране Отчеты же, наоборот, созданы для печати и распространения.
Дата добавления: 2015-10-29; просмотров: 87 | Нарушение авторских прав
| <== предыдущая страница | | | следующая страница ==> |
| Создание и использование форм для ввода данных в таблицы базы данных Access 2007 | | | Порядок выполнения задания |