
Читайте также:
|
Чтобы войти в конструктор отчётов следует нажать кнопку Режим на панели инструментов и выбрать Конструктор. Теперь отчет можно корректировать.
Конструктор отчётов имеет много общего с конструктором форм.
Окно конструктора отчетов содержит следующие разделы:
· заголовок отчета – в этом разделе можно разместить заголовок отчета;
· верхний колонтитул – содержание этого раздела выводится на каждой странице отчета, обычно здесь размещаются заголовки столбцов при табличном представлении отчета;
· область данных содержит записи таблицы или запроса, выводимые в отчет;
· нижний колонтитул – содержание этого раздела выводится в нижней части каждой страницы отчета;
· примечание отчета – содержание этого раздела выводится только в конце отчета.
Пример 25. Выполнить корректировку заголовка и подписей полей отчета ОТЧЁТ 1, вынести переменную Наименование предприятия в заголовок отчета.
В режиме Конструктор отчета щелкнуть левой кнопкой мыши по заголовку ОТЧЕТ 1 (появится выделенная рамка), нажать клавишу Delete. Заголовок ОТЧЕТ 1 будет удален.
Далее удалим Макет для всех элементов в области данных, как мы это делали при работе с Конструктором форм.
Далее на панели элементов щелкнуть по кнопке Аа и перейти с крестообразным курсором в область заголовка отчета. С помощью этого курсора создать прямоугольную область для нового заголовка отчета и ввести АНАЛИЗ ОПЛАТЫ НАЛОГОВ ПО ПРЕДПРИЯТИЮ.
Чтобы откорректировать текст подписи поля отчета, нужно выделить эту подпись и еще раз щелкнуть по ней мышью. Появится мигающий курсор.
Для изменения расположения, цвета фона заголовка, цвета и размера шрифта, необходимо:
· активизировать редактируемый объект, щелкнув по нему левой кнопкой мыши;
· установить тип и размер шрифта, цвет текста, цвет фона, расположение по центру.
Далее нужно вынести поле Наименование предприятия, вырезав его из области данных и вставив в область заголовка отчета. Удалить подпись поля Наименование предприятия в области данных.

В результате выполненной корректировки отчет, для кода предприятия 102 (Восток), примет вид:
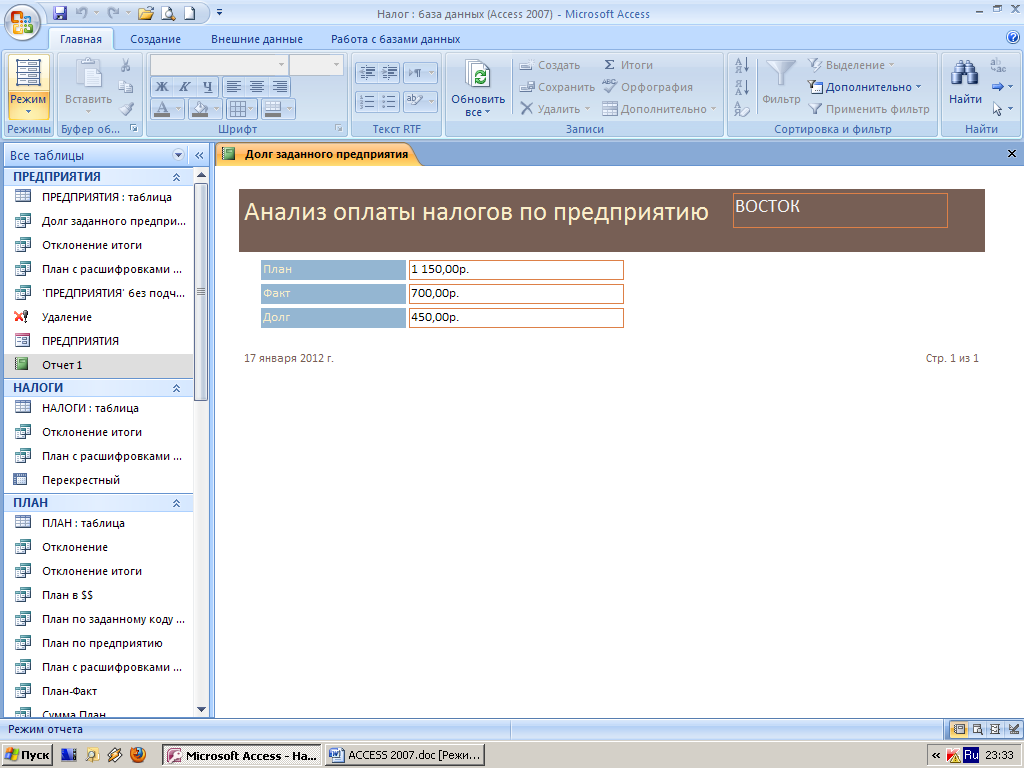
Пример 26. На основе запроса Отклонение итог создать отчет, отражающий недоплаты предприятий на заданную дату. Получить итоги по каждому предприятию и общий итог.
Порядок создания этого отчета подобен созданию отчета ОТЧЕТ 1. В окне Создание отчетов выбрать из запроса Отклонение итог поля Наименование предприятия, Наименование налога и Отклонение.
Для получения итогов проверить наличие уровня группировки по предприятиям, затем нажать кнопку  два раза.
два раза.
Для включения в отчет итогов нажать кнопку Итоги, появится диалоговое окно Итоги. Здесь помещаются все числовые поля, для каждого из которых в группе можно выбрать функции Sum, Avg, Min, Max.
В нашем примере единственное числовое поле, по которому надо получить итог, ОТКЛОНЕНИЕ. Установить флажок на вычисляемой функции Sum. Переключатель должен стоять на Показать данные и итоги. Нажать ОК, затем  .
.
Выбрать макет ступенчатый, стиль Обычная. Назвать ОТЧЕТ2. Нажать  . После выполнения всех действий по созданию отчета и введения даты 17.03.11 получим следующий отчет:
. После выполнения всех действий по созданию отчета и введения даты 17.03.11 получим следующий отчет:
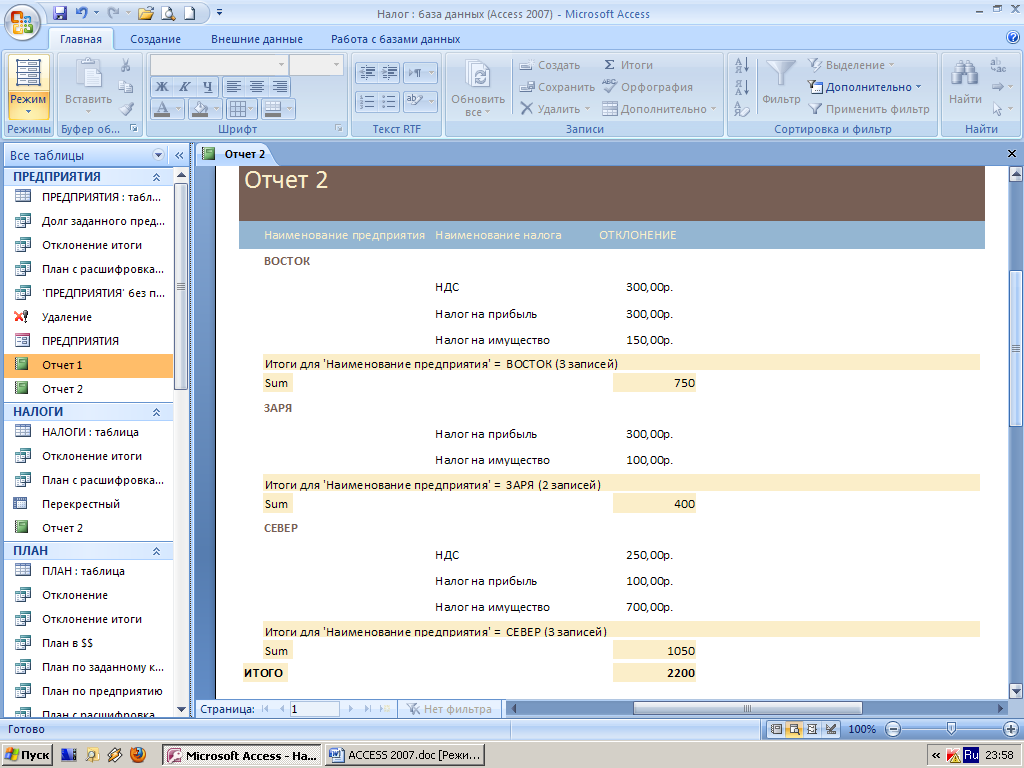
Пример 27. Выполнить корректировку отчета ОТЧЕТ 2: ввести новый заголовок отчета “Недоплаты предприятий на” и вывести в заголовке заданную дату.
Войти в режим Конструктор отчетов и изменить заголовок.
Для вывода даты в заголовок выполнить следующие действия:
· щелкнуть по кнопке аб (Поле) на панели элементов и видоизменившимся курсором +ab создать поле Свободный после заголовка Недоплаты предприятий на, а подпись поля с номером удалить;
в поле Свободный набрать: [Введите дату] текст должен точно совпадать с текстом в запросе Платежи на дату;
· при необходимости откорректировать поля подписей. В разделе Примечание группы вместо Sum поместить текст Итого по предприятию, удалить лишний текст.
· затем щёлкнуть правой кнопкой по полю
=Sum([ОТКЛОНЕНИЕ]),
выбрать Свойства и установить формат Денежный для этого поля.
В разделе Примечание отчёта вместо Итого поместить ВСЕГО и справа от выражения =Sum([ОТКЛОНЕНИЕ]) установить формат Денежный.

После корректировки для даты 17.03.11 получим отчет:
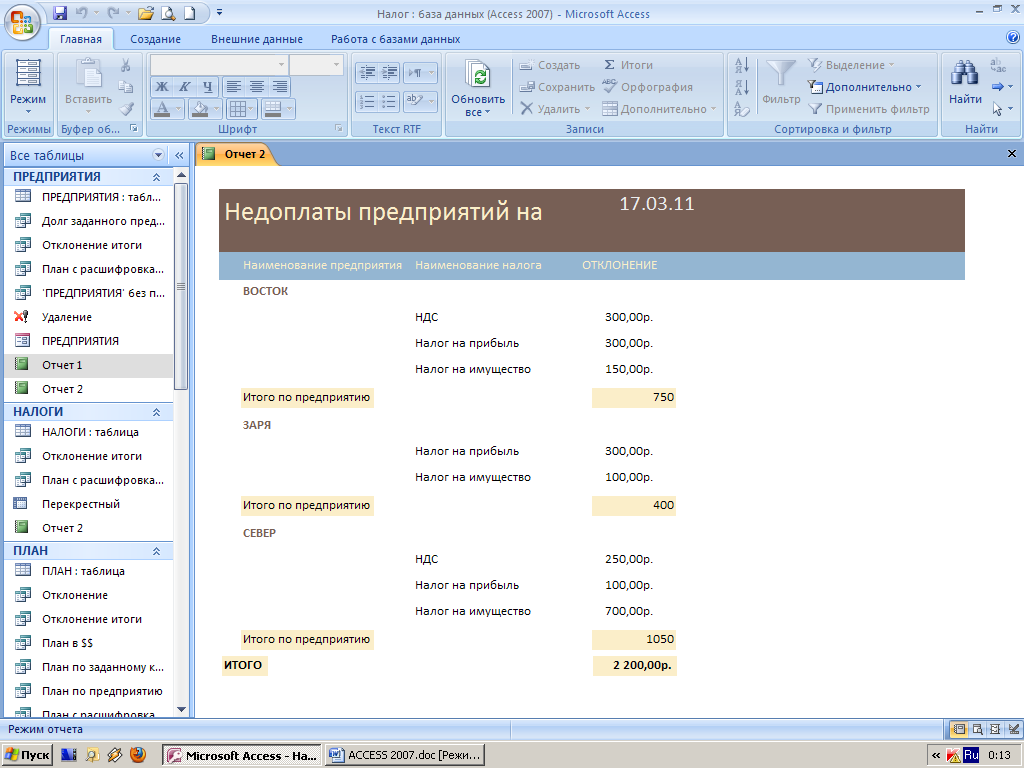
Вывод отчета на печать можно выполнить с помощью кнопки Печать на панели инструментов или команды Файл/Печать.
Дата добавления: 2015-10-29; просмотров: 144 | Нарушение авторских прав
| <== предыдущая страница | | | следующая страница ==> |
| Составление алгоритма решения задачи | | | Просмотр отчёта через форму |