
|
Читайте также: |
Отбор данных. с помощью запросов... Запросы. являются. основным. средством. просмотра, отбора, изменения. и. анализа. информации, которая содержится. в. одной. или. нескольких. таблицах. базы. данных... Существуют. различные. виды. запросов, но. наиболее. распространенными являются. запросы. на. выборку, с. них. и. начнем наше. знакомство.. 1. Откройте. базу. данных. «Фирма», созданную. ранее..
2. Выполните. команду: вкладка. ленты. Создание. >. Мастер. запросов. >. Простой. запрос..
3. В. появившемся. диалоговом. окне (рис. 3) укажите. таблицу. Сотрудники. и. выберите поля. Фамилия, Имя, Телефон. Нажмите. кнопку. Далее..

Рис. 3. Создание. простого. запроса...
4. Введите. имя. запроса. Телефоны. и. нажмите. кнопку. Готово. Перед. вами. появится. запрос, в. котором можно. просмотреть телефоны. сотрудников..
5. Следующий. запрос. попробуйте. создать. с. помощью. Конструктора, для. этого. выполните. команду: вкладка. ленты. Создание. >. Конструктор. запросов..
6. В. диалоговом. окне. Добавление. таблиц. выберите. таблицу. Клиенты. и. щелкните. на кнопке. Добавить, а. затем. на. кнопке. Закрыть..
7. Чтобы. перенести. нужные. поля. в. бланк. запроса, необходимо. по. ним. дважды. щелкнуть. левой. кнопкой. мыши (рис. 4).. Рис. 4.
Создание запроса в режиме Конструктора.
8. Чтобы. отсортировать. записи. в. поле. Название. компании. в. алфавитном. порядке, необходимо. в. раскрывающемся. списке. строки. Сортировка. выбрать. пункт. по. возрастанию..
9. Сохраните. запрос. с. именем. «Адреса. клиентов»..
10. Самостоятельно. создайте. запрос. «Дни. рождения», в. котором. можно. будет просмотреть. дни. рождения. сотрудников..
11. Допустим, мы. хотим. узнать, у. кого. из. сотрудников. день. рождения. в. текущем. месяце, например. в. апреле. Для. этого. откройте. запрос. в. режиме. Конструктора..
12. В. строке. Условие. отбора. для. поля. «Дата. рождения» введите. значение. *.04.*. В. данной. записи. * означают, что. дата. и. год. рождения. могут. быть. любыми, а. месяц 4-м (т. е. апрель). После. этого. окно. запроса. должно. выглядеть. так, как. оно. представлено. на. рис. 5..
Рис. 5. Создание. запроса...
13. Закройте. Конструктор. и. просмотрите. полученный. результат. Если. в. запросе. Дни. рождения. нет. ни. одной. записи, значит, в. таблице. Сотрудники. нет. ни. одного. человека, родившегося. в. апреле. Добавьте. в. таблицу. Сотрудники. несколько. человек, родившихся. в. апреле, и. посмотрите, как. изменится. запрос. Запросы. автоматически. обновляются. при. каждом открытии..
14. Если. нам. нужно. узнать, кто. из. сотрудников. родился. в. мае, то. придется. создать. новый. запрос. или. изменить. условие. в. существующем. запросе. Дни. рождения. Данная. процедура. является. неудобной. и. занимает. много. времени.. Если. приходится. часто. выполнять. запрос, но. каждый. раз. с. новыми. значениями. условий. используют. запрос. с. параметром. При. запуске такого. запроса на. экран выводится. диалоговое. окно. для. ввода. значения. в. качестве. условия. отбора. Чтобы. создать. запрос. с. параметром, пользователю необходимо. ввести. текст. сообщения. в. строке. Условие. отбора. бланка. запроса (рис. 6)....
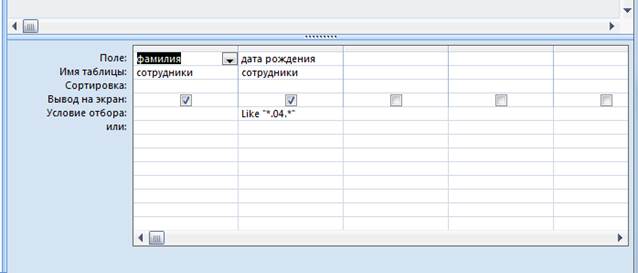
Рис. 6. Создание. запроса. с. параметром
15. Запись. Like[Введите. дату] означает, что. при. открытии. запроса. появится. диалоговое. окно (рис. 7) с. текстом. «Введите. дату» и. полем. для. ввода. условия. отбора. Если. ввести. условие. *.04.*, то. в. запросе. появится. список. сотрудников,. родившихся. в. апреле. Запустите. запрос. еще. раз. и. введите. значение *.09.*, посмотрите, как изменился. запрос..
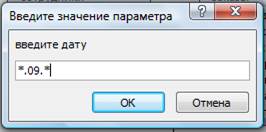
Рис. 7.Окно. для. ввода условия. отбора...
16. Измените. запрос. «Телефоны» так, чтобы. при. его. запуске. выводилось. диалоговое. окно. с. сообщением. «Введите. фамилию». Поскольку. в. запросе. нужно. вывести. конкретную. фамилию, в. условии. отбора. слово. Like писать. не. надо..
17. Измените. запрос. «Телефоны» так, чтобы. при. его. запуске. запрашивались. не. только. фамилия, но. и. имя. сотрудника..
18. Самостоятельно. создайте. запрос. «Выполненные. заказы», содержащий. следующие. сведения: фамилия. и. имя. сотрудника, название. компании, с. которой. он. работает, отметка. о. выполнении. и. сумма. заказа. Данные. запроса. возьмите. из. нескольких. таблиц..
19. В. условии. отбора. для. логического. поля. Отметка. о. выполнении. введите. Да, чтобы в. запросе. отображались только. выполненные заказы..
20. Сделайте. так, чтобы. столбец. Отметка. о. выполнении. не. выводился. на. экран..
21. Создайте. запрос. Сумма. заказа, в. котором. будут. отображаться. заказы. на сумму. более. 50 000 руб..
22. Измените. запрос, чтобы. сумма. заказа. была. от. 20 000 до. 50 000 руб.. Для. данных. запросов. в. условии. отбора. можно. использовать. операторы. сравнения. >, <, =, >=, <=, < > и. логические. операторы. And, Or, Not и. др..
23. Иногда. в. запросах. требуется. произвести. некоторые. вычисления, например. посчитать. подоходный. налог. 13 % для. каждой. сделки. Для. этого. откройте. запрос. Сумма. заказа. в. режиме Конструктора..
24. В. пустом. столбце. бланка. запроса. щелкните. правой. кнопкой. мыши. на. ячейке. Поле. и. в. появившемся. контекстном. меню. выберите. команду. Построить.. Перед. вами. появится. окно. Построитель. выражений. (рис. 8), который. состоит. из. трех. областей: поля. выражения, кнопок. операторов. и. элементов. выражения. Сверху. располагается. поле. выражения, в. котором. оно. и. создается.. Вводимые. в. это. поле. элементы. выбираются. в. двух. других. областях. окна. Построителя..
25. В. левом. списке. откройте. папку. Запросы. и. выделите. запрос. Сумма. заказа.. В. среднем. списке. выделите. поле. Сумма. и. нажмите. кнопку. Вставить.. Идентификатор. этого. поля. появится. в. поле. выражения. Построителя..
26. Щелкните. на. кнопке. * и. введите. 0,13 (см. рис. 8). Таким. образом, мы. посчитаем. подоходный. налог. 13 %..
Рис. 8. Построитель выражений...
27. Нажмите. кнопку. ОК, после. чего. в. ячейке. свойства. Поле. появится. значение. «Выражение1: [Сумма]*0,13»..
28. Замените. Выражение1 на. Налог. и. закройте. Конструктор..
29. Откройте. запрос. и. посмотрите, что. у. вас получилось..
30. Используя. Построитель. выражений, добавьте. в. запрос. Сумма. заказа. поле. Прибыль, в. котором. будет. вычисляться. доход. от. заказа (т. е. сумма. минус. налог)..
31. Создайте. запрос. Менеджеры, с. помощью. которого. в. таблице. Сотрудники. найдите. всех. менеджеров. фирмы..
32. Покажите. работу. преподавателю..
. Контрольные. вопросы...
1. Для. чего. предназначены. запросы?.
2. Какие. виды. запросов. вы. знаете?.
3. С помощью. чего. можно. создавать. запросы?.
4. Для. чего. используют. запрос. с. параметром?.
5. Как. можно. сделать. вычисления. в. запросах?.
6. Что. означает. запись. в. условии. запроса «=50»?.
7. Можно. ли создавать. запросы. на основе нескольких. таблиц?. 22...
. Лабораторная. работа. № 4.
Использование. форм. в. базе. данных...
Формы. это. объекты. базы. данных, предназначенные. для. просмотра. данных. из. таблиц. и. запросов, для. ввода. данных. в. базу, корректирования. существующих. данных. и. выполнения. заданных. действий. Форма. может. содержать. графики, рисунки. и. другие внедренные. объекты... Можно. вносить. данные. в. таблицы. и. без. помощи. каких-либо. форм. Но. существует. несколько. причин, которые. делают. формы. незаменимым. средством. ввода. данных. в. базу:..
15) при. работе. с. формами. ограничен. доступ. к. таблицам (самому. ценному. в. базе данных);..
16) разные. люди. могут. иметь. разные. права. доступа. к. информации, хранящейся. в. базе. Для. ввода. данных. им. предоставляются. разные. формы, хотя. данные. из. форм. могут. поступать. в. одну. таблицу;..
17) вводить. данные. в. форму. легче, чем. в. таблицу, и. удобнее, так. как. в. окне формы. отображается, как. правило, одна. запись таблицы;..
18) в. большинстве. случаев. информация. для. баз. данных. берется. из. бумажных. бланков (анкет, счетов, накладных, справок. и. т. д.). Экранные. формы. можно. сделать. точной. копией. бумажных. бланков, благодаря. этому. уменьшается. количество. ошибок при. вводе и. снижается. утомляемость. персонала... Создавать. формы. можно. на. основе. нескольких. таблиц. или. запросов. с. помощью. Мастера, используя. средство. авто формы, «вручную» в. режиме. Конструктора,. сохраняя. таблицу. или. запрос. как. форму. Созданную. любым. способом. форму. можно. затем. изменять. в. режиме. Конструктора. Рассмотрим. некоторые. из. перечисленных. способов...
1. Выполните. команду: вкладка. Создание. >. группа -. Формы. >. Другие. формы. >. Мастер. форм..
2. В. диалоговом. окне. Создание. форм. выберите. таблицы (запросы) и. поля,. которые будут помещены в. форму. Щелкните по. кнопке. Далее..
3. В. следующих. диалоговых. окнах. мастера. выберите. внешний. вид. формы,. стиль, задайте. имя. формы. Щелкните. по. кнопке. Готово..
4. С. помощью. Мастера. создайте. формы. Сотрудники, Клиенты, Заказы,. Менеджеры..
5. Откройте. форму. Сотрудники. в. режиме. Конструктора. Этот. режим. предназначен. для. создания. и. редактирования. форм..
6. Разместите. элементы. в. удобном. для. вас. порядке, измените. размер. и. цвет. текста..
7. В. заголовок. формы. добавьте. текст. Сотрудники. фирмы.
8. В. примечание. формы. добавьте. объект. Кнопка (вкладка. Конструктор. >. группа -. Элементы. управления)..
9. После. того. как. вы «нарисуете» кнопку. указателем, на. экране. появится. диалоговое. окно. Создание. кнопок (рис. 9)
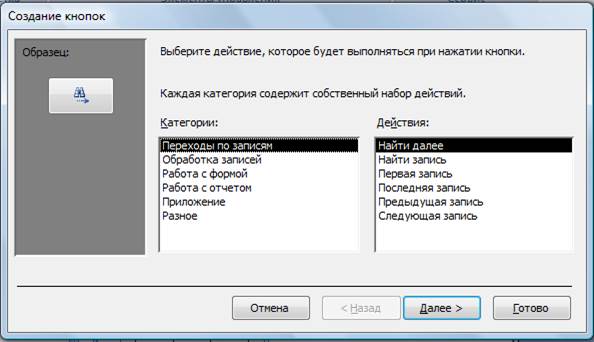
Рис. 9. Создание. кнопок. на. форме...
10. В. категории. Работа. с. формой. выберите. действие. Закрытие. формы. и. нажмите. кнопку. Далее..
11. Выберите. рисунок. или. текст, который. будет. размещаться. на. кнопке..
12. В. последнем. диалоговом. окне. Мастера. кнопок. задайте. имя. кнопки. и. нажмите. Готово..
13. Мастер. кнопок. написал. для. данной. кнопки. процедуру. на. языке Microsoft. Visual Basic. Просмотреть. процедуру. обработки. события. можно. с. помощью. команды. Обработка. событий. контекстного. меню. кнопки..
14. Самостоятельно. создайте. кнопки. Выход. из. приложения, Поиск. записи,. Удаление. записи..
15. Иногда. на. форме. требуется. разместить. несколько. страниц, содержащих. данные. из. различных. источников, справочную. или. вспомогательную. информацию.. Для. этой. цели. можно. использовать. набор. вкладок..
16. Создайте. пустую. форму..
17. Для. добавления. к. форме. набора. вкладок. щелкните. по. кнопке. Вкладка. на. панели. инструментов. Элементы. управления. Сначала. добавятся. только. две. вкладки. с. формальными. именами. Вкладка 1 и. Вкладка 2..
18. Добавьте. еще одну. вкладку..
19. Переименуйте. ярлычки. вкладок. так, чтобы. на. них. отображались. названия. данных, которые. будут. в. них. располагаться: Сотрудники, Менеджеры,. Помощь..
20. Перейдите. на. вкладку. Сотрудники. и. перетащите. на. нее. мышкой. из. базы. данных. форму. Сотрудники..
21. Аналогичным. образом. поместите. форму. Менеджеры. на. вкладку. Менеджеры..
22. На. вкладку. Помощь. поместите. некоторые. советы. по. работе. с. базой. данных..
23. Данную. форму. сохраните. с именем. Сотрудники. фирмы..
24. В. Microsoft Access можно. создавать. кнопочные. формы. Они. содержат. только. кнопки. и. предназначены. для. выбора. основных. действий. в. базе. данных.. Для. создания. кнопочной. формы. необходимо. на. вкладке. Работа. с. базами. данных. выбрать. команду. Диспетчер. кнопочных. форм..
25. Если. кнопочной. формы. в. базе. данных. нет, то. будет. выведен. запрос. на. подтверждение. ее. создания. Нажмите. Да. в. диалоговом окне подтверждения..
. 26. Перед. вами. появится. Диспетчер. кнопочных. форм, в. котором. щелкните. по. кнопке. Создать..
27. В. диалоговом. окне. Создание (рис. 10) введите. имя. новой. кнопочной. формы. и. нажмите. ОК..

Рис. 10. Задание. имени кнопочной. формы...
28. Имя. новой. кнопочной. формы. добавится. в. список. Страницы. кнопочной. формы. окна. Диспетчер. кнопочных. форм (рис. 11). Выделите. имя. новой. кнопочной. формы. и. щелкните по. кнопке. Изменить..

Рис. 11. Диспетчер. кнопочных. форм...
29. В. диалоговом. окне. Изменение. страницы. кнопочной. формы. щелкните. по. кнопке. Создать. Появится. диалоговое. окно. Изменение. элемента. кнопочной. формы (рис. 12)..

Рис. 12. Создание. кнопок. на. форме...
30. В. поле. Текст. введите. текст. подписи. для. первой. кнопки. кнопочной. формы, а. затем. выберите. команду. из. раскрывающегося. списка. в. поле. Команда.. В поле. Форма. выберите. форму, для которой будет выполняться данная команда..
31. Аналогичным образом добавьте. кнопки. Клиенты, Заказы, Выход..
32. В. диалоговом. окне. Диспетчер. кнопочных. форм. выберите. имя. вашей. кнопочной. формы. и. щелкните по. кнопке. По. умолчанию.. Рядом. с. названием. кнопочной. формы. появится. надпись. «(по. умолчанию).»...
33. Чтобы. закончить. создание. кнопочной. формы, щелкните. по. кнопке. Закрыть..
34. В. результате. должна получиться. форма, представленная. на. рис.
13.. Рис. 13. Главная кнопочная. форма...
35. Добавьте. в. форму. какой-нибудь. рисунок..
36. Для. того. чтобы. главная. кнопочная. форма. появлялась. на. экране. при. запуске. приложения, необходимо. в. главном меню. нажать на. кнопку. Параметры. Access (рис. 14). Для. текущей. базы. данных. установите. форму. просмотра.. «кнопочная. форма»..
. Рис. 14. Задание. параметров Access..
37. Покажите. работу. преподавателю..
Контрольные. вопросы...
1. Для. чего. предназначены. формы?.
2. Почему. форма. является. незаменимым. средством. в. БД?.
3. С помощью. чего. можно. создавать. формы?.
4. На основе. чего. можно. создавать. формы?.
5. Как. создать. кнопку. на. форме?.
6. Как. можно. разместить. несколько. таблиц и. запросов на одной форме?.
7. Как. создать. главную. кнопочную. форму?.
...
. Лабораторная. работа. № 5.
Дата добавления: 2015-10-29; просмотров: 96 | Нарушение авторских прав
| <== предыдущая страница | | | следующая страница ==> |
| Лабораторная . работа . № 2 . | | | Создание . отчетов . . . |