
|
Читайте также: |
ЛАБОРАТОРНАЯ РАБОТА № 1
Цель работы: Ознакомление с основными понятиями СУБД Access на примере учебной базы данных компании «Борей». Освоение технологии конструирования и связывания реляционных таблиц.
Задание 1. Ознакомьтесь с учебной базой данных компании «Борей», входящей в комплект поставки Microsoft Access
Технология
1. Загрузите Microsoft Access. В средней части экрана из списка доступных шаблонов выберите Образцы шаблонов. В появившемся перечне доступных шаблонов выберите Борей. После подготовки и загрузки шаблона на экране появится заставка базы Борей. Для работы с ней следует щелкнуть по кнопке Включить содержимое, расположенной в верхней части окна.
2. В окне входа выберите любого сотрудника из списка, нажмите кнопку Вход. Для просмотра всех объектов базы данных щелкните по Области перехода, находящейся в левой части окна. Появится список основных объектов базы данных. Выберите в списке пункт Вспомогательные объекты.
3. Откройте таблицу Заказы. Выполните следующие операции:
- определите количество записей в таблице;
- просмотрите 45-ую запись, введя ее номер в окно номеров записей, расположенное в внизу таблицы;
- отсортируйте таблицу по получателям. Для этого установите указатель мыши на заголовок соответствующего столбца и щелкните по нему правой клавишей мыши. В контекстном меню выберите пункт Сортировка от А до Я;
- скройте столбец Доставка, щелкнув правой клавишей мыши по его заголовку и выбрав в контекстном меню пункт Скрыть поля. Отобразите скрытый столбец, щелкнув правой клавишей мыши по заголовку любого столбца. В контекстном меню выберите пункт Отобразить поля. В появившемся диалоговом окне Отображение столбцов установите флажок для столбца Доставка, нажмите клавишу Закрыть;
- используя клавишу Shift выделите первые два столбца и закрепите их, выбрав в контекстном меню команду Закрепить поля. Прокрутите таблицу по горизонтали. Отмените закрепление, выполнив команду контекстного меню Отменить закрепление всех полей;
- с помощью фильтра выделите все строки с получателями в г.Омске. Для этого выделите в столбце Город получателя в любой строке значение Омск и в контекстном меню выберите команду Равно Омск. Для отмены фильтра выполните команду Снять фильтр с Город Получателя контекстного меню;
- измените вид сетки таблицы, используя соответствующую кнопку панели инструментов Форматирование текста меню Главная.
4. Просмотрите запросы и их структуру. В области переходов найдите запрос Заказы на товары и откройте его. Переключитесь в режим конструктора, используя соответствующую команду из списка кнопки Режим панели инструментов Режимы меню Главная и посмотрите структуру запроса.
5. Просмотрите форму Сведения о сотрудниках. Для этого в области переходов откройте пункт Сотрудники, выберите пункт Сведения о сотрудниках. На экране появится форма. Просмотрите ее в режиме конструктора, выбрав соответствующий пункт из контекстного меню, вызываемого в граничных областях формы.
6. Просмотрите отчеты к базе данных. Для этого в области переходов выберите пункт Отчеты, в появившемся списке выберите отчет 10 самых крупных заказов, просмотрите его в режиме конструктора, выбрав его из списка кнопки панели инструментов Режимы меню Главная.
7. Закройте базу данных Борей, выбрав соответствующий пункт меню Файл.
Задание 2. Создайте базу данных Университет на основеинфологической модели, приведенной на рисунке 1. База данных должна содержать 4 взаимосвязанных таблицы: Студент, Группа, Специальность и Факультет. Ключевые поля таблиц выделены полужирным начертанием и подчеркиванием.
Таблица Студент:
- N зачетной книжки – ключевое поле числового типа, длинное целое
- N группы – числовое поле, целое
- ФИО – текстовое поле длиной 15 символов
- Дата рождения – поле типа «дата/время»
- Коммерческий – логическое поле (вкл/выкл)
Таблица Группа:
- N группы – ключевое поле числового типа, целое
- N специальности – числовое поле, длинное целое
- N факультета – числовое поле, байтовое
- Курс – числовое поле, байтовое
Рис. 1. Инфологическая модель базы данных Университет
Таблица Факультет:
- N факультета – ключевое поле числового типа, байтовое
- Наименование факультета – текстовое поле, 30 символов
- Декан - тестовое поле, 15 символов
Таблица Специальность:
- N специальности – ключевое поле числового типа, длинное целое
- Наименование специальности – текстовое поле, 40 символов
- Стоимость обучения – денежного типа.
Технология
1. В рабочем окне Microsoft Access щелкните по кнопке Новая база данных. В правой части окна в поле Имя файла введите название Университет. Укажите папку для размещения базы данных. Нажмите кнопку Создать. В окне базы данных откроется пустая Таблица1.
2. Откройте Таблицу1 в режиме Конструктора. Для этого выберите соответствующий режим из списка кнопки инструментальной панели Режимы меню Режим таблицы. В появившемся окне Сохранение введите имя таблицы Студент, нажмите кнопку ОК.
3. Введите имена, типы и свойства полей таблицы Студент в соответствии с инфологической моделью.
4. Предусмотрите контроль данных при вводе даты рождения. Запретите ввод даты рождения меньше заданной, например, даты более ранней, чем 01.01.1970 г. При попытке ввода такой даты предусмотрите вывод сообщения: Слишком старый студент. Для этого в режиме конструктора установите курсор в поле Дата рождения и в свойстве Условие на значение введите: >#01.01.1975#. В свойстве Сообщение об ошибке введите: Слишком старый студент.
5. Перейдите в режим таблицы (кнопка Режимы панели инструментов Конструктор) и введите данные об одном человеке. Проверьте правильность установленного контроля значений поля Дата рождения.
6. Введите в таблицу Студент данные для 3-х групп по 10 студентов в каждой с различными значениями полей.
7. Создайте таблицы Группа, Факультет и Специальность в соответствии с инфологической моделью (кнопка Конструктор таблиц панели инструментов Таблицы меню Создание).
8. Заполните созданные таблицы данными. При этом в таблицу Группа введите не менее трех строк соответственно номерам групп, представленным в таблице Студент. В таблицы Факультет и Специальность введите строки с номерами всех факультетов и специальностей, представленных в таблице Группа.
Задание 3. Освойте приемы работы с фильтрами в таблицах
1. Найдите всех студентов в таблице Студент, фамилии которых начинаются на заданную букву (например, В)
Технология
Для выполнения данного задания можно использовать Фильтр по выделенному и Расширенный фильтр.
Для выполнения фильтра по выделенному:
- в таблице Студент найдите любую фамилию, начинающуюся на букву В, выделите эту букву мышкой;
- откройте список кнопки Выделение (меню Главная, панель инструментов Сортировка и фильтр), выберите пункт меню Начинается с «В». На экране останутся только строки таблицы с фамилиями, начинающимися на заданную букву;
- для отмены фильтра установите курсор в поле ФИО, щелкните по кнопке Фильтр и выберите команду Снять фильтр с ФИО.
Для выполнения расширенного фильтра:
- откройте таблицу Студент;
- откройте список кнопки Дополнительно (меню Главная, панель инструментов Сортировка и фильтр) и выберите команду Расширенный фильтр;
- в окне бланка фильтра дважды щелкните по полю ФИO, расположенном в окне таблицы Студент. Поле ФИО появится в 1-ой строке Поле нижней половины бланка (столбец 1);
- укажите в строке бланка Сортировка порядок сортировки. Для этого щелкните левой клавишей по этой строке в 1-м столбце. Появится список вариантов сортировки. Выберите вариант По возрастанию;
- введите условие отбора. Для этого введите в 3-ю строку В*;
- щелкните по кнопке Применить фильтр инструментальной панели Сортировка и фильтр меню Главная;
- для отмены фильтра повторно щелкните по кнопке Применить фильтр.
2. Найдите студентов, родившихся в заданном году (например, в 1992 году).
Технология
- откройте таблицу Студент;
- установите курсор в поле Дата рождения любой строки таблицы, нажмите правую клавишу мыши;
- в контекстном меню выберите команду Фильтры дат/Между…;
- в диалоговом окне Диапазон дат в поле Не ранее введите 01.01.1992, в поле Не позднее – 31.12.1992, нажмите клавишу ОК;
- для отмены фильтра щелкните по кнопке Применить фильтр.
3. Найдите студентов, родившихся в заданном году и обучающихся на коммерческой основе в заданной группе.
Технология
1. Откройте таблицу Студент.
2. Откройте список кнопки Дополнительно и выберите команду Расширенный фильтр.
3. В бланке запроса в строку Поле введите в соседние столбцы последовательно Дата рождения, Дата рождения, № группы, Коммерческий. Для размещения имен полей в бланке запроса можно дважды щелкнуть по соответствующему полю таблицы или выбрать нужное поле из списка строки Пол.
4. В строке Условие отбора под каждым полем ввести соответствующее условие, например >=01.01.1992, <=31.12.1992, 892, Да, что соответствует отбору студентов, родившихся в 1992 году и обучающихся в группе 892 на коммерческой основе.
5. Примените фильтр.
6. Для отмены фильтра щелкните по кнопке Применить фильтр.
Задание 4. Создайте сводную таблицу по данным таблицы Группа, показывающую распределения студенческих групп по специальностям и факультетам.
Технология
1. Откройте таблицу Группа.
2. В списке кнопки инструментальной панели Режимы меню Главная выберите пункт Сводная таблица, откроется окно со списком полей таблицы и окно с макетом сводной таблицы.
3. Перетащите мышкой поле N Специальности в область заголовка столбцов, поле N Факультета – в область заголовка строк, поле Курс – в область фильтра, поле N группы – в область итогов или деталей. Закройте окно со списком полей. На экране останется окно со сводной таблицей (см.рис.2);
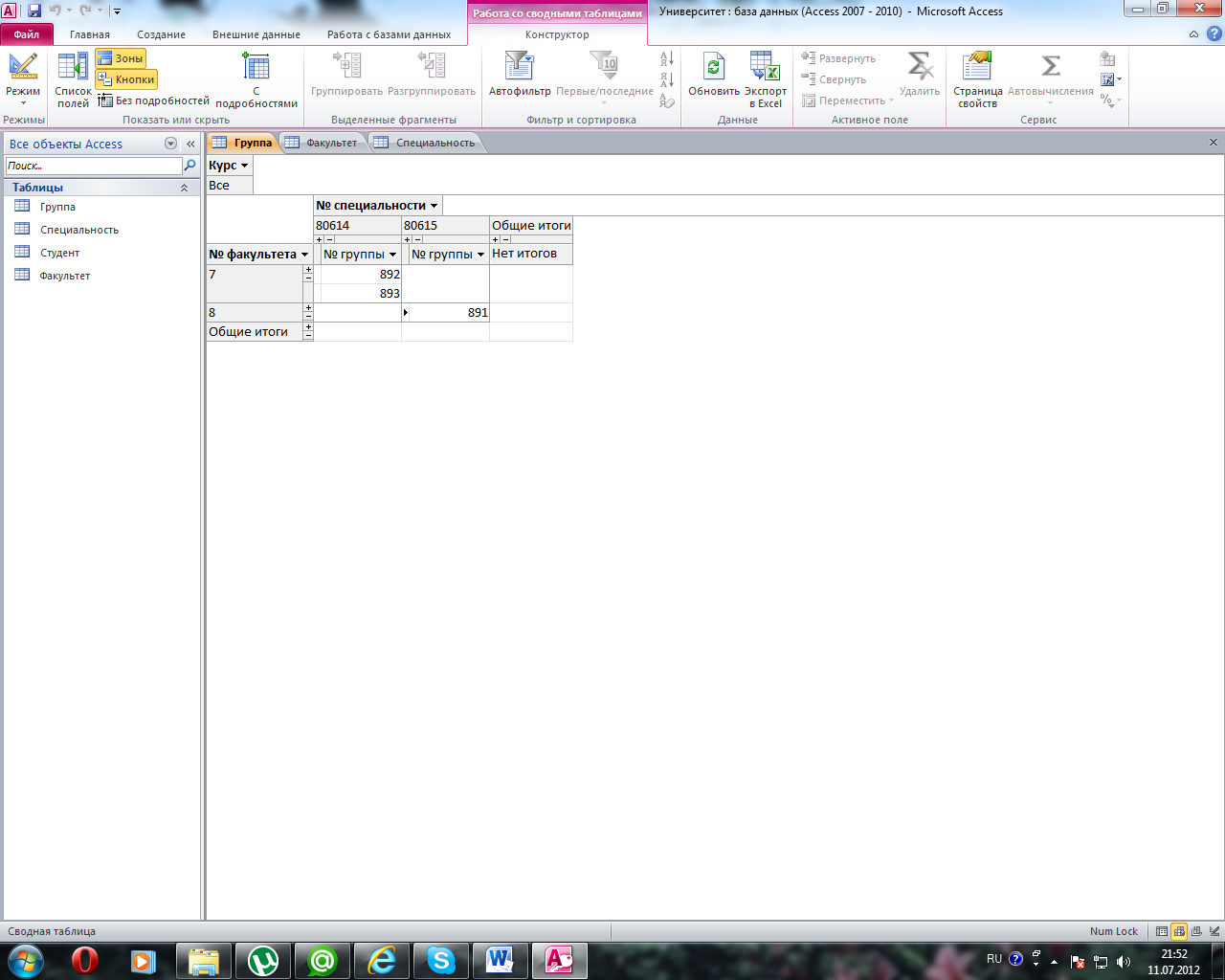
Рис.2. Сводная таблица по данным таблицы Группа
4. Настройте сводную таблицу для просмотра сведений о распределении групп только 1-го курса по специальностям и факультетам. Для этого в области полей фильтра в списке поля Курс оставьте только 1;
5. Закройте сводную таблицу с сохранением данных.
Задание 5. Установите связи между данными таблиц Студент, Группа, Факультет и Специальность.
Технология
1. Не закрывая базу данных, закройте все открытые таблицы.
2. Щелкните по кнопке Схема данных панели инструментов Отношения меню Работа с базами данных.
3. В появившемся диалоговом окне Добавление таблицы выделите все четыре таблицы и нажмите кнопку Добавить, азатем Закрыть.
4. В окне Схема данных установите связь между таблицей Факультет и таблицей Группа. Для этого:
- выделите щелчком поле N факультета в таблице Факультет и, удерживая нажатой левую клавишу мыши, переместите указатель на поле с тем же названием в таблице Группа;
- отпустите клавишу мыши, появится окно Изменение с вязей, в котором необходимо включите флажок Обеспечение целостности данных и нажмите кнопку Создать. В окне Схема данных появится линия, отображающая связь между таблицами типа один ко многим;
- аналогично установите связь между таблицами Специальность и Группа по полю N специальности и между таблицами Группа и Студент по полю N группы;
- при установке связей между таблицами следует учесть, что обеспечение целостности данных возможно только, если поля связей в разных таблицах имеют одинаковый тип и размер. Если при установлении связи обнаруживается разный тип или размер полей, то щелкните по таблице на схеме данных правой клавишей мыши, и в контекстном меню выберите пункт Конструктор таблиц, с помощью которого измените тип поля. Удалить ошибочно установленную связь можно с помощью команды контекстного меню, вызываемого щелчком правой клавиши мыши на линии связи;
- закройте окно Схема данных с сохранением данных.
Задание 6. Установите защиту базы данных с помощью пароля.
Технология
1. В меню Файл выберите команду Сведения и в средней части окна нажмите кнопку Зашифровать паролем.
2. В окне Задание пароля базы данных введите пароль и его подтверждение. Нажмите кнопку ОК.
База данных будет защищена паролем, который будет запрашиваться при каждом ее открытии
Примечание
Для установки пароля базу данных нужно открыть в монопольном режиме. Для этого следует:
- в меню Файл выбрать команду Открыть;
- в диалоговом окне Открытие файла базы данных в поле Имя файла ввести Университет;
- открыть список кнопки Открыть и выбрать в нем пункт Монопольно
Для снятия пароля нужно вновь открыть базу данных в монопольном режиме, в меню Файл выбрать команду Сведения и нажать кнопку Расшифровать базу данных.
ЛАБОРАТОРНАЯ РАБОТА № 2
Цель работы: Конструирование и использование запросов на выборку и изменение базы данных.
Задание 1. Преобразовать расширенный фильтр в запрос.
Технология
1. Откройте базу данных Университет.
2. Откройте таблицу Студент, вызовите для нее расширенный фильтр, открыв список кнопки Дополнительно панели инструментов Сортировка и фильтр меню Главная и выбрав там команду Расширенный фильтр. На экране появится бланк фильтра.
3. Вызовите контекстное меню в свободной части бланка и выберите в нем команду Сохранить, как запрос. В окне Сохранение в виде запроса введите имя, например Запрос по фильтру, нажмите клавишу ОК. Фильтр будет сохранен, как запрос.
4. Проверьте появление объекта Запрос по фильтру в области переходов.
5. Закройте бланк фильтра.
Задание 2. Создать многотабличный запрос на выборку.
Создайте простой запрос для выборки сведений из базы данных, включающий следующие поля:
- ФИО;
- N зачетной книжки;
- N группы;
- Наименование факультета;
- Наименование специальности
Технология
1. Щелкните по кнопке Конструктор запросов панели инструментов Запросы меню Создание.
2. В окне Добавление таблицы добавьте все четыре созданные ранее таблицы, затем нажмите кнопку Закрыть.
3. Перетащите названия всех нужных полей из окон таблиц в строку Поле бланка запроса, расположенного под схемой данных, соблюдая заданный их порядок. Используйте для каждого поля, которое должно содержаться в выборке, один столбец бланка.
4. Просмотрите результат выполнения запроса, открыв список кнопки Режим инструментальной панели Результаты меню Конструктор и выбрав в нем команду Режим таблицы.
5. Вернитесь в режим Конструктор, при необходимости откорректируйте запрос и запустите его на выполнение кнопкой Выполнить инструментальной панели Результаты меню Конструктор.
6. Закройте запрос, сохранив его и присвоив ему имя Выборка1.
Задание 3. Создать запрос по условию.
Создайте запрос на выборку сведений о студентах, обучающихся на коммерческой основе. Запись о каждом студенте должна содержать те же данные, что и в предыдущем запросе.
Технология
1. В области переходов скопируйте запрос Выборка1 путем перетаскивания его значка при нажатой клавише Ctrl. Используя команду контекстного меню, переименуйте полученный запрос Копия Выборка1, дав ему имя Выборка по коммерческим студентам.
2. Откройте запрос в режиме Конструктора.
3. Добавьте в запрос поле Коммерческий из таблицы Студент.
4. В строку Условие отбора для данного поля введите значение Да.
5. Отмените вывод на экран этого поля при выполнении запроса. Для этого в этом поле выключите флажок Вывод на экран.
6. Выполните запрос, нажав кнопку Выполнить на инструментальной панели Результаты меню Конструктор.
7. Проверьте правильность выполнения запроса, при необходимости его откорректируйте. Затем закройте запрос с сохранением его структуры.
Задание 4. Создайте запрос на выборку самого молодого студента, обучающегося в заданной группе.
Технология
1. Щелкните по кнопке Конструктор запросов панели инструментов Запросы меню Создание.
2. В окне Добавление таблицы выберите таблицу Студент, нажмите кнопку Добавить, а затем Закрыть.
3. Добавьте в бланк запроса все поля таблицы Студент. Для этого можно сначала выделить все поля этой таблицы с помощью клавиши Shift, а затем перетащить их в строку Поле бланка запроса.
4. Введите в строку Условие отбора поля Дата рождения формульное выражение для определения самого молодого студента, обучающегося в заданной группе, например, в группе 891. При вводе формульного выражения используйте средство Построитель выражений. Для этого щелкните по кнопке Построитель панели инструментов Настройка запроса меню Конструктор.
В окне Построитель выражений раскройте в левом списке Элементы выражений элемент Функции, а затем Встроенные функции. В среднем списке Категории выражений выберите категорию По подмножеству и в правом списке Значения выражений два функцию DMax, нажмите кнопку Вставить. В окно выражения добавился шаблон функции:
DMax («expression»; «domain»; «criteria»)
Задайте фактические значения параметрам функции.
В результате набора формульное выражение должно принять следующий вид:
DMax("[Дата рождения]";"Студент";"[N группы]=891").
5. Запустите созданный запрос на выполнение. Затем сохраните его под именем Выборка самого молодого студента.
Задание 5. Создать запрос с группировкой данных.
Создайте запрос для подсчета коммерческих студентов в каждой группе.
Технология
1. Создайте новый запрос с использованием таблиц Студент, Группа и Факультет.
2. В бланк запрос поместите поля Наименование факультета, N группы и Коммерческий.
3. Для поля Коммерческий задайте Условие отбора Да. Отключите вывод на экран данных этого столбца.
4. Для столбцов Наименование факультета и N группы установите порядок сортировки По возрастанию.
5. Добавьте в бланк запроса поле ФИО и укажите новое название столбца запроса Количество коммерческих. Для этого введите новое название перед старым, отделив его от старого двоеточием. В результате ячейка с названием поля должна содержать
Дата добавления: 2015-10-29; просмотров: 112 | Нарушение авторских прав
| <== предыдущая страница | | | следующая страница ==> |
| Учение о Боге Лейбница | | | Количество коммерческих:ФИО |