
Читайте также:
|
Лабораторная работа №5
MS Access: Создание форм
Объект СУБД MS Access Форма предназначен для отображения и ввода информации.
Формы позволяют:
- расположить на экране поля в удобной последовательности;
- проводить вычисления;
- выполнять ввод, просмотр и модификацию данных;
- выполнять операции поиска и фильтрации;
- обеспечить доступ к данным в связанных таблицах с помощью подчиненных форм.
Для удобства работы в форму могут быть включены различные управляющие элементы: кнопки, переключатели, списки, графические рамки и др. Для одной БД можно создать много форм, хранить их и многократно использовать.
Можно вносить данные в таблицы и без помощи каких-либо форм. Но существует несколько причин, которые делают формы незаменимым средством ввода данных в базу:
1) при работе с формами ограничен доступ к таблицам (самому ценному в базе данных);
2) разные люди могут иметь разные права доступа к информации, хранящейся в базе. Для ввода данных, им предоставляются разные формы, хотя данные из форм могут поступать в одну таблицу;
3) вводить данные в форму легче, чем в таблицу, и удобнее, так как в окне формы отображается, как правило, одна запись таблицы;
4) в большинстве случаев информация для баз данных берется из бумажных бланков (анкет, счетов, накладных, справок и т. д.). Экранные формы можно сделать точной копией бумажных бланков, благодаря этому уменьшается количество ошибок при вводе, и снижается утомляемость персонала.
Однотабличные формы
Создайте форму Персонал (на основе только одной таблицы Персонал), в которой расположите имеющиеся поля так, чтобы, используя эту форму, было удобно заполнять данные по каждому новому сотруднику при поступлении на работу.
Форма может быть, например, такой:

1. Щёлкните в Области переходов по названию таблицы Персонал.
2. Вкладка Создание – группа команд Формы – кнопка Форма.

3. На экран будет выведен макет формы.

4. Добавьте на форму пять кнопок:
- кнопку для перехода к предыдущей записи;
- кнопку для перехода к следующей записи;
- кнопку для добавления новой записи;
- кнопку для поиска нужной записи;
- кнопку для закрытия формы.
Для создания кнопок выполните следующие действия:
Для кнопок №1, №2:
- перейдите в режим Конструктора;
- вкладка Конструктор – группа команд Элементы управления – Кнопка;

- при нажатой левой кнопкой мыши растяните на форме кнопку (в ширину, примерно, в две клеточки, в высоту – в одну клеточку);
- после того, как левая кнопка мыши будет отпущена, на экране появится диалоговое окно Создание кнопок;

- в области Категории выберите Переходы по записям, в области Действия – Предыдущая запись (для первой кнопки) или Следующая запись (для второй кнопки). Нажмите - Далее;
- в следующем окне установите переключатель Рисунок, установите флажок Показать все рисунки и в списке выберите Стрелка влево (для первой кнопки) или Стрелка вправо (для второй кнопки). Нажмите – Далее;
- задайте имя кнопке. Например, назад (для первой кнопки) или вперёд (для второй кнопки). Нажмите кнопку Готово.
Для кнопки №3:
- перейдите в режим Конструктора;
- вкладка Конструктор – группа команд Элементы управления – Кнопка;
- при нажатой левой кнопкой мыши растяните на форме кнопку (в ширину, примерно, в две клеточки, в высоту – в одну клеточку);
- после того, как левая кнопка мыши будет отпущена, на экране появится диалоговое окно Создание кнопок;
- в области Категории выберите Обработка записей, в области Действия – Добавить запись. Нажмите - Далее;
- в следующем окне установите переключатель Рисунок, выберите обозначение кнопки. Нажмите – Далее;
- задайте имя кнопке (например, добавить). Нажмите кнопку Готово.

Для кнопки №4:
- перейдите в режим Конструктора;
- вкладка Конструктор – группа команд Элементы управления – Кнопка;
- при нажатой левой кнопкой мыши растяните на форме кнопку (в ширину, примерно, в две клеточки, в высоту – в одну клеточку);
- после того, как левая кнопка мыши будет отпущена, на экране появится диалоговое окно Создание кнопок;
- в области Категории выберите Переходы по записям, в области Действия – Найти запись. Нажмите - Далее;
- в следующем окне установите переключатель Рисунок, выберите обозначение кнопки. Нажмите – Далее;
- задайте имя кнопке (например, поиск). Нажмите кнопку Готово.
Для кнопки №5:
- перейдите в режим Конструктора;
- вкладка Конструктор – группа команд Элементы управления – Кнопка;
- при нажатой левой кнопкой мыши растяните на форме кнопку (в ширину, примерно, в две клеточки, в высоту – в одну клеточку);
- после того, как левая кнопка мыши будет отпущена, на экране появится диалоговое окно Создание кнопок;
- в области Категории выберите Работа с формой, в области Действия – Закрыть форму. Нажмите - Далее;
- в следующем окне установите переключатель Рисунок, выберите обозначение кнопки. Нажмите – Далее;
- задайте имя кнопке (например, выход). Нажмите кнопку Готово.

Перейдите в Режим формы. Установите указатель мыши поочередно на каждой из кнопок (не щёлкая) и прочитайте подсказку к каждой кнопке.
Проверьте работу кнопок переходов по записям (щёлкая по ним).
Для проверки работы кнопки Найти запись выполните следующее:
- щёлкните по кнопке;
- в диалоговом окне Поиск и замена в поле Образец введите табельный номер (например, 500), информация о котором есть в вашей базе данных, и нажмите кнопку Найти далее. Информация о сотруднике с табельным номером 500 будет выведена на экран.
5. Так как у вас на форме есть свои кнопки перехода между записями и кнопка закрытия формы уберите с формы стандартные кнопки перехода (расположены внизу окна формы  ) и кнопку Закрыть (крестик в правом верхнем углу окна формы). Для этого:
) и кнопку Закрыть (крестик в правом верхнем углу окна формы). Для этого:
- перейдите в режим Конструктора;
- дважды щелкните по кнопке Область выделения формы (левый верхний угол, слева от горизонтальной линейки);
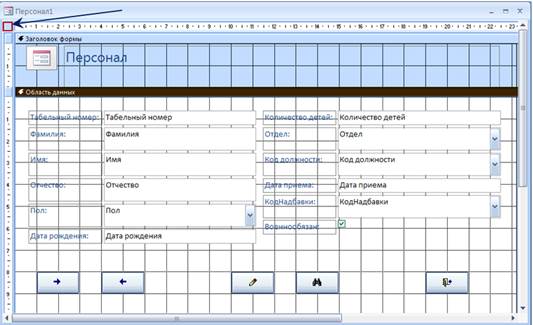
- в открывшемся Окне свойств на вкладке Макет в строке Кнопки перехода установите Нет;
- в строке Кнопка закрытия установите Нет и закройте Окно свойств.
6. Добавим на форму эмблему, которая будет выведена слева от заголовка формы. Для этого:
- перейдите в режим Конструктора;
- вкладка Конструктор – группа команд Элементы управления – кнопка Эмблема;

- в открывшемся диалоговом окне Выбор рисунка выберите папку, а которой хранятся рисунки и любой рисунок;

- в режиме Конструктора щёлкните по вставленному рисунку правой кнопкой мыши, в открывшемся списке установите указатель мыши на строку Оформление и выберите в окне, например, такое оформление:
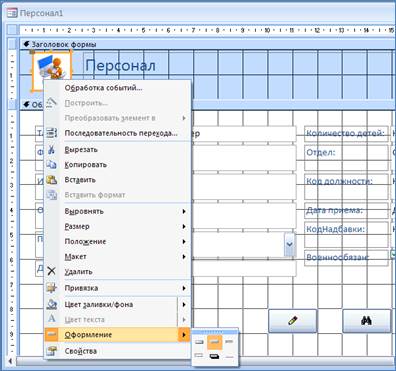
7. Измените заголовок формы на Персонал фирмы. Для этого:
- перейдите в режим Конструктора;
- щёлкните правой кнопкой мыши по заголовку и в открывшемся списке выберите Свойства;
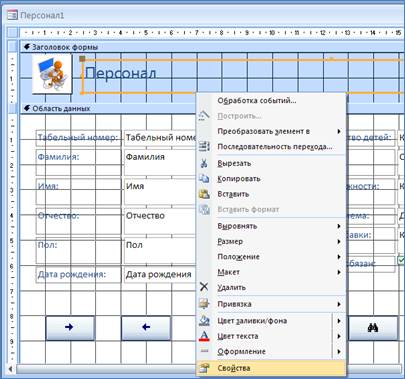
- в открывшемся справа Окне свойств в строке Подпись вместо Персонал введите Персонал фирмы (см. рисунок ниже).

- закройте окно свойств;
- отформатируйте заголовок – шрифт, размер шрифта.
8. Примените к таблице автоформатирование:
- перейдите в режим Конструктора;
- вкладка Упорядочить – группа команд Автоформат – кнопка Автоформат;
- в открывшемся списке выберите стиль оформления. Например, такой:

9. Отформатируйте текст в надписях и полях. Для этого:
- перейдите в режим Конструктора;
- установите указатель мыши над верхней надписью (указатель мыши должен принять вид маленькой чёрной стрелки) щёлкните левой кнопкой мыши (все надписи будут выделены);

- оформите шрифт, цвет и размер надписей;
- установите указатель мыши над верхним полем (указатель мыши должен принять вид маленькой чёрной стрелки), щёлкните левой кнопкой мыши (все поля будут выделены);

- оформите шрифт, цвет и размер текста в полях.
Дата добавления: 2015-10-29; просмотров: 79 | Нарушение авторских прав
| <== предыдущая страница | | | следующая страница ==> |
| Создание полей подстановки | | | Многотабличные формы |