
|
Читайте также: |
В зошит [ Призначення звітів
Кінцевим продуктом більшості СУБД є звіт. В Access звіт являє собою спеціальний тип неперервних форм, що призначені для роздруковування.
Можливий лише попередній перегляд перед друком і перегляд макету звіту в режимі конструктора.
Access пропонує декілька способів створення звітів. Найбільш простим з них є використання засобів автоматичного створення звіту. Автоматично створюваний на основі таблиці або запиту звіт називається автозвітом. Access дозволяє автоматично створювати звіти двох форматів: в стовпець і стрічковий. ]
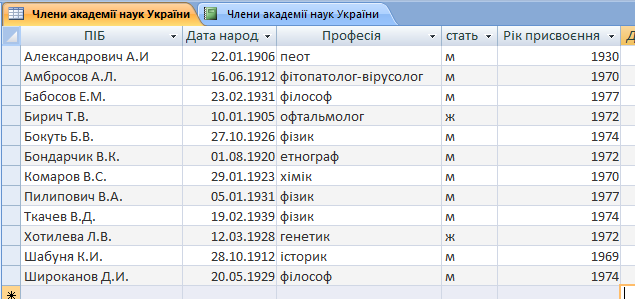 Відкрийте попередньо створену таблицю «Члени академії наук України»
Відкрийте попередньо створену таблицю «Члени академії наук України»
| 1. Оберіть вкладку «Создание» |
| 2. Активізуйте команду «Отчет» |

 Перед вами з’явиться готовий звіт. Його вигляд можна змінювати за допомогою наступних вкладок: «формат», «упорядочить», «параметри страницы».
Перед вами з’явиться готовий звіт. Його вигляд можна змінювати за допомогою наступних вкладок: «формат», «упорядочить», «параметри страницы».
Щоб змінити шрифт, колір, заливку стовпців використовуйте групу «Шрифт» (попередньо виділіть область з якою працюєте)


Рис 1. Приклад зміни зовнішнього вигляду стовпця «ПІБ»
Завдання: Задайте вирівнювання всіх заголовків «посередині»; комірки стовпчика «ПІБ» залийте кольором та змініть колір тексту; задайте тип шрифту - Times New Roman, та розмір шрифту - 14 пунктів.

 Група «Форматирование» допоможе вам автоматично задати тип даних.
Група «Форматирование» допоможе вам автоматично задати тип даних.
Завдання: Змініть формат даних у стовпці «Дата народження» з «Краткий формат даты» на «Длинный формат даты».
Група «Группировка и итоги»
Натисныть на команду «Группировка» «Добавить группировку» оберіть будь-який стовпець із запропонованих натисніть на команду «Добавить сортировку» оберіть будь-який стовпець із запропонованих.
 Щоб видалити не потрібні сортування або групування – натисніть на хрестик.
Щоб видалити не потрібні сортування або групування – натисніть на хрестик.
Завдання: Згрупуйте за роком присвоєння та відсортуйте за прізвищами «начиная с А».
| 4. З’явиться поле із значенням |
| 3. Оберіть потрібну команду |
| 2. Натисніть на кнопку «Итоги» |
| 1. Оберіть потрібний стовпчик |

Завдання: Застосуйте команду «Итоги» для стовпчика «Рік присвоєння» та оберіть «Максимум».
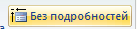
Натисніть на кнопку і подивіться, як зміниться вигляд звіту.
| 3. Активізуйте кожну з команд, внесіть зміни. |
| 3. Активізуйте кожну з команд, внесіть зміни. |
| 3. Активізуйте кожну з команд, внесіть зміни. |
| 2. Оберіть по черзі всі команди, подивіться на зміни |
| 1. Виділіть всю таблицю |
 Група «Сетка»
Група «Сетка»
Завдання: Зробіть сітку по горизонталі, ширина – 1 пункт, стиль – штрих-крапковий, колір – синій.
Група «Элементы управления»




Завдання: змініть емблему на зображення Академії наук; видаліть номера сторінки; змініть формати дати та часу; заголовок візьміть у контур та задайте йому параметри на свій смак.
Також змінювати вигляд звіту можна за допомогою меню «Автоформат»
| Натисніть на стрілку та оберіть формат, який естетично задовольняє ваші вподобання. |

Приклад звіту з використанням автоформату

У вкладках «Упарядачить» та «Параметры страницы» ви зможете встановити відображення таблиці (табличний, в стовпчик), встановити поля, переглянути та налагодити «свойства» звітної таблиці, розмір аркуши та його розташування.
Завдання: змініть відображення таблиці у стовпчик, відредагуйте поля на широкі, застосуйте орієнтацію сторінки – книжкова.
Щою проглянути звіт перед роздрукуванням потрібно у вкладці Формат обрати меню Режим і натиснути команду «Предварительный просмотр»

Дата добавления: 2015-10-29; просмотров: 122 | Нарушение авторских прав
| <== предыдущая страница | | | следующая страница ==> |
| Создание реляционной базы данных, автоформа, добавление вычисляемых полей в формы и отчеты | | | СкидкаРуб: [СкидкаПроц]*[Стоимость]/100 |