
|
Читайте также: |
2. Загрузите файл lab1.xlsx с рабочей книгой, созданной в первой лабораторной работе.
3. Скопируйте таблицу «Лицевой счет» (диапазон ячеек A1:J9) в буфер обмена.
4. Добавьте в Книгу Excel новый лист, нажав на кнопку с плюсиком  слева от ярлыка Лист1 внизу экрана. Перейдите на новый рабочий лист (Лист2), установите курсор в ячейку A1, вызовите контекстное меню щелчком правой клавиши мыши и выберите команду Специальная вставка. В диалоговом окне команды установите переключатель значения и форматы чисел, нажмите ОК. Таблица «Лицевой счет» будет вставлена в рабочий лист, но при этом все формулы в ней будут заменены значениями.
слева от ярлыка Лист1 внизу экрана. Перейдите на новый рабочий лист (Лист2), установите курсор в ячейку A1, вызовите контекстное меню щелчком правой клавиши мыши и выберите команду Специальная вставка. В диалоговом окне команды установите переключатель значения и форматы чисел, нажмите ОК. Таблица «Лицевой счет» будет вставлена в рабочий лист, но при этом все формулы в ней будут заменены значениями.
5. Для нанесения на диаграмму выделите несмежные диапазоны ячеек с фамилиями, а также с начисленными суммами, включая заголовки столбцов (B2:B9, H2:H9).
6. Постройте трехмерную гистограмму для сравнительного анализа начисленных сумм всех работников предприятия. Для этого на вкладке Вставка в группе Диаграммы щелкните по маленькой стрелочке на ленте справа от надписи Диаграммы и на вкладке Все диаграммы выберите Объемную Гистограмму с группировкой. Диаграмму можно легко перемещать, а также изменять ее размеры.
Примечание. При создании диаграммы на ленте появляется кнопка Работа с диаграммами, которая содержит вкладки Конструктор и Формат. Если щелкнуть мышью вне диаграммы, кнопка Работа с диаграммами исчезнет. Чтобы вывести ее на экран снова, нужно щелкнуть в области диаграммы.
7. Добавьте на диаграмму еще один ряд данных с удержанными суммами. Для этого:
· щелкните по диаграмме – в правой ее части появятся три управляющих кнопки:
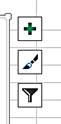
· щелкните по кнопке Фильтр  , позволяющей выбрать, какие именно данные будут отображены на диаграмме, и в появившемся окне нажмите Выбрать данные;
, позволяющей выбрать, какие именно данные будут отображены на диаграмме, и в появившемся окне нажмите Выбрать данные;
· в диалоговом окне Выбор источника данных нажмите кнопку Добавить;
· в окне Изменение ряда введите имя ряда, щелкнув по ячейке таблицы с заголовком «Удержано»;
· введите значения, выделив в таблице диапазон ячеек I3:I9;
· два раза нажмите ОК.
8. Добавьте на диаграмму названия самой диаграммы, а также названия ее осей. Для этого:
· щелкните по кнопке Элементы диаграммы  , в появившемся окне выберите Название диаграммы, Название осей, Таблица данных;
, в появившемся окне выберите Название диаграммы, Название осей, Таблица данных;
· введите название диаграммы «Результаты расчетов З/П по предприятию за текущий месяц»;
· по горизонтальной оси введите название «Фамилии работников», а по вертикальной – «Сумма (руб.)»;
· в окне Элементы диаграммы выберите и удалите Подписи данных и Легенду.
9. Переместите диаграмму на отдельный лист. Для этого щелкните правой клавишей мыши по рамке диаграммы, из контекстного меню выберите Переместить диаграмму и затем На отдельном листе. Нажмите ОК.
10. Отредактируйте перемещенную диаграмму, расположенную на листе «Диаграмма1»:
10.1. Измените стиль диаграммы. Для этого щелкните по кнопке Стили диаграммы  и выберите Стиль 9.
и выберите Стиль 9.
10.2. Измените цвет ряда данных «Начислено». Для этого щелкните правой клавишей мыши по любому элементу этого ряда, из контекстного меню выберите Формат ряда данных, затем Заливка и границы/Сплошная заливка/ Цвет – темно-красный. Щелкните по кнопке Закрыть.
10.3. Измените сетку диаграммы, щелкнув правой клавишей по горизонтальной оси диаграммы и из контекстного меню выбрав: Формат линий сетки / Сплошная линия / Цвет – белый. Щелкните по кнопке Закрыть.
10.4. Установите новый фон стенок диаграммы. Для этого вызовите контекстное меню задней стенки диаграммы, выберите команду Формат стенок, затем Градиентная заливка, Предустановленный градиент – Легкий градиент (Акцент 2), Тип – Линейный. Щелкните по кнопке Закрыть.
10.5. Измените угол разворота диаграммы. Для этого:
· щелкните правой клавишей в области диаграммы, из контекстного меню выберите команду Поворот объемной фигуры;
· в диалоговом окне Формат области диаграммы установите поворот вокруг оси Х – 70°, поворот вокруг оси Y – 40°, глубина (% от базовой) – 200. Щелкните по кнопке Закрыть.
10.6. Выполните форматирование заголовка диаграммы, изменив начертание, размер и цвет символов шрифта. Для этого:
· выделите заголовок диаграммы, вызовитеконтекстное меню, нажмите кнопку Формат названия диаграммы и выберите в списке Цвет границы элемент «Сплошная линия», Цвет –произвольный. Щелкните по кнопке Закрыть;
· с помощью контекстного меню измените шрифт заголовка. Для этого выберите из списка Шрифт – Arial Black, Начертание – обычный, Размер символов – 18, Подчеркивание – нет, Цвет текста – красный;
· нажмите OK;
· аналогично измените цвет (на черный) и размер шрифта (на 12) подписей данных над столбцами;
· переименуйте лист «Диаграмма1» в «Гистограмма1». Для этого щелкните правой кнопкой мыши по ярлыку этого листа и из контекстного меню выполните команду Переименовать. Введите новое имя без пробела (!).
11. Выполните предварительный просмотр листа с диаграммой перед печатью. Для этого щелкните лист, который необходимо просмотреть, затем выполните команду Файл/Печать.
12. Для выхода из режима печати и предварительного просмотра нажмите кнопку  в левом верхнем углу окна Печать.
в левом верхнем углу окна Печать.
13. Самостоятельно (!) постройте объемный вариант круговой диаграммы на основании данных столбцов «Фамилия» и «З/П к выдаче» таблицы «Лицевой счет» и расположите ее на одном листе с таблицей (Лист2). Установите следующие параметры диаграммы:
· заголовок диаграммы – «Распределение заработной платы по работникам предприятия»;
· не добавлять легенду;
· подписи данных – имена категорий и значения в общем объеме.
Выполните форматирование всех элементов диаграммы и переименуйте Лист2 в «Круговая_диаграмма».
Дата добавления: 2015-10-29; просмотров: 188 | Нарушение авторских прав
| <== предыдущая страница | | | следующая страница ==> |
| Основные сведения о методах создания диаграмм | | | Построение линейчатой диаграммы с накоплением |