
|
Читайте также: |
Цель работы .Научиться вводить текстовые и числовые данные в электронные таблицы Excel. Узнать, как производится ввод и вычисление формул, как осуществляется копирование формул методом автозаполнения, и определить, в каких случаях следует применять абсолютные и относительные ссылки, как правильно оформить таблицу.
Задание 1.
1. Запустите программу Excel (Пуск>Программы >Microsoft Excel).
2. Дважды щелкните на ярлычке текущего рабочего листа и дайте этому рабочему листу имя Данные. 
 3. Дайте команду Файл > Сохранить как и сохраните рабочую книгу под именем book.xls.
3. Дайте команду Файл > Сохранить как и сохраните рабочую книгу под именем book.xls.
 4. Сделайте текущей ячейку А1, щелчком левой кнопки мыши и введите в нее заголовок «Результаты измерений».
4. Сделайте текущей ячейку А1, щелчком левой кнопки мыши и введите в нее заголовок «Результаты измерений».
5. Щелкните правой кнопкой мыши по названию столбца А и в появившемся меню выберите команду Ширина столбца и затем задайте ширину так, чтобы входила надпись.
6. Введите произвольные числа в последовательные ячейки столбца А, начиная с ячейки А2.
7. Введите в ячейку В1 строку «Удвоенное значение».
8. Введите в ячейку С1 строку «Квадрат значения».
9. Введите в ячейку D1 строку «Квадрат следующего числа».
10. Введите в ячейку В2 формулу =2*А2 (формулы вводятся на английском языке).

11. Введите в ячейку С2 формулу =А2*А2.

12. Введите в ячейку D2 формулу =В2+С2+1.

13. Выделите протягиванием ячейки В2,С2 и D2.

14. Наведите указатель мыши на маркер заполнения в правом нижнем углу рамки, охватывающей выделенный диапазон. Нажмите левую кнопку мыши и перетащите этот маркер, чтобы рамка охватила столько строк в столбцах В, С и D, сколько имеется чисел в столбце А.
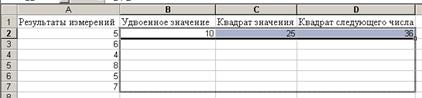

15. Убедитесь, что формулы автоматически модифицируются так, чтобы работать со значениями ячейки в столбце А текущей строки. Такое копирование формул называется автозаполнением.
16. Измените одно из значений в столбце А и убедитесь, что соответствующие значения в столбцах В, С и D в этой же строке были автоматически пересчитаны.
17. Введите в ячейку Е1 строку Масштабный множитель.
18. Введите в ячейку Е2 число 5.
19. Введите в ячейку F1 строку Масштабирование.
20. Введите в ячейку F2 формулу =А2*Е2.
21. Используя метод автозаполнения, чтобы скопировать эту формулу в ячейки столбца F, соответствующие заполняемым ячейкам столбца А.
22. Убедитесь, что результат масштабирования оказался неверным. Это связано с тем, что адрес Е2 в формуле задан относительной ссылкой.
23. Щелкните на ячейке F2, затем в строке формул. Установите текстовый курсор на ссылку Е2 и нажмите клавишу F4. Убедитесь, что формула теперь выглядит как =А2*$E$2, и нажмите клавишу ENTER.
24. Повторите заполнение столбца F формулой из ячейки F2.
25. Убедитесь, что благодаря использованию абсолютной адресации значения ячеек столбца F теперь вычисляются правильно. Сохраните рабочую книгу book.xls.
Задание 2.
1. Перейдите на Лист 2, введите следующую таблицу:

 2. Теперь попробуем создать формулу с помощью вставки функции. При этом придерживаемся следующей последовательности действий:
2. Теперь попробуем создать формулу с помощью вставки функции. При этом придерживаемся следующей последовательности действий:
1) Выделяем ячейку D2
2) Нажимаем кнопку Вставка функции  .
.
3) Выберем функцию Произвед (Произведение).
4)  Следующий шаг – выбор диапазона ячеек, которые будут перемножаться. Чтобы указать ячейки, убираем временно с экрана окно (для этого нажимаем на кнопочку
Следующий шаг – выбор диапазона ячеек, которые будут перемножаться. Чтобы указать ячейки, убираем временно с экрана окно (для этого нажимаем на кнопочку  справа). Указываем ячейки – выделяем мышью ячейки B2 и C2. Обратите внимание: если необходимо выделить ячейки, не расположенные рядом, то следует нажать клавишу Ctrl и, удерживая ее, выделять мышью ячейки.
справа). Указываем ячейки – выделяем мышью ячейки B2 и C2. Обратите внимание: если необходимо выделить ячейки, не расположенные рядом, то следует нажать клавишу Ctrl и, удерживая ее, выделять мышью ячейки.
5) После выделения возвращаемся в окно диапазона, для чего еще раз нажимаем на кнопочку  , и затем подтверждаем всю проделанную нами работу кнопкой OK.
, и затем подтверждаем всю проделанную нами работу кнопкой OK.
6) Теперь результат вычислен и записан в ячейку. Обратите внимание: если выделить эту ячейку, в строке формул будет показана формула:

7) Таким же образом создадим формулы для ячеек D3 и D4. Для этого выделяем ячейку D3, вставляем функцию Произвед (теперь она находится в списке 10 недавно использовавшихся),

8)  выделяем теперь уже ячейки B3 и C3, аналогично поступаем для ячейки D4, только в диапазоне указываем ячейки B4 и C4. Думаю, алгоритм понятен.
выделяем теперь уже ячейки B3 и C3, аналогично поступаем для ячейки D4, только в диапазоне указываем ячейки B4 и C4. Думаю, алгоритм понятен.
9) Выделим ячейки, которые необходимо просуммировать: D2, D3 и D4. Нажмем кнопку Автосумма.
3. Теперь оформим нашу таблицу.
1) Выделяем таблицу, в контекстном меню выбираем Формат ячеек, открываем закладку Границы и нажимаем кнопки Внешние и Внутренние. Таким образом, появятся линии между ячейками и вокруг ячеек.


2)  Кроме этого можно изменить цвет самих ячеек. Для этого выделяем ячейки с названиями колонок и все в том же окне Формат ячеек в закладке Вид указываем цвет.
Кроме этого можно изменить цвет самих ячеек. Для этого выделяем ячейки с названиями колонок и все в том же окне Формат ячеек в закладке Вид указываем цвет.
Вот что получится:


Задание 3.
Оформить таблицу «Семейный бюджет» согласно образцу. В ячейках, где стоят вопросительные знаки, введите соответствующие формулы
Дата добавления: 2015-10-28; просмотров: 195 | Нарушение авторских прав
| <== предыдущая страница | | | следующая страница ==> |
| Microsoft Excel | | | Лабораторная работа 3. Списки. Автофильтр, сортировка. Функции работы с датой и временем |