
|
Читайте также: |
1. Щелкнуть правой кнопкой мыши на свободном месте рабочего стола и в появившемся контекстном меню выбрать команду Упорядочить значки; если строка автоматически помечена «галочкой», щелкните по этой строчке.
2. Перемещая мышью пиктограммы (значки программ), разместить их в беспорядке на рабочем столе.
3. Упорядочить пиктограммы при помощи контекстного меню:
· установите курсор мыши на свободном месте рабочего стола;
· щелкните правой кнопкой мыши. Появится контекстное меню; выберите команду Упорядочить значки;
· выполните упорядочивание значков по параметрам: имя, тип, размер, изменение, автоматически.
4. Найдите панель задач внизу экрана.
5. Поместите указатель мыши на край панели задач. Указатель мыши изменится и примет вид двунаправленной стрелки «↕». Увеличьте размер панели, переместив его край к центру окна, а затем верните в исходное положение.
6. Перетащить панель задач на свободное место на любом краю рабочего стола, захватив её левой кнопкой мыши. Таким образом, панель задач может быть размещена вдоль горизонтальной или вертикальной кромки экрана. Перенести панель задач вверх, влево, вправо. Вернуть панель задач на прежнее место.
7. Переключить алфавит с английского языка на русский и наоборот, щелкнув по кнопке  на панели задач.
на панели задач.
Отработка приемов работы с мышью
1. Выберите щелчком мыши значок Мой компьютер для его выделения.
2. Переместите значок в новое место Рабочего стола методом перетаскивания. Отпустите кнопку. Верните значок на место.
3. Снимите выделение значка Мой компьютер, щелкнув на пустом месте рабочего стола.
4. Щелкните на кнопке Пуск для раскрытия Главного меню Windows. Просмотрите содержание главного меню.
5. Определите текущую дату, применив прием зависания к индикатору часов на панели задач.
6. Выполните двойной щелчок на значке Мои компьютер для открытия окна Мой
компьютер.
7. Закройте окно, щелкнув на закрывающей кнопке, которая находится в правом верхнем углу окна.
8. Определите установленную на компьютере раскладку клавиатуры (клавиши для
перехода к русскому/английскому алфавиту), вызвав щелчком правой кнопки мыши контекстное меню индикатора языка, который установлен на панели задач и выбрав в меню пункт Свойства.
ЛАБОРАТОРНАЯ РАБОТА № 3
«Окна в Windows»
Операционная система Windows работает с окнами. Для любого объекта Windows можно открыть соответствующее окно. Для этого нужно дважды щелкнуть по значку объекта.
При работе с Windows на экране могут появляться три разновидности окон: окна программ, вторичные окна, которые программа Windows открывает для своих нужд, диалоговые окна (окна запросов). Отличие окон программ от остальных окон в том, что они имеют меню, расположенное под заголовком окна. Вторичное окно недоступно пользователю без окна программы, которое его открыло. Примером окна программ является окно текстового процессора Microsoft Word, а вторичного окна – окно Документ1 которое открыла программа Microsoft Word.
Окна Windows содержат следующие управляющие элементы:
Заголовок окна содержит имя программы, имя документа или наименование запроса.
Полосы прокрутки используются для перемещения (прокрутки) содержимого окна, чтобы можно было увидеть информацию, не поместившуюся в окне. Окно содержит горизонтальную и вертикальную линейки прокрутки, расположенные соответственно внизу и в правой части окна.
Строка состояния – последняя строка окна, присутствует только в окнах программ и содержит информацию об объекте.
Каждый вид окон имеет свой набор стандартных элементов. На рис. 8 изображены основные элементы прикладного окна.
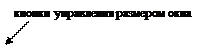 | |||
| |||
|
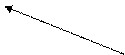
|
|


|
|



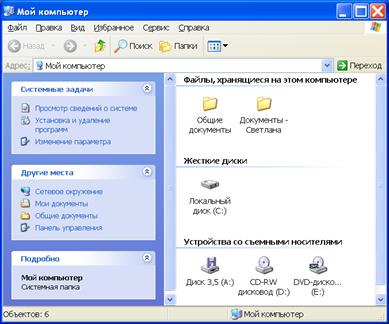
Рис. 8 Элементы прикладного окна

|


|
|

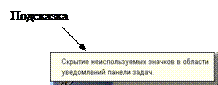 | |||
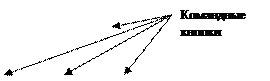 | |||
Рис. 9Элементы диалогового окна
Отличие диалоговых окон от остальных заключается в том, что нельзя изменить размер окна и перейти к другому окну до тех пор, пока система не получила ответ на запрос диалогового окна. Диалоговые окна, как правило, содержат свой набор стандартных элементов: командные кнопки, вкладки листов свойств, поля установки опций и др. (рис. 9)
ВWindows может быть одновременно открыто несколько окон. Одно окно, с которым в данный момент работает пользователь, называется активным. Активное окно автоматически выходит на первый план, неактивные – переходят на задний план.
Сделать окно активным можно одним из трех способов:
1. Если окно, с которым вы хотите работать, или его часть видны на экране, щелкните на нем. При этом оно выйдет на передний план и станет активным.
2. Переключиться из одного окна в другое можно при помощи «горячей клавиши» [Alt + Tab] (одновременное нажатие клавиш Alt и Tab). Если после этого вы сразу отпустите обе клавиши, то вы перейдете в следующее по порядку окно. Если удерживать клавишу Alt, то в середине экрана появится небольшая панель, которая содержит значки всех папок и прикладных программ, открытых в данный момент. Удерживая клавишу Alt нажатой и нажимая клавишу Tab, можно переходить от одного, значка к другому и выбрать нужный вам значок. После выбора значка отпустите клавишу Alt, и окно соответствующей папки или программы выйдет на первый план на экране.
3. Если окно было свернуто ранее на панели задач, то его активизация заключается в нажатии кнопки этого окна на панели задач.
Задание
Дата добавления: 2015-10-26; просмотров: 98 | Нарушение авторских прав
| <== предыдущая страница | | | следующая страница ==> |
| ЛАБОРАТОРНАЯ РАБОТА № 2 | | | Работа с окнами |