
|
Читайте также: |
Мета
Уміти користуватися головним меню для запуску програм і настроювання системи.
План
Пункт Виконати.
Пункт Пошук.
Пункт Довідка.
Пункт Програми.
Сеанс MS-DOS.
Графічний редактор Paint.
Теоретичні відомості
Каскадне (головне) меню призначене для запуску програм і керування роботою комп'ютера (див. рис. 1). Його формує користувач і відкриває натисканням на кнопку Пуск.
З пунктом Закінчення роботи ви ознайомлені. Розглянемо інші.
Пункт (команду) Виконати використовують для запуску програми, якщо точно знають її назву. Назву вводять у відповідне текстове поле.
Пункт (команду) Пошук застосовують для відшукання папки чи файлу за відомою назвою або кількома першими літерами назви.

Рис. 1. Діалогове вікно команди Пошук.


Рис. 2. Вікно довідки та вікно панелі керування.
Пункт Довідка надає інформацію про Windows 95 (рис. 2). Пункт Налаштовування дає доступ до панелі керування, налаштовування принтерів і панелі задач. Тут найважливішою є панель керування (рис. 5), за допомогою якої налаштовують обладнання, інсталюють і деінсталюють програми та шрифти, корегують час, підбирають звукові ефекти тощо.
Пункт Документи забезпечує швидкий доступ до документів, з якими користувач працював протягом недавнього часу.
Пункт Програми призначений для запуску програм, що є в його підменю (див. рис. 2). Він також дає уявлення про наявні на комп'ютері програми. Програму запускають так: відшукують потрібну назву і клацають над нею лівою клавішею миші. Символ трикутника в меню означає, що для цієї назви (а це є назва групи програм) розкриється ще одне підменю, в якому треба зробити вибір. Працюючи з підменю, потрібно акуратно пересувати курсор миші у горизонтальному напрямку в рядку з назвою програми до символу трикутника, щоб відкрити чергове підменю. Не усім це вдається відразу, тому відпрацюйте відповідні навички.
Хід роботи
1. За допомогою пункту Виконати... виконайте програму з відомою назвою, а саме: progman.exe.
Натисніть на кнопку Пуск. Виберіть пункт Виконати... У текстовому полі (де миготить курсор) введіть назву програми progman (можна без ехе) і натисніть на кнопку ОК. Отримаєте вікно Диспетчер програм (це
повноцінний імітатор Windows 3.1) з вікнами груп програм.
Занотуйте у звіт назви трьох програмних груп, які побачите на екрані.
Відшукайте групу Ігри і запустіть будь-яку гру, двічі клацнувши на її піктограмі. Спробуйте виграти. Закрийте гру. Закрийте вікно Диспетчер програм.
2. Відшукайте папку чи файл за відомою назвою, а саме: папку з іграми, яка називається games.
Виберіть пункт Пошук (рис. 13) У діалогове поле введіть назву games і виберіть диск, на якому шукатимете папку. Натисніть ОК. Якщо папку знайдете, то на екрані побачите її назву і властивості. Відкрийте папку (клацніть двічі на назві). Перепишіть назви ігор у звіт. Закрийте усі вікна. Якщо папки на диску немає, побачите напис: знайдено... О, — повторіть пошук на іншому диску.
3. Викличте Панель керування за допомогою пункту Налаштовування. Перевірте правильність дати і показів годинника.
Відкрийте вікно програми Дата/Час (двічі клацніть на піктограмі Дата/Час), виконайте потрібні дії і закрийте усі вікна. Перепишіть дату і час у звіт.
4. Помандруйте по довідковій системі з метою дізнатися, що робити, якщо на диску не вистачає вільного місця і, зокрема, що таке кошик.
Виконайте пункт Довідка — отримаєте зміст довідки. Виберіть у змісті останній пункт Розв'язування проблем і відкрийте його (двічі клацніть на ньому мишею). Виберіть третій пункт Не вистачає місця на диску і виведіть його текст на екран (двічі клацніть мишею). Прочитайте усі поради. Поряд з ними є кнопки для надання глибшої інформації. Натисніть на першу кнопку Очистити кошик. Перепишіть текст з екрану (пункти 1 і 2) у звіт.
Наведіть курсор на гіпертекстове посилання (підкреслене і виокремлене іншим кольором слово)кошик і клацніть. Перепишіть визначення кошика у звіт. Закрийте вікно довідки.
5. Користуючись пунктом Програми, у папці з назвою Стандартні знайдіть і виконайте програму Калькулятор.
Перемножте 456 на 123 і обчисліть квадратний корінь результату. Клацніть на пункті Вигляд у меню програми Калькулятор і виберіть інженерний (науковий) калькулятор. Перемножте тепер 423 на 0,123 і на номер варіанта та обчисліть синус результату. Відповіді занотуйте у звіт. Надайте звичайного вигляду калькулятору і закрийте його вікно.
6. Запустіть програму Сеанс MS-DOS.
Клацніть на відповідному пункті в меню Програми. Запустіть програму-оболонку типу Norton Commander (уведіть у командному рядку команду ПС чи VC і натисніть на клавішу вводу). Перепишіть у звіт назви трьох каталогів (великі букви) чи файлів (малі букви) і зазначте, на якому диску вони розміщені. Вийдіть з програми-оболонки (натисніть на клавішу F10 і підтвердіть вихід клавішею вводу).
7. Вийдіть з сеансу MS-DOS.
У командному рядку введіть команду exit і натисніть на клавішу вводу — повернетеся в середовище Windows.
8. Запустіть програму Графічний редактор Paint.
Відшукайте і клацніть на піктограмі програми Paint в меню Програми.

Рис. 3. Вікно програми Paint.
Нарисуйте будинок чи щось інше. Закрийте вікно, відповівши "Ні" (NO) на запит, чи зберігати файл на диску. Якщо потрібно, ознайомтеся з довідкою, як користуватися панеллю інструментів графічного редактора (рис. 15), викликавши довідкову систему (F1 або?).
9. У папці Стандартні (пункт Програми) відшукайте папку Ігри, а в ній гру Сапер. Спробуйте виграти.
Ознайомтеся з правилами гри, користуючись довідковою системою програми (рис. 16). Спробуйте виграти.
10. У папці Стандартні знайдіть ігри і запустіть гру Пасьянс (Косинка).
Ознайомтеся з правилами гри, користуючись довідковою системою програми. Спробуйте виграти.
11. Закінчіть роботу. Здайте звіти.
Контрольні запитання
1. Яке призначення головного меню?
2. Яке призначення пункту Виконати?
3. Яке призначення пункту Пошук?
4. Як отримати довідкову інформацію?
5. Яке призначення пункту Налаштовування?
6. Як можна скоригувати системний час?
7. Яке призначення пункту Документи?
8. Як відкрити головне меню Windows 95?
9. Яке призначення пункту Довідка?
10. Як запустити програму, якщо відома її назва?
11. Яке призначення панелі керування?
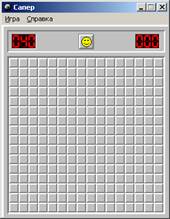

Рис. 4. Вікна програм-ігор Сапер і Пасьянс.
12. Яке призначення пункту Програми?
13. Як правильно вимикати комп'ютер?
14. Як запустити програму на виконання?
15. Як треба пересувати курсор миші у рядку головного меню, щоб відкрити потрібне підменю?
16. З яких пунктів складається головне меню?
17. Як запустити гру?
18. Як закрити гру?
19. Як відшукати потрібну папку за відомою назвою?
20. Як відкрити знайдену папку?
21. Що таке корзина?
22. Що таке гіпертекстове посилання?
23. Як закрити вікно?
24. Як відшукати файл за відомою назвою?
25. Назвіть три властивості (характеристики) файлу чи папки?
26. Які є види калькулятора?
27. Як розпочати сеанс MS-DOS?
28. Як запустити графічний редактор?
29. Як запустити ігри Сапер і Пасьянс?
30. Як закінчити сеанс MS-DOS і повернутися в Windows 95?
31. Яке призначення програми Paint?
32. Як отримати довідку про програму?
33. Як запустити програму Калькулятор?
34. Яке призначення команди exit?
35. Як запустити програму Paint і як вийти з неї?
Тема “Windows 95. Папки, текстові файли та ярлики.”
Мета
Уміти створювати, вилучати, копіювати, переміщати, перейменовувати папки і текстові файли, а також створювати і використовувати ярлики.
План
1. Створення папок.
2. Створення текстових документів.
3. Створення ярликів.
4. Дії з папками, файлами і ярликами.
5. Буфер обміну.
6. Вивчення об'єкта Кошик.
Теоретичні відомості
Папки призначені для зберігання файлів та інших папок. Папка відповідає поняттю каталогу в MS-DOS.
Над папками визначені такі дії: створення, вилучення, відкривання, закривання, переміщення, пересилання (зокрема на дискету чи в пошту), копіювання, вирізання, вклеювання (у сенсі вставляння), перейменування, створення для папки ярлика, переглядання властивостей папки.
На прикладі папок розглянемо різницю між діями переміщення та копіювання.
Якщо переміщають файл чи папку у межах диска, то це відбувається швидко — змінюються лише шляхи та назви (адреси) об'єктів, а самі об'єкти залишаються на місці. Цю дію виконують методом перетягування піктограми об'єкта у потрібне заздалегідь відкрите вікно.
Переміщення на інший диск — це переписування об'єктів на нове місце і вилучення їх зі старого. Щоб виконати цю дію методом перетягування, треба натиснути ще на клавішу Shift (під час перетягування). Пам'ятайте, якщо натиснути на клавішу Shift перед натисканням на клавішу миші, то виберемо у вікні (об'єднаємо в групу) всі об'єкти до деякого заданого. Щоб відмінити вибір, треба натиснути на Esc або клацнути у робочому полі вікна.
Копіювати об'єкт (створювати копію) можна в будь-яку іншу папку, диск, дискету чи на робочий стіл. Об'єкт копіюють методом перетягування піктограми у потрібне вікно, у цьому випадку треба натиснути на клавішу Ctrl.
Над текстовим файлом (документом) визначені такі ж дії, що й над папками, а також дії зберігання файлу з новою назвою, редагування, друкування тощо.
Кожному об'єкту — папці, файлові, програмі тощо — можна поставити у відповідність ярлик. Ярлик — це спеціальна піктограма зі стрілкою і асоційований з нею коротенький файл, який містить адресу об'єкта. Ярлики створює користувач. Назви ярликам система дає автоматично, але їх можна редагувати. Користувач копіює ярлики у різні папки, де вони репрезентують об'єкт. Призначення ярлика — швидке відкривання об'єкта. Щоб активізувати об'єкт, його не треба розшукувати у файловій системі, а достатньо відшукати ярлик і двічі клацнути на ньому.
Над ярликами визначені дії створення, вилучення, переміщення, копіювання, перейменування.
Вилучення об'єкта є окремим видом переміщення — в кошик. Після вилучення об'єкт зникає з вікна і з'являється в кошику.
Особливість вилучення така: реально об'єкт є у файловій системі на диску доти, доки користувач не виконає команди Очистити кошик.
Вибрані файли можна повернути з кошика на попереднє місце командою Файл Відновити. Кошик очищається автоматично, якщо операційній системі не вистачатиме дискового простору (див. вікно програми Кошик).
ДІЇ над об'єктами: дисками, папками, файлами, ярликами — зручно виконувати за допомогою контекстного меню. Об'єкт вибирають, натискають на праву клавішу миші і виконують потрібну команду з меню: відкрити, вилучити (в кошик), створити ярлик, копіювати в буфер обміну, переміщати (вирізати) в буфер тощо.
Буфер обміну — це проміжна пам'ять, куди копіюють чи переміщають об'єкти або їхні частини з метою їх вставляння в інші об'єкти.
Зауваження. Пам'ятайте, що дії над об'єктами можна виконувати різними способами. Інший спосіб виконання дій полягає у використанні команд з меню вікна (програми) чи за допомогою кнопок панелі інструментів, які дублюють команди меню.
Хід роботи
1. На робочому диску_______ створіть папку з назвою вашого міста.
У контекстному меню робочого поля диска виберіть пункт Створити і підпункт Папка. Перемкніть алфавіти, введіть назву папки, натисніть на клавішу вводу або клацніть мишею. Англійський і українській алфавіти можна перемикати натисканням на певну групу клавіш або клацанням над індикатором клавіатури на панелі задач з наступним вибором алфавіту з меню.
Перейменуйте створену папку на Навчальна.
У контекстному меню папки виберіть (виконайте) команду Перейменувати. Введіть нову назву: Навчальна. Якщо виявиться, що папка з такою назвою уже є, то відмініть свої дії (пункт Відмінити) і перейдіть до пункту 3.
3. Відкрийте папку Навчальна.
4. Створіть у папці Навчальна папку з назвою групи чи класу.
Якщо така папка уже є, то перейдіть до наступного пункту.
5. Відкрийте папку групи або класу.
6. Створіть у папці групи або класу особисту папку і дайте їй назву — своє прізвище.
7. Відкрийте особисту папку.
8. Увімкніть у вікні папки панель інструментів і рядок статусу.
Скористайтеся пунктом Вигляд з меню вікна.
9. Створіть перший текстовий документ.
Щоб створити текстовий документ, виконайте команди з меню вікна: Файл ^> Створити с> Текстовий документ. Отримаєте піктограму майбутнього текстового документа. Дайте документу назву — своє ім'я. Щоб написати самий текст, викличте текстовий редактор, двічі клацнувши над створеною піктограмою. Яка назва викликаного текстового редактора?
10. У текстовий документ введіть текст: своє прізвище, ім'я, по батькові.
11. Збережіть текстовий документ і закрийте його вікно.
Щоб зберегти на диску документ, виконайте пункт Файл і підпункт Зберегти, або, закриваючи вікно документа, на запит системи дайте відповідь Зберегти.
12. Створіть і збережіть другий текстовий документ з назвою Адреса і текстом — вашою адресою.
13. Дослідіть властивості двох текстових файлів.
Щоб властивості постійно були на екрані, треба у панелі інструментів (вмикніть панель, якщо її немає) натиснути на останню кнопку Таблиця — значки розташуються у вигляді таблиці з відображенням
властивостей. Перепишіть у звіт властивості двох текстових файлів.
14. Створіть ярлики для особистої папки і текстових документів.
Щоб створити ярлик папки чи документа, треба виконати команду Створити ярлик (за допомогою контекстного меню папки чи документа або користуючись
15. Перемістіть ярлики з особистої папки у папку Навчальна.
Для переміщення об'єкта його піктограму треба захопити мишею і перетягнути у потрібне місце.
16. Скопіюйте один текстовий файл з особистої папки у папку Навчальна способом перетягування піктограми файлу.
Для копіювання об'єкта його піктограму треба перетягнути у потрібне місце, натиснувши на клавішу Ctrl під час Перетягування.
17. Скопіюйте другий текстовий файл з особистої папки у папку Навчальна, використовуючи буфер обміну.
Виберіть текстовий файл в особистій папці і скопіюйте його в буфер обміну засобами меню вікна: Редагувати Копіювати. Відкрийте папку Навчальна і вставте вміст буфера: Редагувати о Вставити.
18. Вилучіть файли і ярлики з папки Навчальна. Особисту папку не вилучайте.
Для вилучення об'єкта його піктограму треба перемістити в кошик.
19. Поверніть ярлики з кошика у папку Навчальна.
Загляньте в кошик (двічі клацніть на піктограмі Кошик). Виберіть потрібні піктограми і виконайте команду Повернути.
20. За допомогою ярликів відкрийте папку і текстовий документ.
Двічі клацніть на ярлику папки — розкриється особиста папка. Двічі клацніть на ярлику текстового документа — відкриється текстовий документ. Закрийте його.
21. Активізуйте папку Навчальна і вилучіть усі файли і ярлики.
Вилучення виконайте засобами пункту Файл з меню вікна.
22. Прочитайте оповідання storym у папці Stories (m=n+1).
Число п має відповідати номеру варіанта. Перепишіть коротко суть оповідання у звіт або занотуйте
контрольне число з тексту у звіт.
23. Закінчіть роботу. Закрийте усі вікна. Здайте звіти.
Контрольні запитання
1. Яке призначення папки?
2. Які дії визначені над папками?
3. Що таке ярлик?
4. Яка різниця між папкою і файлом?
5. Які дії визначені над ярликами?
6. Які дії визначені над файлами?
7. Як активізувати об'єкт за допомогою ярлика?
8. Яке призначення контекстного меню об'єкта?
9. Як створити папку на диску?
10. Як перемкнути алфавіт на клавіатурі?
11. Як перейменувати папку?
12. Як відкрити папку?
13. Як увімкнути панель інструментів?
14. Як створити текстовий файл?
15. Як зберегти файл на диску?
16. Як створити ярлик для папки?
17. Яка різниця між папкою і ярликом папки?
18. Як перемістити папки на інший диск?
19. Як вилучити файл?
20. Як створити ярлик для текстового файлу?
21. Що таке копіювання об'єктів і як його виконують?
22. Яка різниця між переміщенням і копіюванням об'єктів?
23. Як повернути файл з кошика на попереднє місце?
24. Як відмінити будь-яку виконану дію над об'єктами?
25. Якими способами можна виконувати дії над об'єктами?
26. Як відкрити текстовий документ?
27. Що таке кошик?
28. Як перейменувати файл?
29. Як скопіювати файл за допомогою буфера обміну?
30. Для чого призначений буфер обміну?
31. Яка різниця між файлом і ярликом файлу?
32. Як дослідити властивості папки?
33. Скільки орієнтовно місця займає ярлик на диску?
34. Що означає команда меню Зберегти?
35. Як дослідити властивості файлу?
Тема “ Windows 95. Програма Провідник. Програма Windows Commander.”
Мета
Уміти користуватися програмами Провідник (Explorer) і Windows Commander для огляду файлової системи, запуску програм, виконання дій з файлами, папками та їхніми групами; мати уявлення про архівування файлів та обслуговування дисків.
План
1. Файлова система разом з Провідником.
2. Дії з групами об'єктів.
3. Windows Commander для тих, хто тоне.
4. Архівування файлів.
5. Обслуговування дисків.
Теоретичні відомості
Програма Провідник (файл explorer.exe) призначена для навігації по файловій системі і виконання дій з її об'єктами.
Програму запускають одним з багатьох способів: з головного меню, за допомогою її ярлика, командою explorer у командному рядку чи командою Провідник з контекстного меню папки тощо. Отримують вікно програми.
Вікно програми складається з двох основних частин: дерева папок ліворуч і робочого поля зі змістом активної папки. Додатково можна ввімкнути панель інструментів і рядок статусу.
Дерево папок дає змогу переглядати вміст папок, відкривати будь-яку папку і виконувати дії з її вмістом: запускати програми, переміщати, копіювати файли, папки тощо.
Перед назвою папки у дереві може стояти позначка ЕБ чи В. Позначка ЕБ означає, що папка закрита (і в ній є інші папки), позначка В — папка відкрита, а відсутність позначки свідчить про те, що папка порожня або містить лише файли. Щоб відкрити/ закрити папку, достатньо клацнути на позначці мишею.

Рис. 1. Вікно програми Провідник.
Переміщати, копіювати, вилучати можна один об'єкт або групу об'єктів. Групу утворюють способом виокремлення об'єктів, клацаючи мишею на назві в режимі натиснутої клавіші Ctrl.
Виокремити (об'єднати в групу) усі об'єкти можна за допомогою комбінації Ctrl+A.
Щоб виокремити об'єкти від першого до заданого, достатньо клацнути мишею над останнім у режимі натиснутої клавіші Shift.
Над об'єктами дії типу переміщення можна виконати двома основними способами: 1) за допомогою меню програми, панелі інструментів чи комбінацій клавіш і використання буфера обміну; 2) методом перетягування об'єктів.
Розглянемо три важливі комбінації клавіш, які можна використовувати в різних програмах:
Ctrl+X — забрати вибрані об'єкти в буфер обміну;
Ctrl+C — копіювати вибрані об'єкти в буфер обміну;
Ctrl+V — вставляти зміст буфера у потрібне місце.
Щоб виконати дії над об'єктами способом перетягуванняэ треба заздалегідь за допомогою об'єкта "Мій комп'ютер" відкрити вікно ще однієї папки, що слугуватиме приймачем чи віддавачем.
Windows Commander (WC) — це програма для виконання дій над об'єктами за допомогою вікон двох папок (зокрема, дисків), одне з яких є активним (віддавачем), а друге — пасивним (приймачем). Тут збережені основні принципи роботи програми Norton Commander.
За допомогою WC особливо зручно:
візуально відшукувати папки і файли;
упорядковувати назви файлів і папок;
переглядати файли (F3);
створювати (Shift4-F4) і редагувати (F4) текстові документи;
копіювати (F5);
переміщати чи перейменовувати (F6);
створювати папку (F7);
вилучати об'єкти (F8);
архівувати, розархівовувати файли;
запускати програми на виконання тощо.
Архів — це файл, куди у стиснутому (у три-десять разів) вигляді поміщають інші файли. Для архівування файлів використовують програми-архіватори Arj, Rar тощо.
Обслуговування дисків виконує користувач з такою метою: Ф усунення помилкового розташування папок і файлів (програма ScanDisk), що часто трапляється у випадку неправильного вимикання комп'ютера;
усунення фрагментації диска (програма Defrag) під час інтенсивної його експлуатації;
"лікування" збійного диска, щоб домогтися доступу до файлів (програма Norton Disk Doctor, скорочено Ndd);
зняття копій з системних областей дисків для наступної реставрації файлової системи у випадку її значного пошкодження (програма Rescue);
отримання інформації про наявні системні ресурси (програма Resourse Meter) тощо.
Для обслуговування дисків використовують пакет програм Norton Utilities.
Хід роботи
1. Запустіть програму Провідник.
2. Перегляньте дерево папок, знайдіть і відкрийте папку Stories.
Перепишіть назви і властивості тръох-чотиръох об'єктів у звіт.
3. Виберіть п'ять будь-яких файлів у папці Stories і скопіюйте їх у заздалегідь відкриту особисту папку способом перетягування піктограм.
Відкрийте спочатку особисту папку за допомогою об'єкта "Мій комп'ютер" і розташуйте її вікно зручно на екрані. Активізуйте вікно програми Провідник, виберіть піктограми і перетягніть їх в особисту папку.
4. Скопіюйте ще п'ять файлів з папки Stories в особисту папку, використовуючи буфер обміну.
Виберіть файли у папці Stories і скопіюйте їх у буфер обміну засобами меню програми Провідник (пункт Копіювати) або панелі інструментів (кнопка). Відкрийте особисту папку і вставте в неї вміст буфера
обміну командою меню Вставити (або за допомогою кнопки Який із способів вам більше до вподоби (зручніший)?
5. За допомогою програми Провідник відшукайте виконуваний файл програми Windows Commander, який називається Wincmd.exe, і створіть ярлик для нього.
Сервіс => Знайти => Файли і папки
У якій папці є файл Wincmd.exe? Де створено ярлик?
6. Перемістіть ярлик для Wincmd в особисту папку.
7. Запустіть програму Windows Commander.
Яке вікно у WC зараз є активним, а яке — пасивним?
8. Активізуйте інше вікно.
Сусіднє вікно активізуйте клавішею Tab.
9. Дослідіть кнопки панелі інструментів WC.
Наведіть курсор миші на кнопки панелі інструментів, зачекайте мить до появ І пояснень призначення кнопки. Перепишіть призначення кнопок у звіт.
10. Створіть в особистій папці папку з назвою Тексти.
Активізуйте спочатку вікно з особистою папкою.
11. Активізуйте сусіднє вікно і відкрийте папку Тексти у ньому.
12. Поверніться в особисту папку, виокремте в ній десять
текстових файлів і перемістіть їх у папку Тексти.
13. У папці Тексти створіть ще один текстовий документ (Shift+F4), давши йому назву Звіт, з текстом-відповіддю на одне будь-яке контрольне запитання.
Спочатку активізуйте папку Тексти, а набравши текст, не забудьте закрити вікно текстового документа.
14. Дослідіть кнопки панелі інструментів Повно, Коротко.
Натисніть на них і спостерігайте за змінами подання інформації в активному вікні.
15. Дослідіть кнопки панелі інструментів для впорядкування файлів За іменем, За розширенням, За обсягом, За часом створення.
Натисніть на них і спостерігайте за змінами розташування назв у вікні.
16. Заархівуйте файли у папці Тексти архіватором ARJ, спочатку
об'єднавши їх у групу (вибравши їх).
Виберіть файли==> Файли => Архівувати файли => Дайте назву архіву з зазначенням шляху => ОК.
Перепишіть у звіт назву файлу-архіву з діалогового вікна. Куди програма помістила файл-архів?
17. Відшукайте файл-архів і перемістіть його в особисту папку.
18. Розархівуйте архів.
19. Вилучіть файл-архів з диска.
20. Вилучіть усі файли з папки Тексти.
21. Запустіть програму ScanDisk, увівши цю назву у командний рядок програми WC.
Виконайте обслуговування навчального диска програмою ScanDisk, задавши у діалогових вікнах назву диска і перший режим Звичайний.
Перепишіть таблицю-повідомлення про результати роботи програми у звіт. Який обсяг вільного місця на диску? Який обсяг одного кластера? Закрийте програму ScanDisk.
22. Запустіть програму Defrag і виконайте де фрагментацію навчального диска.
Який ступінь фрагментації диска у відсотках був до початку роботи програми?
23. Прочитайте оповідання в будь-якому текстовому документі з назвою sforyp (р=n+2), що є в особистій папці.
Конкретну назву вибраного файлу і контрольне число з тексту занотуйте у звіт.
24. Вилучіть усі об'єкти з особистої папки.
Скільки об'єктів вилучено? Де можна ще побачити їхні назви?
25. Закрийте усі вікна. Закінчіть роботу. Здайте звіти.
Контрольні запитання
1. Яке призначення програми Провідник?
2. Як запустити програму Провідник?
3. З чого складається вікно програми Провідник?
4. Яке призначення дерева об'єктів?
5. Що означають символи "+" і "-" перед назвою папки?
6. Які є способи виконання дій з об'єктами?
7. Як розкрити папку? Як відшукати папку?
8. Що таке група об'єктів і як об'єкт долучити у групу?
9. Як переміщувати об'єкти засобами Провідника?
10. Як об'єднати у групу всі об'єкти?
11. Як виконати копіювання засобами програми Провідник?
12. Яке призначення програми Windows Commander?
13. Як об'єднати в групу об'єкти від першого до заданого?
14. Яке призначення клавіші F3 у програмі WC?
15. Яке призначення клавіші F4 у програмі WC?
16. Яке призначення клавіші F5 у програмі WC?
17. Яке призначення клавіші F6 у програмі WC?
18. Яке призначення клавіші F7 у програмі WC?
19. Яке призначення клавіші F8 у програмі WC?
20. Що таке архів і як архівувати файли?
21. Як активізувати сусіднє вікно у WC?
22. Як переглянути файл у WC?
23. Як створити текстовий документ у WC?
24. Як відредагувати текстовий документ у WC?
25. Як виконати копіювання у WC?
26. Як виконати переміщення у WC?
27. Як створити папку у WC?
28. Як вилучити об'єкт у WC?
29. Яке призначення програми ScanDisk?
30. Яке призначення програми Defrag?
31. Яке призначення програми Norton Disc Doctor?
32. Яке призначення програми Rescue?
33. Які кнопки є на панелі інструментів вікна програми WC?
34. Що спільного є між програмами Провідник і WC?
35. Яка різниця між програмами Провідник і WC?
Дата добавления: 2015-10-26; просмотров: 312 | Нарушение авторских прав
| <== предыдущая страница | | | следующая страница ==> |
| Read the text | | | ПРОНИКНИСЬ ЭТИМ!!! |