
|
Читайте также: |
Астраханский государственный технический университет
Институт Информационных Технологий и Коммуникаций.
Кафедра "Информационные системы "
Операционная система
WINDOWS XP
Учебно-методическое пособие по основам работы в среде операционной системы Windows XP для студентов, обучающихся на специальностях ИП, ИЭ
Астрахань 2006
Автор:ассистент кафедры Информационные системы
Л.С. Замосковина.
Рецензент: доцент кафедры Информационные системы
В.Ф. Шуршев.
Методическое пособие по теме «Операционная система Windows XP» предназначено для студентов, обучающихся на специальностях Института Информационных технологий и коммуникаций.
Методическое пособие содержит теоретический, практический материал и контрольные вопросы изложенные на 50 страницах.
Методическое пособие утверждено на заседании кафедры ИС
от «10 мая 2006 года» протокол № 10
Содержание:
Введение: 5
1.Основы работы в среде Windows XP. 6
1.1. Базовые понятия. 6
1.2. Загрузка Microsoft Windows XP. 12
1.2.1. Загрузка Windows. 12
1.2.2. Загрузка в альтернативном режиме. 13
1.2.3. Многовариантная загрузка. 14
1.2.4. Изменение механизма входа в систему. 15
1.3. Изучение пользовательского интерфейса Windows XP и описание принципов работы с его элементами. 15
1.3.1.Пользовательский интерфейс. 15
1.3.2. Рабочий стол. 16
1.3.3. Учетные записи пользователей Windows. 17
1.3.4. Создание учетной записи пользователя. 17
1.3.5 Автоматическая очистка рабочего стола. 19
1.3.6. Главное меню.. 19
1.3.7. Панели инструментов. 20
1.3.8. Панель управления. 21
Контрольные вопросы: 21
Практическая работа №1. 22
2.Работа с файлами и папками. 24
2.1. Папки и файлы. 24
2.2. Атрибуты файловых объектов. 24
2.3. Создание папок и файлов. 26
2.4. Перемещение и копирование папок и файлов. 28
2.5. Удаление и восстановление папок и файлов. 29
2.6. Создание ярлыков. 30
2.7. Программа Проводник. 31
2.8. Поиск файлов и папок. 32
Контрольные вопросы: 34
Практическая работа №2. 34
3. Стандартные приложения Windows XP. 39
3.1. Стандартные прикладные программы. 39
3.1.1. Программа Блокнот. 39
3.1.2. Графический редактор Paint. 40
3.1.3. Текстовый процессор WordPad. 40
3.2. Принципы внедрения и связывания объектов. 41
3.2.1. Внедрение объектов. 41
3.2.2. Связывание объектов. 41
3.2.3. OLE-серверы и OLE- клиенты. 42
3.3. Буфер обмена. 42
3.4. Таблица символов. 42
3.5. Мастер переноса файлов и параметров. 44
Контрольные вопросы: 44
Литература. 51
Введение:
Windows XP – это графическое окружение, которое предлагает новые, более удобные способы работы с персональным компьютером. Система Windows XP не только помогает пользователю сделать свою работу более удобной, она также раскрывает возможности компьютера так, что он работает «во всю мощь», не связанный предыдущими ограничениями памяти.
С помощью Windows легко запускать программы и работать с ними, выполнять одновременно несколько программ, обмениваться информацией между программами, создавать с их помощью файлы и управлять ими.
Windows XP обладает широчайшими функциональными возможностями. Некоторые особенности Windows XP можно считать дополнением и улучшением функций, характерных для более ранних продуктов Microsoft, но большинство из них являются уникальными свойствами новой версии Windows, которых явно недоставало в предыдущих реализациях системных платформ Microsoft.
1.Основы работы в среде Windows XP.
1.1. Базовые понятия.
В этом пункте будет предложена подробная расшифровка некоторых русскоязычных терминов, далее использующихся в методическом пособии без дополнительных объяснений.
Интерфейс – внешнее оформление программы.
Значком принято называть графический элемент интерфейса операционной системы, запускающий или разворачивающий при щелчке на нем мышью какую-либо программу или инициирующий открытие файла. Кроме того, значком называется графическое изображение, обозначающее в Microsoft Windows какой-либо файловый объект: например, папку, программу, документ или аудиоклип.
Ярлык является графическим элементом интерфейса Windows, связанным с какой-либо программой или файловым объектом посредством динамической ссылки. Фактически ярлык представляет собой пусковой элемент программы, при щелчке на котором мышью операционная система ОС выполняет команду запуска соответствующего приложения. Основное отличие ярлыка от значка заключается прежде всего в том, что значок хранится в самом запускаемом файле приложения, ярлык же представляет собой отдельный файл, содержащий системную команду. Ярлыки отображаются в Microsoft Windows XP в форме небольшого графического элемента, помеченного снизу изображением стрелки. (рис. 1)
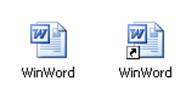
Рис.1 Отличие значка (слева) от ярлыка (справа)
Окном в Microsoft Windows XP называется специальная экранная форма, в которой открывается каждое запущенное пользователем приложение. Окна Windows XP содержат стандартный набор базовых
элементов, состав которых может меняться в зависимости от того, какая программа открыта в данном окне. Наименования базовых элементов
окон ОС перечислены далее. (рис 2)
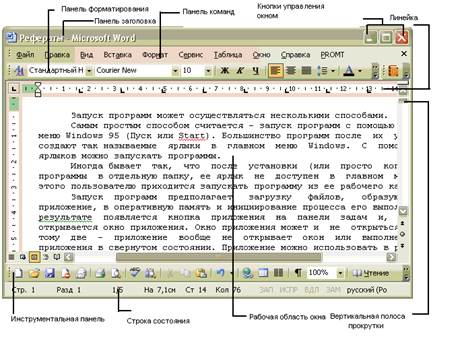
Рис.2 Стандартные элементы окон Windows
1. Панель заголовка, содержит названия загруженной в окно программы, заголовок открытого в нем файла и кнопки управления окном.
2. Кнопки управления окном (слева направо): свернуть окно в Панель задач, развернуть окно в полный экран, закрыть окно.
3. Командная панель, включает команды управления открытым в окне документом, форматом отображения окна и некоторые другие команды.
4. Панель инструментов, содержит набор инструментов для работы с открытым в окне документом, буфером обмена, а также кнопки, по нажатию которых выполняются другие команды данной программы.
5. Панель форматирования, содержит кнопки управления форматированием открытого в окне документа.
6. Рабочая область окна, именно в ней отображается содержимое открытого в окне документа или другая информация, обрабатываемая данной программой.
7. Горизонтальная полоса прокрутки, позволяет перемещать содержимое рабочей области в горизонтальном направлении, если оно не умещается в текущее пространство окна.
8. Линейка, позволяет определять геометрические размеры отображающихся в рабочей области окна объектов.
9. Вертикальная полоса прокрутки, позволяет перемещать содержимое рабочей области в вертикальном направлении, если оно не умещается в текущее пространство окна.
10. Строка состояния, отображает текущее состояние программы и выполняемые ею в настоящий момент действия.
Диалоговое окно – специальное окно Windows XP, демонстрирующее какие – либо функциональные элементы настройки ОС или программы, либо обеспечивающее выполнение какой – либо процедуры: например, открытие, закрытие файла, вывод на печать и т.д.
Под сообщением операционной системы принято понимать уведомление о каком-либо системном событии, отображаемое в отдельном окне. Системные сообщения можно разделить на несколько видов:
программы может привести к потенциально опасным или нежелательным для ОС последствиям)
Системным предупреждением называют сообщение о каких-либо происходящих в Windows событиях, отображающееся в Области уведомлений Панели задач в форме «реплики» операционной системы.

Рис.3 Системное уведомление
Мастерами называются компоненты Windows, позволяющие выполнить настройку ОС или какой-либо программы в пошаговом режиме.
Кнопка – это специальная экранная форма, по нажатии на которую ОС или программа выполняет какие-либо действия.
Одним из наиболее распространенных элементов управления в Microsoft Windows XP является меню – компонент, содержащий список каких-либо команд, который разворачивается при щелчке на нем левой кнопкой мыши.
Контекстное меню – это меню, появляющееся на экране при щелчке правой кнопкой мыши на каком-либо компоненте ОС или на экранном объекте.
Панель – это некая фиксированная область экрана, в которой отображаются органы управления ОС, ее компонентами или какой-либо программой, оформленные, как правило, в виде кнопок или значков.
Еще один встречающийся элемент управления – это переключатель: он позволяет пользователю выбрать какой-либо один вариант настройки из нескольких предложенных. (рис4).

Рис.4 Переключатель
В отличие от переключателя в наборе элементов настройки, называемых флажками, можно выбрать сразу несколько пунктов. (Рис 5)

Рис.5 Набор флажков
Регулятор – это еще один элемент настройки, позволяющий гибко управлять каким-либо показателем в диапазоне между его минимальным и максимальным значением. (Рис6)
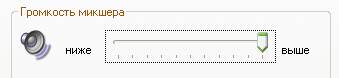
Рис.6 Регулятор
Индикатор представляет собой специальную электронную форму, демонстрирующую скорость выполнения какой-либо операции или процедуры.
Под учетной записью в Microsoft Windows XP принято понимать хранящуюся в системе регистрационную информацию об одном из пользователей компьютера.
Сеансом работы с Windows XP называют промежуток времени между входом в систему и выходом из неё, в течение которого пользователь работает с Windows с использованием собственной учетной записи.
Файловым объектом в Windows XP называется любой обозначенный собственным именем объем информации, хранящийся на каком-либо физическом носителе, в частности – файл и папка.
Корневая папка, также называемая корневым разделом диска или корнем логического раздела, - это последовательный список логических параметров всех хранящихся в данном дисковом разделе файлов и папок.
1.2. Загрузка Microsoft Windows XP
1.2.1. Загрузка Windows.
Загрузка Windows XP осуществляется автоматически при включении компьютера. Сразу после загрузки на экране появляется окно приветствия Windows XP. В нижней части стартового окна располагается кнопка Выключить компьютер, позволяющая отменить загрузку Windows и выключить компьютер без входа в систему. Для того чтобы начать сеанс работы с Windows необходимо щелкнуть мышью на одной из пиктограмм, обозначающих учетные записи зарегистрированных в системе пользователей (первоначальная регистрация производится на завершающем этапе установки Windows).
Если для данной учетной записи установлен пароль, рядом с обозначающей ее пиктограммой отобразится текстовое поле для его набора, справа от которого вы сможете увидеть переключатель раскладки клавиатуры, которым можно управлять при помощи мыши. Вход в систему осуществляется щелчком мыши на кнопке с
горизонтальной стрелкой, размещающейся рядом с индикатором раскладки клавиатуры, либо по нажатию клавиши Enter.
1.2.2. Загрузка в альтернативном режиме
Загрузка системы в альтернативном режиме может понадобиться в том случае, если в процессе работы с Microsoft Windows неожиданно возникали какие – либо сбои или ошибки, устранить которые обычными методами не удается. Вот яркая иллюстрация одного из возможных применений альтернативного режима: предположим, вы решили использовать в Windows XP драйвер некоего нового устройства, однако после его установки выяснилось, что компьютер начал «зависать» в процессе загрузки, не позволяя войти в систему и удалит «сбойный» драйвер. Запустив Windows в режиме защиты от сбоев, вы можете устранить неисправность, после чего получите возможность снова загружать компьютер в штатном режиме.
После включения питания компьютера, не дожидаясь начала загрузки системы, нажмите клавишу F8. На экране появится меню альтернативной загрузки системы Windows Advanced Options Menu.
При помощи клавиш управления курсором выберите требуемый режим загрузки из предложенного списка, после чего нажмите клавишу Enter. Среди доступных режимов загрузки необходимо перечислить следующие:
§ Safe Mode – режим защиты от сбоев. В этом режиме Windows будет загружать в память только те драйвера и сервисы, которые минимально необходимы для работы системы, т.е. программные модули, вызывающие сбои при штатной загрузке Windows, использоваться не будут. Вы можете удалить или настроить их в режиме Safe Mode, после чего перезапустить систему в нормальном режиме.
§ Safe Mode with Networking – режим защиты от сбоев с поддержкой сети. Помимо базовых драйверов и сервисов в память будут загружены. Помимо базовых драйверов и сервисов в память будут загружены также драйверы сетевых адаптеров и
§ протоколы передачи данных, что позволит вам работать с локальной сетью в ограниченном режиме.
§ Safe Mode with Command Prompt – этот режим был включен в меню альтернативной загрузки вместо режима Command Prompt Only, хорошо знакомого Windows 9x. В данном случае система также запускается в режиме защиты от сбоев, однако вместо графического интерфейса на экране окно эмуляции MS-Dos, в котором вы можете выполнять все команды DOS по работе с дисками и файлами.
§ Enable Boot Logging – в процессе запуска системы Windows будет последовательно записывать информацию о запуске в файл bootlog.txt, который позже вы сможете анализировать в поисках вызывающей сбои проблемы или нестабильно работающего модуля.
§ Enable VGA Mode – Windows будет запущена с использованием видеорежима VGA. В этом случае будут задействованы стандартные драйверы видеоподсистемы, дополнительные драйверы не будут загружены.
§ Start Windows normally – запуск Windows в штатном режиме.
§ Reboot – перезагрузка компьютера.
§ Return to OS Choices Menu – закрытие меню альтернативной загрузки и возврат к меню выбора операционной системы мультизагрузчика либо повтор загрузки Windows в стандартном режиме, если мультизагрузчик на вашем компьютере не используется.
1.2.3. Многовариантная загрузка.
Несмотря на то что Microsoft Windows XP действительно является очень мощной и высокопроизводительной операционной системой, вполне вероятно, что некоторых пользователей ее возможности не смогут удовлетворить полностью. Причины, способные заставить вас использовать параллельно с Microsoft Windows XP какую-либо другую ОС, могут быть различными. Microsoft Windows XP позволяет вам параллельно использовать на своем компьютере несколько ОС. Всякий раз при включении
питания компьютера, предоставляя вам, выбор той системы, в которую вы хотели бы загрузиться.
При каждой загрузке компьютера операционная система считывает загрузочную запись, после чего управление передается специальной программе, хранящейся в корне основного дискового раздела, которая носит название NT Loader. Получив управление процессом загрузки, NT Loader ищет расположенный в корне системного раздела Windows XP файл boot.ini, в котором содержится описание параметров многовариантной загрузки, и выдает на экран меню мультизагрузчика. При помощи этого меню вы можете выбрать операционную систему для последующего запуска. Отредактировав соответствующим образом файл boot.ini, вы сможете управлять меню мультизагрузчика по собственному усмотрению.
1.2.4. Изменение механизма входа в систему.
Опытным пользователям «классической» Windows NT реализованный в Windows XP механизм входа в систему с использованием окна приветствия может показаться неудобным и непривычным. Существует вариант переключения алгоритма входа в систему в «стандартный» режим. Для этого необходимо выполнить такую последовательность команд: Пуск► Панель управления► Учетные записи пользователей► Изменение входа пользователя в систему. В появившемся окне необходимо сбросить флажки Использовать страницу приветствия и Использовать быстрое переключение пользователей, после чего щелкнуть мышью по кнопке Применить параметры.
1.3. Изучение пользовательского интерфейса Windows XP и описание принципов работы с его элементами.
1.3.1.Пользовательский интерфейс
Пользовательский интерфейс основного рабочего пространства Microsoft Windows XP состоит из ряда элементов, показанных на рис.7
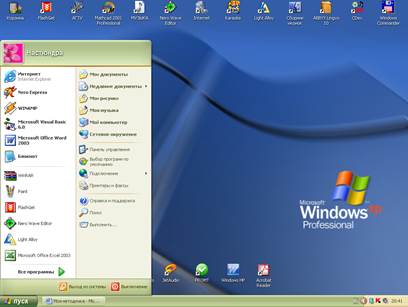
Рис.7 Пользовательский интерфейс Windows XP
1.3.2. Рабочий стол
Первое знакомство с ОС Windows XP следует начинать с изучения основного рабочего пространства пользователя – Рабочего стола Windows, называемого в английской версии Desktop.
Рабочий стол Windows XP содержит только один-единственный значок – Корзина, другие значки, традиционные для Windows предыдущих версий, такие как Мой компьютер, Мои документы или Internet Explorer, на рабочем столе отсутствуют. Это изменение было внесено в интерфейс Windows XP с целью позволить пользователю настроить свой Рабочий стол так, как ему необходимо, и разместить на нем именно те значки и ярлыки, которые нужны для работы. Вы
можете изменить ряд настроек Рабочего стола, щелкнув в любой части Рабочего стола правой кнопкой мыши и выбрав меню Свойства.
1.3.3. Учетные записи пользователей Windows.
Если в разное время с компьютером работает более одного пользователя, у вас может возникнуть необходимость регистрации в системе новой учетной записи для входа в Windows. Поскольку Microsoft Windows XP является многопользовательской операционной системой, различные пользователи, имеющие собственные учетные записи, могут независимо друг от друга настраивать интерфейс Рабочего стола и изменять Темы Windows, работать с собственными файлами и папками (другие пользователи не смогут получить к ним доступ), настраивать собственный набор разрешенных для запуска программ, а также пользоваться независимыми настройками доступа в Интернет и к электронной почте.
Регистрация учетной записи с ограниченными возможностями позволит системному администратору допустить к компьютеру неопытных пользователей, запретив им устанавливать новое программное обеспечение, изменять те настройки системы, которые могут повлиять на ее работоспособность, а также запускать некоторые программы.Теперь вам останется только щелкнуть на кнопке Создать учетную запись, чтобы создать новую учетную запись пользователя Windows.
1.3.4. Создание учетной записи пользователя.
Войдите в Windows как администратор компьютера и выполните
следующие команды: Пуск► Панель управления► Учетные
записи пользователей. В появившемся окне Учетные записи пользователей щелкните мышью на пункте Создание учетной записи.
(рис.11)
В поле Введите имя учетной записи наберите название новой учетной записи и щелкните мышью на кнопке Далее. Далее укажите тип создаваемой учетной записи – Администратор компьютера или Ограниченная запись.
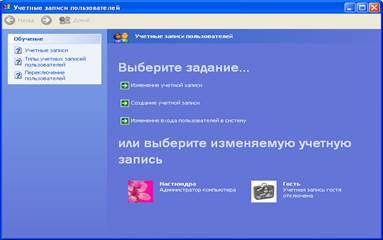
Рис 11. Создание новой учетной записи пользователя Windows XP.
Изменение параметров учетной записи изучите самостоятельно.
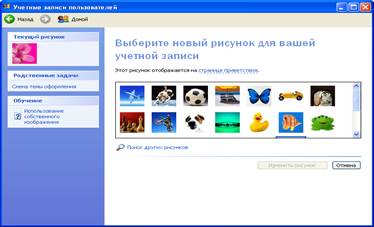
Рис.12 Выбор значка для отображения учетной записи пользователя.
1.3.5 Автоматическая очистка рабочего стола.
В составе Windows XP имеется специальная утилита – мастер Очистка Рабочего стола, предназначенная для очистки рабочего стола от «лишних» и редко используемых ярлыков.
Существует 2 различных способа запустить мастер Очистка Рабочего Стола.
1. Щелкните правой кнопкой мыши в любой свободный от значков точке рабочего стола и в появившемся контекстном меню выберите пункт Упорядочит значки►Мастер очистки рабочего стола.
2. В окне Элементы рабочего стола щелкните на кнопке Очистить рабочий стол.
Вы можете настроить автоматический запуск, установив флажок Выполнять очистку рабочего стола каждые 60 дней в области Очистка рабочего стола окна Элементы Рабочего стола.
Все неиспользуемые и редко используемые ярлыки мастер Очистка Рабочего Стола помещает в специальную папку Неиспользуемые ярлыки, откуда впоследствии вы можете их извлечь по мере необходимости.
1.3.6. Главное меню
Главное меню Windows XP отображается при щелчке мышью на  рассоложенной в Панели задач кнопке Пуск. В верхней части Главного меню содержится название текущего сеанса работы с
рассоложенной в Панели задач кнопке Пуск. В верхней части Главного меню содержится название текущего сеанса работы с
Windows. Оно определяется той учетной записью, которую вы выбрали при входе в систему Windows. Остальное пространство Главного меню разделено на два функциональных поля: в левом отображаются ярлыки браузера Microsoft Internet Explorer и почтового клиента Outlook Express, а также пусковые ярлыки пяти приложений, которыми вы часто пользуетесь. Для того, чтобы запустить любую из этих программ достаточно одного щелчка мышью на соответствующей пиктограмме.
Для того, чтобы изменить настройки Главного меню Windows XP необходимо воспользоваться диалоговым окном Свойства Панели задач и меню Пуск. Существует 3 способа вызвать на экран диалоговое окно настройки Главного меню и Панели задач:
· Дважды щелкнув левой кнопкой мыши на расположенном на Рабочем столе значке Мой Компьютер, выбрать в правой части открывшегося окна функцию Изменение параметра, затем в открывшемся окне Панели управления левой кнопкой мыши
· включить функцию Оформление и Темы и в появившемся списке выбрать пункт Панель задач и меню «Пуск».
· Нажав на кнопку Пуск, выбрать в Главном меню Windows пункт Панель управления, потом в открывшемся окне пункт Оформление и Темы, затем – Панель задач и меню «Пуск».
· Щелкнув правой кнопкой мыши на Панели задач, выбрать в появившемся меню пункт Свойства.
1.3.7. Панели инструментов.
Панели инструментов располагаются в Панели задач справа от кнопки Пуск. Вы можете изменять состав, внешний вид, а также порядок следования элементов панелей инструментов.
Для создания новой панели инструментов осуществите следующую последовательность действий:
· Создайте на диске новую папку с названием, аналогичным названию новой панели инструментов;
· Поместите в эту папку все значки, которые вы хотели бы видеть в данной панели;
Подведите курсор к Панели задач и щелкните правой кнопкой мыши;
· В появившемся меню выберете пункт Панели инструментов, а в нем - Создать новую панель инструментов
· В окне Создание панели инструментов укажите путь к созданной вами папке со значками.
1.3.8. Панель управления.
Панель управления Windows XP - это специальная системная папка, с помощью которой вы можете изменить любые настройки своей системы.
Вызвать Панель управления можно несколькими способами: выбрав пункт Панель управления в Главном меню, из файлового менеджера Проводник. Либо при помощи пункта Изменение параметра меню Системные задачи в окне Мой компьютер.
Контрольные вопросы:
1. Как осуществляется вход в систему Windows XP?
2. Что представляет собой загрузка в альтернативном режиме и как ее осуществить?
3. Перечислите и охарактеризуйте доступные режимы загрузки системы.
4. Что такое многовариантная загрузка?
5. Где содержится описание параметров многовариантной загрузки?
6. Расскажите, что такое одновариантная загрузка и как загрузить Windows XP минуя меню мультизагрузчика.
7. Как изменить алгоритм входа в систему в стандартный режим?
8. Что такое пользовательский интерфейс основного рабочего пространства Windows XP, и из чего он состоит?
9. Дайте определение понятиям: ярлык, кнопка, окно, панель заголовка, командная панель, рабочая область, линейка, контекстное меню.
10. Чем отличается значок от ярлыка?
11. Что такое автоматическая очистка рабочего стола?
12. Чем отличается Microsoft Windows XP от более ранних версий ОС?
Практическая работа №1
Данная практическая работа состоит из двух заданий. Она должна быть представлена в форме отчета. Отчет должен включать в себя:
А) Полное описание (по пунктам) последовательности действий;
Б) Фотографии проделанной работы (по пунктам). (Исп. функции Print Screen)
В) Отчет должен быть выполнен с использованием программы Microsoft Word.
Г) В конце отчета сформулируйте Вывод о проделанной работе.
Задание1.
Загрузите ОС Windows XP.
Измените оформление рабочего стола, установив Параметры:: Фоновый рисунок –Восхождение, Растянуть, Цвет рабочего стола – (На выбор), Цветовая схема – Оливковая, размер шрифта – обычный.
Установите на рабочий стол при помощи Свойств Экрана значки – Мой компьютер, Мои документы.
1. Настройте автоматическую очистку рабочего стола каждые 60 дней.
2. Откройте 3-4 папки Рабочего стола и расположите окна сверху – вниз.
3. Создайте собственную панель инструментов, добавив значки: Paint, WinRar, Microsoft Office Exсel.
4. С помощью панели управления выберете Свойства папки ► Вид и установите переключатель напротив пункта «Не показывать скрытые файлы и папки».
5. В папке «Учетные записи пользователя» измените изображение учетной записи Администратора.
6. Нажмите правой кнопкой мыши на Панели задач и выберете меню Показать рабочий стол.
7. Нажмите на клавишу Print Screen и поместите полученный снимок в программу Paint.
8. Сохраните полученное изображение и примените, как Фоновый рисунок рабочего стола.
Задание 2. Создание учетной записи пользователя.
(это задание должно быть представлено в виде отчета в форме документа Microsoft Word. Каждое действие должно сопровождаться картинкой.)
2.Работа с файлами и папками.
2.1. Папки и файлы.
Прежде чем мы приступим к подробному рассмотрению методов работы с файлами и папками, необходимо определиться с используемой нами терминологией.
Файлом называется определенный объем однотипной информации, хранящийся на каком-либо физическом носителе и имеющим собственные имя и расширение. Расширение файла предназначено для однозначной и исчерпывающей идентификации типа файлового объекта; оно записывается справа от имени файла и отделяется от него точкой.
 Папкой в операционной системе Windows XP принято называть специальный файловый объект, играющий роль контейнера для хранения других папок и файлов, и отображающийся на экране при помощи специального значка, имеющего вид канцелярской папки.
Папкой в операционной системе Windows XP принято называть специальный файловый объект, играющий роль контейнера для хранения других папок и файлов, и отображающийся на экране при помощи специального значка, имеющего вид канцелярской папки.
2.2. Атрибуты файловых объектов.
Каждый файл или папка в Microsoft Windows XP может иметь собственный набор атрибутов, указывающих на какой-либо из возможных методов использования данного файлового объекта. В системе FAT различают три основных атрибута файлов и папок:
Только чтение – Режим защиты файлов от случайного изменения, редактирования или уничтожения хранящейся в нем информации. Если для файла или папки включен режим «Только чтение», запись в них будет невозможна;
Архивный – атрибут файла или папки, обозначающий, что данный файловый объект подлежит компрессии и его содержимое может быть сжато при помощи специальных программ. Следует учитывать, что при изменении данного параметра для группы объектов атрибут может быть недоступен в случае, если часть файлов из выделенного массива подлежит архивации, а другая часть – нет;
Скрытый – параметр, указывающий на то, что данный файловый объект является скрытым и при обычных условиях в операционной системе Windows XP отображаться не будет. Скрытые файлы и папки нельзя использовать, изменять или открывать, если неизвестно их имя.
Атрибуты, назначенные для каждого из файловых объектов, обозначаются в Windows XP при помощи специального набора символов:
R – Только чтение,
H – Скрытый,
A – Архивный.
Изменить атрибуты файла или папки можно следующим образом: щелкните на значке файлового объекта правой кнопкой мыши и в появившемся контекстном меню выберите пункт Свойства. В нижней части открывшегося окна свойств файла или папки вы увидите перечень назначенных для данного файлового объекта атрибутов. Назначение или снятие атрибутов файлов или папок осуществляется методом установки или сброса соответствующих флажков.
2.3. Создание папок и файлов.
Для того чтобы создать новый файл или папку в любой другой папке на диске вашего компьютера, необходимо проделать следующую последовательность действий:
· Перейдите в папку, в которой вы желаете создать новую папку или файл. Это может быть и корневой раздел вашего диска;
· Щелкните правой кнопкой мыши в любой свободной от значков точке открытой вами папки в основном рабочем окне Проводника;
· В появившемся меню выберите пункт Создать и в нем укажите тип файлового объекта, который вы хотите создать.
По умолчанию Windows предлагает создать следующие типы файловых объектов:
· Папка – новая папка
· Ярлык – новый ярлык
· Портфель – портфель
· Рисунок – графический файл
· Текстовый документ – текстовый документ в формате Pain Text
· Звук WAV – звуковой файл
· Сжатая ZIP-папка – папка, сжатая при помощи встроенного в Windows XP архиватора WinZip.
Если в вашей системе установлены дополнительные приложения и программные комплексы, то в списке могут оказаться и эти приложения.
Переименование файла или папки в Windows XP можно выполнить тремя различными способами.
Способ первый:
· Выделите щелчком мыши файл или папку, которую вы хотите переименовать;
· Щелкните на этом объекте мышью еще раз после непродолжительной паузы, таким образом, чтобы оказалась выделенной только подпись значка – внешний вид объекта перед вводом его нового названия показан на полях;
·  Введите новое название объекта.
Введите новое название объекта.
Способ второй:
· Выделите щелчком мыши файл или папку, которую вы хотите переименовать;
· Выберите в левом командном меню Проводника Задачи для файлов и папок функцию Переименовать файл нажатием на кнопку, показанную справа;
· Введите новое название объекта.
Способ третий:
· Щелкните на объекте, который вы желаете переименовать, правой кнопкой мыши;
· В появившемся контекстном меню выберите пункт Переименовать;
· Введите новое название объекта.
Новое имя может быть задано как латинским, мак и кириллическим шрифтом, может иметь длину до 255 символов.
2.4. Перемещение и копирование папок и файлов.
Перемещение того или иного файлового объекта подразумевает изменение его местоположения на диске вашего компьютера, при котором исходный файл копируется в указанную пользователем папку или на выбранный им носитель, а оригинал уничтожается.
Чтобы перенести куда-либо файл или папку, необходимо проделать следующую последовательность действий:
· Выделите щелчком мыши файл или папку, которую вы хотите перенести;
· Выберите пункт Переместить файл в командном меню Задачи для файлов и папок программы Проводник нажатием на кнопку;
· Укажите системе, куда следует перенести выбранный вами файл или папку. (См. рис.8)

Рис.8 Перемещение
Для того, чтобы скопировать какой-либо файл или папку в другую папку или на другой диск, необходимо выполнить следующую последовательность действий:
Другой способ копирования файлов и папок осуществляется путем перетаскивания файлового объекта при помощи мыши с одновременным удерживанием в нажатом положении клавиши Ctrl:
2.5. Удаление и восстановление папок и файлов.
Удалить какой-либо файл или папку в Корзину можно одним из трех способов:
Операции по перемещению, копированию, удалению, изменению атрибутов файловых объектов можно одновременно проводить с целой группой папок и файлов.
2.6. Создание ярлыков.
Ярлыки являются пусковыми элементами программы, или графическими значками физически расположенных в других разделах диска файловых объектов, связанными с ними динамической ссылкой. Существует три метода создания ярлыка какой-либо программы, файла или папки:
Второй способ создания ярлыков подразумевает использование для этой цели метода перетаскивания:
Третий способ позволяет создать ярлык для любого файлового объекта через контекстное меню Windows XP:
На экране появится окно мастера Создание ярлыка. Введите в поле Укажите расположение объекта полный путь к файлу, для которого вы предполагаете создать ярлык.
2.7. Программа Проводник.
Для управления хранящимися на локальных и съемных носителях файловыми объектами, а также для облегчения навигации по файловой системе компьютера в составе Microsoft Windows XP имеется специальная программа – файловый менеджер Проводник. Чтобы запустить Проводник, необходимо выполнить команды Пуск►Все программы►Стандартные►Проводник или, щелкнув правой кнопкой мыши на кнопке Пуск, выбрать в появившемся контекстном меню пункт Проводник.
Рабочее пространство программы Проводник разделено на два основных поля:
в левом отображается вертикальная панель, открывающая доступ к различным операциям над файловыми объектами,
в правом – содержимое выбранного диска или папки.
Перемещение между папкам и дисками осуществляется щелчком мыши на обозначениях объектов файловой системы в правом рабочем поле.
Программа Проводник дает возможность установить своеобразные «закладки» в папках, к которым вы чаще всего обращаетесь, благодаря чему вы можете перейти в нужную директорию одним щелчком мыши, выбрав ее название в меню Избранное.
2.8. Поиск файлов и папок.
Если вы храните на жестком диске большое количество файлов и папок, в подобном изобилии немудрено потерять что-нибудь действительно ценное. Для поиска файлов и папок на дисках и в каталогах в Проводник Windows XP включена специальная утилита Помощник по поиску. (рис.9)
Вызвать на экран окно локальной поисковой системы Windows Помощник по поиску можно тремя способами:
Поиск файлов и папок с помощью утилиты Помощник по поиску крайне прост. Сначала необходимо выбрать один из режимов поиска, после чего ввести в соответствующее поле имя искомого файла или папки. Программа Помощник по поиску поддерживает режим поиска по маске, то есть с использованием служебных символов? и *. Например, если вы хотите найти файл с именем name и произвольным расширением, можете ввести в поле поиска строку name.*, а если вдруг решите найти все файлы с расширением.doc, воспользуйтесь запросом *.doc.Фактически символ * заменяет в строке запроса любую другую последовательность символов.
Служебный символ? заменяет в строке запроса какой-либо один символ, а на его место подставляется произвольное значение. Например, если вы введете в поле программы запрос file.?x?, в окне результатов поиска отобразятся файлы с именами file.exe и file.txt.
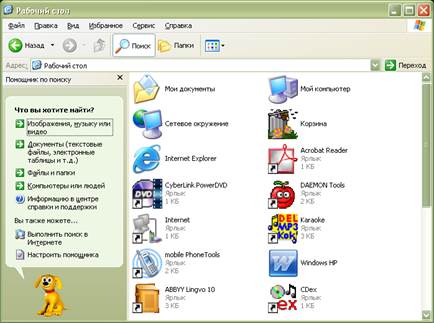
Рис 9 Помощник по поиску.
Контрольные вопросы:
Практическая работа №2.
Вариант №1
Вариант2.
Вариант 3.
Вариант 4
3. Стандартные приложения Windows XP.
Основное назначение операционных систем – обеспечение взаимодействия человека, оборудования и программ. От операционных систем не требуется наличия средств, предназначенных для исполнения
конкретных прикладных задач,- для этого есть прикладное программное обеспечение.
3.1. Стандартные прикладные программы.
3.1.1. Программа Блокнот.
Блокнот – это простейший текстовый редактор, который можно также использовать в качестве удобного средства просмотра текстовых файлов. (формат.ТХТ и некоторые другие). Для создания текстовых
документов его применяют редко, но данную программу удобно использовать для отработки навыков работы с клавиатурой. Программа запускается командой Пуск►Программы►Стандартные►Блокнот.
На примере программы Блокнот мы познакомимся с некоторыми приемами создания, редактирования и сохранения документов, типичными для большинства приложений Windows.
3.1.2. Графический редактор Paint.
Графическими называют редакторы, предназначенные для создания и редактирования изображений. Программа Paint – простейший графический редактор. По своим возможностям она не соответствует современным требованиям, но в силу простоты и доступности остается необходимым компонентом операционной системы.
Программа запускается командой Пуск ► Программы ► Стандартные ► Paint.
Программа Paint является редактором растровой графики. Это важное замечание, поскольку кроме редакторов растровой графики существуют еще редакторы векторной графики.
3.1.3. Текстовый процессор WordPad.
Текстовые процессоры, как и текстовые редакторы, служат для создания, редактирования и просмотра текстовых документов. Однако они выполняют еще одну важную функцию – Форматирование документов.
В стандартную поставку Windows XP входит текстовый процессор WordPad, который фактически является «облегченной» версией гораздо более мощной программы Word. Процессор WordPad запускается командой Пуск ► Программы ► Стандартные ► WordPad.
3.2. Принципы внедрения и связывания объектов.
Операционная система Windows позволяет:
Так, например, рисунок, созданный в графическом редакторе Paint, можно скопировать в текстовый документ, разрабатываемый в текстовом процессоре WordPad.
Возможность использования в одном документе объектов различной природы является очень мощным инструментом Windows. Она основана на так называемой концепции внедрения и связывания объектов. (OLE – Object Linking and Embedding).
3.2.1. Внедрение объектов.
Под внедрением объектов подразумевается создание комплексного документа, содержащего два или более автономных объектов. Обычным средством внедрения объектов в документ является их импорт из готового файла, в котором данный объект хранится. Так, например, если в графическом редакторе Paint был создан и сохранен на диске файл рисунка ABCD.BMP, то в текстовом процессоре WordPad этот рисунок можно вставить в текстовый документ с помощью команды Вставка ► Объект. При этом открывается диалоговое окно Вставка объекта.
Импорт вставляемого объекта обеспечивается переключателем Создать из файла, а его выбор на диске –кнопкой Обзор.
3.2.2. Связывание объектов.
Поместить рисунок в текстовый документ можно и другим способом. В том же диалоговом окне Вставка объекта есть флажок, который называется Связ ь. Если установить этот флажок перед вставкой объекта, то происходит другой тип вставки, который называется связыванием. Связывание отличается от внедрения тем, что сам объект не вставляется
в документ, а вместо этого вставляется только указатель на местоположение объекта. Когда при просмотре документа читатель
дойдет до указателя, текстовый процессор обратится по адресу, имеющемуся в указателе, и отобразит рисунок в тексте документа.
3.2.3. OLE-серверы и OLE- клиенты.
Объект – очень специфическое образование, и не каждое приложение может его создать. Те приложения, которые способны создавать объекты для передачи другим приложениям, называются OLE-серверами, а те, которые позволяют внедрять или связывать чужие объекты в свои документы, называются OLE-клиентами. Например, при вставке рисунка в текстовый документ графический редактор играет роль OLE-сервера, а текстовый процессор – роль OLE-клиента.
3.3. Буфер обмена.
Приложение Буфер обмена предназначено для просмотра текущего содержания буфера обмена Windows. С его помощью можно выполнить сохранение содержимого буфера обмена в виде файла специального формата (.CLP) или его загрузку. Соответствующие команды – Файл ► Сохранить как и Файл ► Открыть.
3.4. Таблица символов.
Кроме шрифтов с алфавитно-цифровыми символами в операционной системе Windows XP можно использовать и специальные символьные наборы с дополнительными элементами оформления текстовых документов. В любом текстовом процессоре этими символьными наборами можно пользоваться точно так же, как обычными шрифтами. Однако если для обычных шрифтов раскладка клавиш понятна, то для символьных наборов нужны специальные средства, чтобы установить закрепление символов за клавишами клавиатуры.
Программа Таблица символов позволяет увидеть, какой символ какой клавише соответствует. Рабочее окно программы Таблица символов
показано на рис.10 В качестве примера в нее загружен символьный набор Wingdings, входящий в комплект поставки Widows XP.
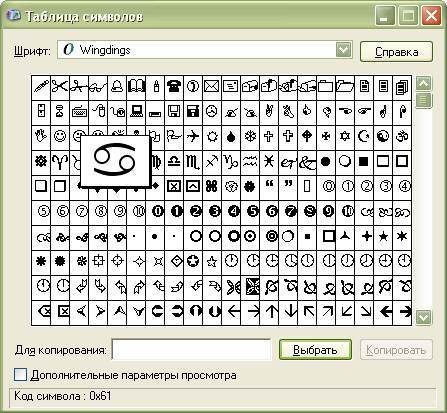
Рис.10 Окно программы Таблица символов.
3.5. Мастер переноса файлов и параметров.
Переход одной версии операционной системы к другой или замена устаревшего компьютера новым сопровождается большим объемом технической работы. Необходимо убедиться в надежном и безошибочном переносе всех данных, а также необходимых настроек, привычных для пользователей.
Сэкономить время и автоматизировать процесс переноса данных в системе Windows XP помогает Мастер переноса файлов и параметров. Он позволяет перенести такие личные настройки, как характеристики экрана, параметры папок и Панели задач. В число копируемых данных входят архив сообщений электронной почты, а также данные из
стандартных пользовательских папок, например \Мои документы и \Избранное.
Контрольные вопросы:
Дата добавления: 2015-10-26; просмотров: 142 | Нарушение авторских прав
| <== предыдущая страница | | | следующая страница ==> |
| Статья 198. Ограничение увольнения работников моложе восемнадцати лет. | | | Структура окна папки. |