
|
Читайте также: |
Установка и настройка системы
Тестирование программы осуществлялось на персональном компьютере со следующими техническими средствам:
· процессор –Intel Core 2 duo E7300 (3,2 GHz);
· тип системы – 32-разрядная операционная система;
· установленная память – 2 GB ОЗУ;
· операционная система – Windows XP, Windows Vista, Windows 7
· Достук к базе данных MySQL с правами администратора.
Установка приложения производится при помощи стандартного мастера, который позволяет подготовить систему кзапуску приложения. Мастер автоматически копирует все необходимые библиотеки.

Рисунок 5.1 Мастер установки шаг 1
Второй шаг мастера предлагает выбрать папку, куда будет установлено приложение. Мастер так же позволяет удалять приложения.

Рисунок 5.2 Мастер установки шаг 2
На третьем шаге мастер просит подтвердить начало установки

Рисунок 5.3 Мастер установки шаг 3
В процессе установки мастер показывает сколько уже установленно, для этого у него есть специальная строка состояния.

Рисунок 5.4 Мастер установки шаг 4
По оканчанию установки необходимо нажать кнопку завершить.

Рисунок 5.5 Мастер установки Шаг 5
В результате установки в меню пуск появится папка Биллинг 2.0 в которой будут находится иконки для запуска приложения и его настройки.

Рисунок 5.6 Меню пуск
Настройка
В настройке приложения необходимо указать параметры подключения к базе данных. В окне нстройки отображаются данные по умолчанию.

Рисунок 5.7 Настройка приложения
Приложение
Для входа в приложение необходимо подключится к программе. В независимости от того какие настройки выбраны в настройках приложения, подключаться необходимо. Данное подключение позволяет авторизироваться как пользователь с определённым набором ролей.

Рисунок 5.8 Подключение к программе
Сразу после установки на локальный компьютер, приложение сработает на данные Логин:admin, Пароль:admin. Для первого примера мы войдём как простой пользователь.
В данном приложении всё зависит от прав выданых тому или иному пользователю. Авторизировавшись как user1/user1 мы входим в приложение с правами владельца приложений и видим экран рисунок 5.9.
В данном окне мы можем вызвать функции добавление удаление или редактирование приложений, а так же смену пользователя что приведёт к открытию диалога входа, а в списке приложений отображаются только те приложения которые пренадлежат пользователю.
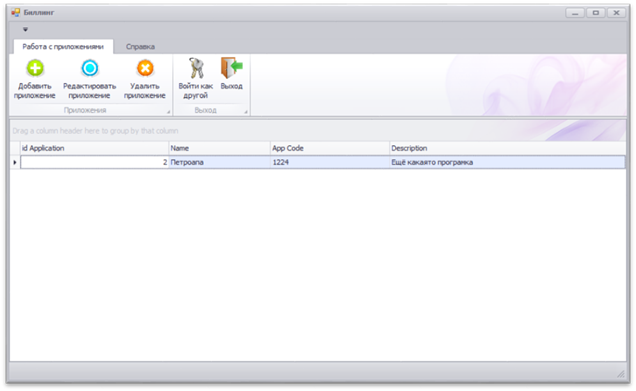
Рисунок 5.9 Главное окно приложения глазами владельца приложений
Не будем рассматривать каждую вкладку с различными правами отдельно, а выдачу прав рассмотрим ниже.
Как мы можем видеть на рисунке 5.10 администратор видет все вкладки и может с ними работать.

Рисунок 5.10 Главное окно глазами администратора
При работе с пользователями программа позволяет выполнять операции удаления, изменения, создания. Так же из данный вкладки можно вызвать окно сопоставления ролей пользователю.

Рисунок 5.11 Редактирование пользователей
Вклада «Работа с номерами» предназначена для обработки и хранения коротких номеров для билинка.
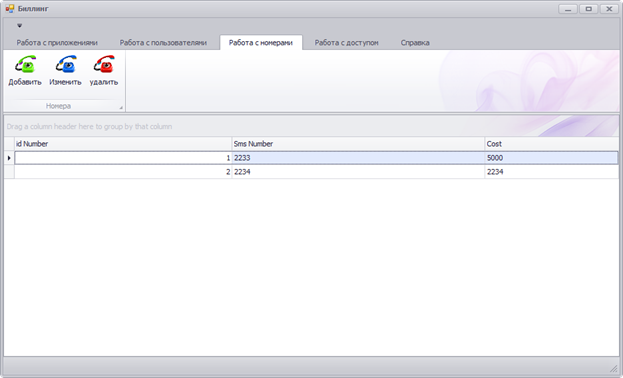
Рисунок 5.12 Редактирование номеров
Вкладка работа с доступом позволяет создать новые или отредактировать существуюшие роли.

Рисунок 5.13 Редактирование Ролей
Окно добавить новое приложение или редактировать сущестующее позволяет заполнять данные о приложении. Администратор может выбирать пользователей для приложения, обычный пользователь нет, а пу умолчанию у обычного пользователя выбран сам пользователь.

Рисунок 5.14 Окно Приложение
Окно добавить пользователя вызывается как со вкладки пользователи так и со вкладки подкличение, предоставляя одинаковый функционал.

Рисунок 5.15 Добавить пользователя
Окно права,вызывается из вкладки пользователей администратором, при нажатии кнопок «и» соответственно удаляются или добавляются права выбранному пользователю. Права совпадают с названием вкладок.

Рисунок 5.16 Права
На рисунке 5.17 отображен диалог добавления/редактирования номера

Рисунок 5.17 Добавить номер
На рисунке 5.18 отображен диалог добавления/редактирования роли.
У каждой роли сужествует свой уровень доступа который указывается в строку доступ, а название роли в названии.

Рисунок 5.18 Добавить роль
Дата добавления: 2015-10-23; просмотров: 108 | Нарушение авторских прав
| <== предыдущая страница | | | следующая страница ==> |
| ИНФОРМАЦИОННОЕ МОДЕЛИРОВАНИЕ | | | ЧТО МОЖЕТ ВАША "ЭЛЕКТРОННАЯ НЕРВНАЯ СИСТЕМА"? |