
|
Читайте также: |
Ввод вашей программы в компьютер производится при помощи специальной программы, которая называется текстовым редактором и входит в состав Visual Basic. Программа на Visual Basic - это обычный текст, поэтому вам достаточно знать работу в текстовом редакторе с обычным текстом. Приемы работы в текстовом редакторе Visual Basic практически ничем не отличаются от приемов работы в других текстовых редакторах.
Те предложения, которые мы сейчас для тренировки будем писать (типа "Маша ела кашу"), представляют с точки зрения Visual Basic невообразимую чушь и поэтому после ввода каждой строки он будет нещадно ругаться. Чтобы он от нас отстал, отключим опцию проверки грамматики при вводе текста в окно кода. Для этого в пункте Tools главного меню Visual Basic найдем пункт Options, а там в закладке Editor снимем флажок Auto Syntax Check. Только не забудьте при переходе к вводу реальных программ снова поставить этот флажок.
Работа с одной строкой текста
Когда мы начинаем работать в текстовом редакторе Visual Basic, перед нами обычно - пустое окно кода. Пустое пространство окна - наш лист, и на нем мы будем писать. На картинке вы видите окно кода, уже частично заполненное текстом.
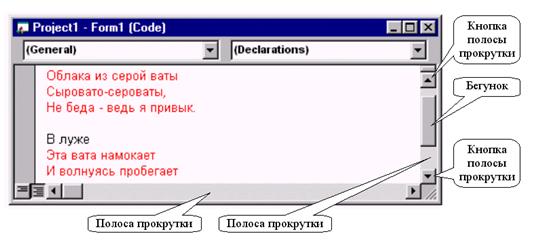
Сейчас я проведу вас "за руку" от начала и до конца. Однако и в этом случае вы можете натолкнуться на неожиданности. Помощь вы найдете в дальнейших строках материала вплоть до «Работы с несколькими строками». Рекомендую сейчас быстренько пробежать глазами этот материал.
Ввод строки. Пусть мы хотим ввести строчку "юный пионер Коля любит Bubble Gum". Первая клавиша, по которой мы должны щелкнуть, - русская буква "ю". Но где она появится на экране? - В том месте, где сейчас мигает текстовый курсор - маленькая вертикальная черточка. А в начале работы редактора он должен мигать в левом верхнем углу пустого окна. Если не мигает, щелкните мышкой по окну кода.
Не путайте текстовый курсор с мышиным. Мышиный свободно перемещается по экрану вслед за движениями мыши по коврику и не мигает, у текстового такой свободы нет и он мигает.
Итак, щелкаем по клавише "ю" - и на экране на месте текстового курсора возникает буква "ю", а сам текстовый курсор перемещается чуть вправо, там потом возникнет следующая буква. Где бы текстовый курсор ни находился, следующая буква возникает на его месте. Если получилась не буква "ю", а точка, значит прочитайте чуть ниже про английские и русские буквы. Если буква получилась заглавной, почитайте про заглавные буквы. Вот какая получается картина - "ю | ". По клавише именно щелкаем, «клюем» ее, а не нажимаем, потому что компьютер настроен так, что если мы задерживаем палец на клавише дольше некоторой доли секунды, он считает, что нажатий было не одно, а два, еще подольше – три, и так далее, а это значит, что на экране мы увидим "ююююююююю | ". Поэтому в дальнейшем изложении, когда я говорю «Нажмите клавишу», я буду иметь в виду «Щелкните по клавише».
Получив на экране "ю", щелкнем по "н". На экране видим "юн | ". И так далее, пока на экране мы не получим "юный | ".
Если мы в процессе работы случайно нажали на клавишу не с той буквой, то щелкнем по клавише BackSpace. Она стирает последнюю введенную букву. Эта клавиша имеет еще маркировку BS или ï.
После ввода слова "юный" нужно ввести пробел перед следующим словом. Для этого щелкните по самой длинной горизонтальной клавише. Затем аналогично вводите слово "пионер" и пробел.
Заглавные буквы. Чтобы буква "к" в слове "Коля" получилась заглавной, нужно нажать на клавишу Shiftи держать ее нажатой. Смело держите ее нажатой сколько угодно - ничего плохого от этого не произойдет. Затем, удерживая ее нажатой, щелкните по букве "к" - она получится заглавной. Теперь отпустите Shift. Можно работать дальше со строчными буквами. Иногда клавиша Shift имеет маркировку ñ.
Ненароком в процессе работы вы можете нажать клавишу CapsLockи не заметить этого. После этого при нажатии на любую буквенную клавишу вы получите заглавную букву вместо строчной. При этом в правом верхнем углу клавиатуры горит индикатор CapsLock. Еще раз нажмите на CapsLock, индикатор потухнет и все вернется на свои места.
Английские и русские буквы. Вот вы дошли до английского слова "Bubble Gum". Как его набрать? Вы уже заметили, что на большинстве клавиш букв две - сверху английская (латинская), снизу русская. Предположим, до сих пор у вас при нажатии на клавишу всегда выходила русская буква. Говорят, что вы работали в русском регистре. Если вы нажмете на пару служебных клавиш, то теперь при нажатии на любую буквенную клавишу у вас будут получаться английские буквы, пока вы снова не нажмете на эти самые служебные клавиши, чтобы вернуться к русским буквам. Вот эти клавиши:
· Левая Alt - Shift На клавиатуре имеется две клавиши Alt. Имеется в виду, что удерживая нажатой левую клавишу Alt, вам нужно щелкнуть по одной из клавиш Shift.
· Ctrl - Shift Удерживая нажатой клавишу Ctrl, вам нужно щелкнуть по клавише Shift.
Если вдруг эти клавиши не подействуют, то найдите в правой части панели задач индикатор с обозначением En или Ru и щелкните по нему, после чего в открывшемся меню выберите мышкой нужный язык.
Знаки препинания. Вы набрали все предложение. Теперь вам самое время поставить точку, а мне поговорить о знаках препинания и других полезных символах. Над буквами вы увидите горизонтальный ряд клавиш с цифрами от 0 до 9. На эти же клавиши нанесены и многие символы. Вы их сможете получить при нажатой клавише Shift. Если кроме цифры на клавишу нанесены два значка, то левый из них получается при работе в английском регистре, а правый - в русском. Кроме этого, работая в английском регистре, вы можете получить остальные нужные символы на русских буквах Х, Ъ, Ж, Э, Б, Ю и еще на паре клавиш. Работая в русском регистре, удобно точку и запятую получать на клавише со знаком вопроса рядом с правой клавишей Shift, причем запятая получится при нажатой клавише Shift. Можно также воспользоваться для этого клавишами Б и Ю при нажатой клавише Alt.
Удаление букв из текста. Вот вы напечатали всю строку "юный пионер Коля любит Bubble Gum.". Теперь попробуем удалить слово "пионер". Для этого нам нужно уметь перемещать курсор. Для перемещения курсора служат клавиши перемещения курсора - четыре клавиши внизу клавиатуры: ® ¯. Попробуйте, как они работают. Особой свободы вы не почувствуете. Текстовый курсор передвигается только в пределах введенного текста и еще на строку вниз. (Не обращайте внимания, если Visual Basic изменит вам цвет шрифта).
Перемещать текстовый курсор можно и мышкой - просто щелкните мышкой в дозволенных пределах - текстовый курсор перепрыгнет в место щелчка. Щелкайте аккуратно, удерживая мышь совершенно неподвижной, иначе у вас вместо прыжка текстового курсора может получится выделение черным цветом того или иного фрагмента текста. Не пугайтесь, просто щелкните мышкой еще раз. Получается, что мышиный курсор работает "проводником" для текстового.
Поставьте текстовый курсор на пробел между словом "пионер" и словом "Коля" вплотную к букве р. Мы уже начинаем привыкать, что если нажать какую-нибудь клавишу, то что-то произойдет именно в том месте, где текстовый курсор. Чтобы стереть по очереди все буквы слова "пионер", несколько раз нажмите на клавишу BackSpace. Обратите внимание, что буквы слова "пионер" слева от курсора исчезают по одной, текст справа от курсора смыкается налево, так что пустого пространства на месте слова "пионер" не остается. У вас должно получиться "юный Коля любит Bubble Gum.".
Для стирания символов существует еще одна клавиша - Delete. Иногда она имеет маркировку Del. Давайте сотрем слово "любит". Поставим курсор на пробел между словом "Коля" и словом "любит". Нажмем несколько раз на Delete. Слово любит "стерлось", а текст справа от курсора снова сомкнулся налево.
Таким образом, клавиша BackSpace стирает символ слева от курсора а клавиша Delete – справа. В обоих случаях текст справа от курсора смыкается налево к курсору.
Вставка букв в текст. Теперь у нас на экране строка "юный Коля Bubble Gum.". Давайте вставим перед словом "Коля" слово "бойскаут". Для этого поставим курсор на пробел перед словом "Коля" вплотную к букве "К". После этого напечатаем слово "бойскаут" и пробел. Мы увидим, что буквы слова "бойскаут" появляются на месте курсора, "Коля" вместе с "Bubble Gum" подвинулись направо и мы достигли поставленной цели. Теперь у нас на экране строка "юный бойскаут Коля Bubble Gum.".
Этот способ работы текстового редактора, когда вставляемый текст отодвигает вправо остальной текст, называется режимом вставки. Если вы нажмете на клавишу Insert, иногда маркируемую Ins, то перейдете в режим замещения, когда текст не будет отодвигаться, а "бойскаут" сотрет "Колю". В этом режиме курсор увеличивает свою толщину и целиком покрывает букву, которой предстоит быть замещенной. Чтобы вернуться в режим вставки, еще раз нажмите на Insert.
А теперь вставьте в подходящее место предложения слово «ненавидит».
Работа с несколькими строками
Ваша задача – ввести такой текст из нескольких строк:
В небе
Дата добавления: 2015-10-26; просмотров: 149 | Нарушение авторских прав
| <== предыдущая страница | | | следующая страница ==> |
| Файлы и папки | | | Под водою мой двойник. |