
Читайте также:
|
ЛАБОРАТОРНЫЙ ПРАКТИКУМ
ОСНОВЫ ПРОГРАММИРОВАНИЯ
НА ЯЗЫКЕ ВЫСОКОГО УРОВНЯ C++
Ставрополь, 2007
 Лабораторный практикум «Основы программирования на языке C++» предназначен для студентов, обучающихся на специальностях 230102 «Автоматизированные системы обработки информации и управления» и 080801 «Прикладная информатика в экономике».
Лабораторный практикум «Основы программирования на языке C++» предназначен для студентов, обучающихся на специальностях 230102 «Автоматизированные системы обработки информации и управления» и 080801 «Прикладная информатика в экономике».
Данный лабораторный практикум позволяет получить основные практические навыки разработки консольных приложений на языке C++ с помощью Microsoft Visual Studio, ознакомиться с принципами структурного программирования, нашедшими реализацию в языке C++, и основами объектно-ориентированного программирования. И может быть использован в качестве основы для выполнения лабораторных работ по дисциплинам «Высокоуровневые методы информатики и программирования» и «Объектно-ориентированное программирование».
| Составители: | к. т. н. Р.А. Воронкин к. ф.-м. н. М.А. Банько |
| Рецензент: | к. ф.-м. н. А.С. Ионисян |
СОДЕРЖАНИЕ
Предисловие. 4
Лабораторная работа №1. Интегрированная среда разработки Microsoft Visual Studio. Программирование алгоритмов линейной структуры.. 5
Лабораторная работа №2. Программирование алгоритмов разветвляющейся структуры в языке C++.. 60
Лабораторная работа №3. Организация циклических вычислений в языке C++ 93
Лабораторная работа №4. Одномерные массивы в языке C++.. 137
Лабораторная работа №5. Указатели и ссылки в языке C++.. 162
Лабораторная работа №6. Двумерные массивы в языке C++.. 206
Лабораторная работа №7. Функции и перегрузка в языке C++.. 249
Лабораторная работа №8. Строки и файлы в языке C++.. 311
Лабораторная работа №9. Структуры в языке C++.. 352
Лабораторная работа №10. Классы в языке C++.. 387
Список рекомендуемой литературы.. 459
Предисловие
Данный лабораторный практикум предназначен для привития студентам навыков и умений разработки консольных приложений на языке C++ с использованием структурного и объектно-ориентированного подходов.
Основная цель лабораторного практикума - помочь студентам закрепить знания, полученные на лекционных занятиях и овладеть навыками структурного и объектно-ориентированного программирования при разработке приложений на языке C++ в среде Microsoft Visual Studio.
В процессе выполнения заданий студенты рассмотрят процесс создания модульных программ, элементы теории модульного программирования, объектно-ориентированный подход к проектированию и разработке программ, объектные типы данных и переменные объектного типа, основные принципы объектно-ориентированного программирования (инкапсуляцию, наследование, полиморфизм), а также освоят интерфейс среды разработки приложений Microsoft Visual C++.NET. Вопросы, изученные в ходе выполнения лабораторных работ, помогут студентам освоить основные принципы разработки приложений на объектно-ориентированном языке C++, что будет являться основой для дальнейшего изучения как языков и технологий программирования, так и систем управления базами данных.
Лабораторная работа №1. Интегрированная среда разработки Microsoft Visual Studio. Программирование алгоритмов линейной структуры
Цель работы и содержание: изучение возможностей среды разработки Microsoft Visual Studio, разработка консольных приложений в среде Microsoft Visual Studio, приобретение навыков программирования линейных процессов, основы отладки программ в среде Microsoft Visual Studio. Освоить технологию программирования линейных алгоритмов на языке C++, функции ввода/вывода данных, оператора присваивания.
Ход работы
Основные сведения о языке C++. Язык C++ является универсальным языком программирования, в дополнение к которому разработан набор разнообразных библиотек. Поэтому он позволяет решить практически любую задачу программирования.
Язык программирования C++(читается «си плюс плюс») был разработан на основе языка C(Си) Бьярном Страуструпом в 1972 году. На первых этапах разработки язык носил условное название «Си с классами», а позже Рик Маскитти придумал название «C++», что образно отразило происхождение этого нового языка от языка C. Язык C++ является расширением языка C, поэтому программы, написанные на языке C, могут обрабатываться компилятором языка C++. Язык C++ был создан, чтобы улучшить язык C, поддержать абстракцию данных и обеспечить объектно-ориентированное программирование (ООП).
С++ - это язык программирования общего назначения, хорошо известный своей эффективностью, экономичностью, и переносимостью. Указанные преимущества C++ обеспечивают хорошее качество разработки почти любого вида программного продукта. Использование C++ в качестве инструментального языка позволяет получать быстрые и компактные программы. Во многих случаях программы, написанные на C++, сравнимы по скорости с программами, написанными на языке Ассемблера.
Основные элементы среды разработки Microsoft Visual Studio. Integrated Development Environment (интегрированная среда разработки), или, сокращенно, IDE - это программный продукт, объединяющий текстовый редактор, компилятор, отладчик и справочную систему.
Любая программа, создаваемая в среде Visual C++.NET, даже такая простая, как «Hello, World!», всегда оформляется как отдельный проект (project). Проект - это набор взаимосвязанных исходных файлов и, возможно, включаемых (заголовочных) файлов, компиляция и компоновка которых позволяет создать исполняемую программу. Рабочая область может содержать любое количество различных проектов, сгруппированных вместе для согласованной разработки: от отдельного приложения до библиотеки функций или целого программного пакета. Очевидно, что для решения наших учебных задач каждая программа будет воплощаться в виде одного проекта, поэтому рабочая область проекта у нас всегда будет содержать ровно один проект.
Запуск IDE. Типы приложений. Вызов Visual C++.NET осуществляется или через меню Пуск ► Программы ► Microsoft Visual Studio ► Microsoft Visual Studio, или щелчком мышью по пиктограмме с соответствующим именем.
После запуска Microsoft Visual Studio появляется главное окно программы, показанное на рисунке 1.1. (В зависимости от настроек для вашего рабочего стола Microsoft Visual Studio его вид может несколько отличаться от показанного на рисунке 1.1.
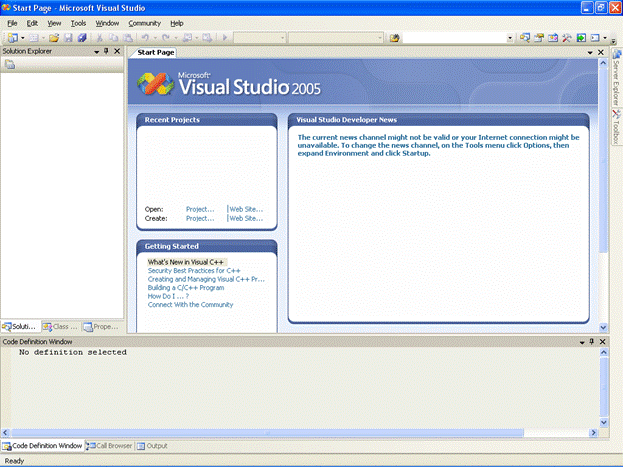
Рисунок 1.1 - IDE Microsoft Visual Studio
На самом деле главное окно (рабочий стол) Visual C++ принадлежит студии разработчика Microsoft Developer Studio - интегрированной среде, общей для Visual C++, Visual J#, Visual Basic, Visual C# и некоторых других продуктов. Рабочий стол Visual C++ включает в себя три окна.
1. Окно Project Workspace (окно рабочей области) предназначено для оказания помощи при написании и сопровождении больших многофайловых программ. Пока что оно закрыто, но после создания нового проекта (или загрузки сохраненного ранее проекта) одна из вкладок этого окна будет содержать список файлов проекта.
2. Окно Editor (окно редактора) используется для ввода и проверки исходного кода.
3. Окно Output (окно вывода) служит для вывода сообщений о ходе компиляции, сборки и выполнения программы. В частности, сообщения о возникающих ошибках появляются именно в этом окне.
Под заголовком главного окна, как и во всех Windows-приложениях, находится строка меню. Назначение команд меню и кнопок панелей инструментов мы будем рассматривать по мере необходимости, разбирая основные приемы работы в IDE. Для кнопок панелей инструментов предусмотрена удобная контекстная помощь: если навести курсор мыши на кнопку и задержать, то всплывет подсказка с назначением кнопки.
Microsoft Developer Studio позволяет строить проекты разных типов, ориентированные на различные сферы применения. Так как эта студия спроектирована на Windows-платформе, то почти все типы проектов являются оконными Windows-приложениями с соответствующим графическим интерфейсом. В то же время разработчики Microsoft Developer Studio предусмотрели работу и с так называемыми консольными приложениями. При запуске консольного приложения операционная система создает так называемое консольное окно, через которое идет весь ввод-вывод программы. Внешне это напоминает работу в операционной системе MS DOS или других операционных системах в режиме командной строки.
Создание нового проекта. Для создания нового проекта типа «консольное приложение» выполните следующие действия:
− выберите в строке меню главного окна команду File ► New...
− в открывшемся диалоговом окне New выберите вкладку Projects:
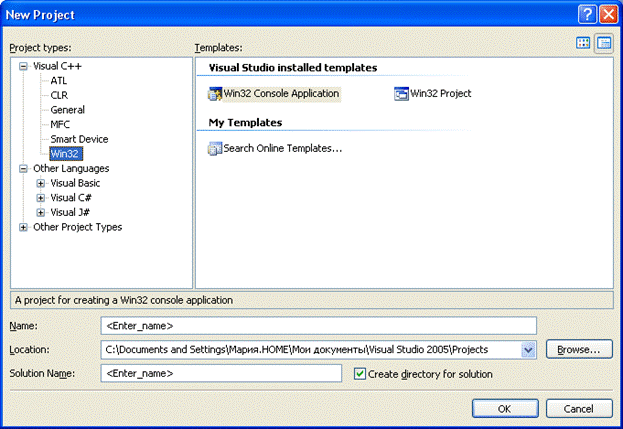
Рисунок 1.2 - Создание консольного проекта С++ в Microsoft Visual Studio
- выберите тип Win32 Console Application;
- введите имя проекта в текстовом поле Project Name, например First;
- введите имя каталога размещения файлов проекта в текстовом поле Location (если указанный вами каталог отсутствует, то он будет создан автоматически);
- щелкните левой кнопкой мыши на кнопке ОК.
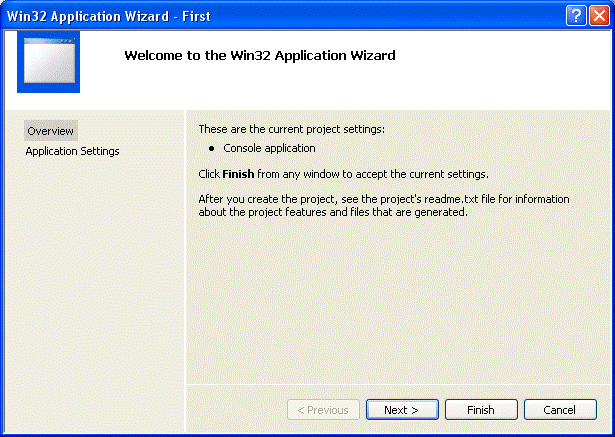
Рисунок 1.3 - Окно приветствия при создании консольного проекта
в Visual C++
- После щелчка запускается так называемый мастер приложений Application Wizard, который открывает диалоговое окно Win32 Console Application с предложением определиться, какой подтип консольного приложения вам требуется создать.
- Установите опции проекта согласно рисунка 1.4.
- Щелкните на кнопке Finish.
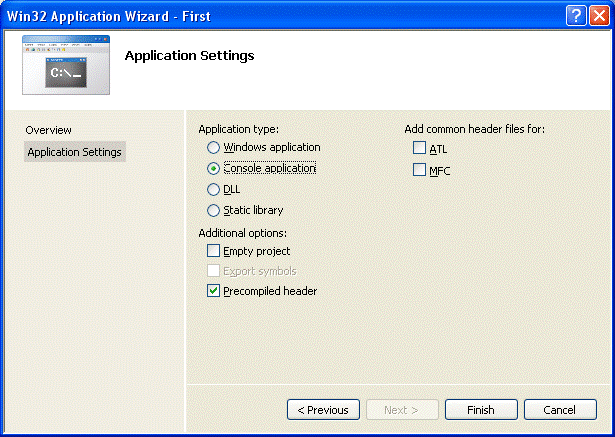
Рисунок 1.4 - Опции консольного проекта Microsoft Visual C++
- После щелчка появится окно New Project Information со спецификациями проекта и информацией о каталоге, в котором будет размещен создаваемый проект. Щелкните на кнопке ОК.
Допустим, что в качестве Project Name вы ввели имя First. Тогда после выполненных шагов вы увидите на экране примерно то, что показано на рисунке 1.5.
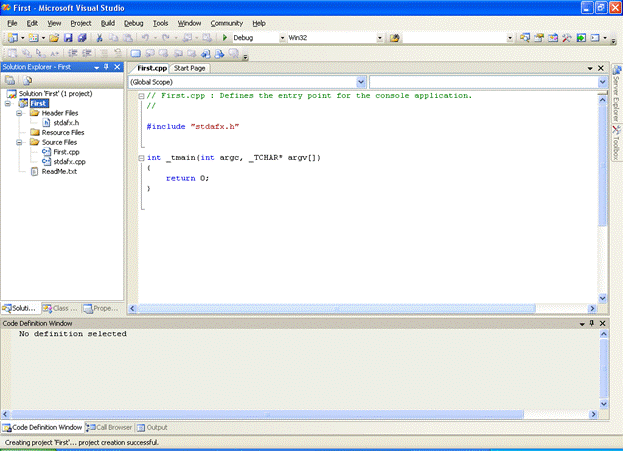
Рисунок 1.5 - Результат работы мастера создания консольного проекта
в Visual C++
Прежде чем продолжать работу, свернем временно главное окно Visual C++ на панель задач и заглянем в папку First, созданную мастером приложений для нашего проекта, а точнее - для нашей рабочей области. Там находятся файлы First.dsw, First.dsp, First.opt, First.ncb, а также папку Debug (или Release - в зависимости от конфигурации проекта). Дадим краткое описание каждого из файлов:
- First.dsw - файл рабочей области проекта, используемый внутри интегрированной среды разработки. Он объединяет всю информацию о проектах, входящих в данную рабочую область.
- First.dsp - проектный файл, используемый для построения (building) отдельного проекта или подпроекта.
- First.opt - файл, содержащий опции рабочей области проекта. Благодаря этому файлу при каждом открытии рабочей области проекта все параметры Developer Studio, выбранные во время последнего сеанса работы с данной рабочей областью, будут восстановлены.
- First.ncb - служебный файл. Он создается компилятором и содержит информацию, которая используется в инструменте интегрированной среды под названием ClassView. Панель ClassView находится в окне Project Workspace и показывает все классы C++, для которых доступны определения в рамках данного проекта, а также все элементы этих классов.
- Debug - папка, в которую будут помещаться файлы, формируемые компилятором и сборщиком. Из этих файлов нас будет интересовать, в общем-то, только один - исполняемый файл, имеющий расширение.ехе.
Развернем главное окно Visual C++ с открытой рабочей областью First, чтобы продолжить работу по созданию нашей первой программы. Первое, что бросается в глаза - окно Project Workspace «оживилось», в нем появились две вкладки: Class View и File View. С вкладкой Class View в ближайшее время мы работать не будем, поэтому щелчком мыши переключимся на вкладку File View. Она предназначена для просмотра списка файлов проекта. Откроем список First files, щелкнув мышью на значке «+». Появится дерево списка файлов, содержащее пиктограммы трех папок: Source Files, Header Files, Resource Files. Так как в консольных приложениях файлы ресурсов не используются, то про последнюю папку сразу забудем. Попробуем заглянуть (щелчком мыши) в первые две папки. Попытка окажется неудачной - папки пусты. Это и неудивительно: ведь мы выбрали в качестве подтипа консольного приложения пустой проект - опцию An empty project. Так что наполнение проекта конкретным содержанием у нас еще впереди.
Добавление к проекту файлов с исходным кодом. Рассмотрим две ситуации:
- добавление существующего файла,
- создание нового файла.
Добавление существующего файла. В этом случае файл с исходным кодом (пусть это будет файл first.cpp) уже подготовлен ранее в каком-то текстовом редакторе. Продолжение должно быть следующим:
- Скопируйте исходный файл (first.cpp) в папку рабочей области проекта (в данном случае - First).
- Вернитесь к списку First files в окне Project Workspace вашего проекта и щелкните правой кнопкой мыши на папке Source Files.
- В появившемся контекстном меню щелчком мыши выберите команду добавления файлов Add Files to Folder....
- В открывшемся диалоговом окне Insert Files... выберите нужный файл (first.cpp) и щелкните на кнопке ОК.
Добавление нового файла. В этом случае необходимо выполнить следующие действия:
- Выберите в строке меню главного окна команду File ► New.... В результате откроется диалоговое окно New.
- На вкладке Files:
1) выберите тип файла (в данном случае: C++ Source File);
2) в текстовом поле File Name введите нужное имя файла (в данном случае: first.cpp);
3) флажок Add to project должен быть включен;
4) щелкните на кнопке ОК.
Многофайловые проекты. В многофайловых проектах обычно присутствуют заголовочные файлы - они создаются/добавляются после щелчка правой кнопкой мыши на пиктограмме папки Header Files в окне Project Workspace; при этом на вкладке Files диалогового окна New выбирается тип файла C/C++ Header File, а при вводе имени файла используется расширение.h.
Папки Source Files и Header Files, пиктограммы которых вы видите в окне Project Workspace, на самом деле физически не существуют, то есть все файлы помещаются в основную папку рабочей области проекта, имя которой было задано при создании проекта в окне Project Name.
Компиляция, компоновка и выполнение проекта. Эти операции могут быть выполнены или через меню Build главного окна. Опишем кратко основные команды меню Build:
- Compile - компиляция выбранного файла. Результаты компиляции выводятся в окно Output.
- Build - компоновка проекта. Компилируются все файлы, в которых произошли изменения с момента последней компоновки. После компиляции происходит сборка (link) всех объектных модулей, включая библиотечные, в результирующий исполняемый файл. Сообщения об ошибках компоновки выводятся в окно Output. Если обе фазы компоновки завершились без ошибок, то созданный исполняемый файл с расширением.ехе может быть запущен на выполнение.
- Rebuild All - то же, что и Build, но компилируются все файлы проекта независимо от того, были ли в них произведены изменения.
Если при компоновке многофайлового проекта посредством команды Build вы получаете сообщения об ошибках компиляции или сборки, которые вы не можете объяснить, то мы настоятельно рекомендуем вам воспользоваться командой Rebuild All.
- Execute -выполнение исполняемого файла, созданного в результате компоновки проекта.
Проблемы с вводом-выводом кириллицы. Работа в среде Visual C++ (в режиме консольных приложений) сопряжена с определенными неудобствами, вызванными различными стандартами кодировки символов кириллицы в операционных системах MS DOS и Windows. Весь ввод-вывод в консольном окне идет в кодировке стандарта ASCII, а текст в исходных файлах, набираемый в текстовом редакторе Visual C++, имеет кодировку в стандарте ANSI. Существует несколько способов нормального вывода строки, содержащей буквы русского алфавита:
1. Эту строку надо сначала «пропустить» через функцию CharToOem(), а уже потом отправлять на консольный вывод. Аналогично, если в программе есть консольный ввод текста и этот текст в дальнейшем надо сохранять в документах (файлах) с кодировкой ANSI, то перед сохранением его надо «пропустить» через функцию OemToChar().С учетом сказанного выше можно предложить следующую адаптацию нашей первой программы:
#include "stdafx.h"
#include <iostream>
#include "conio.h"
#include "windows.h"
using namespace std;
int tmain(int argc, _TCHAR* argv[])
{
char buff[256];
CharToOemA("Добро пожаловать в С++", buff);
cout<< buff;
return 0;
}
2. Второй метод – с помощью функции setlocale(LC_ALL, "Russian"):
#include "stdafx.h"
#include <iostream>
#include "conio.h"
#include "windows.h"
using namespace std;
int tmain(int argc, _TCHAR* argv[])
{
setlocale(LC_ALL, "Russian");
cout<<"Добро пожаловать в С++"<< endl;
return 0;
}
3. И, наконец, третий способ – с помощью подключения библиотеки <locate>:
#include "stdafx.h"
#include <iostream>
#include "conio.h"
#include "windows.h"
#include <locate>
using namespace std;
int tmain(int argc, _TCHAR* argv[])
{
LOCATE LOC("Russian Russia");
cout<<"Добро пожаловать в С++"<< endl;
return 0;
}
Конфигурация проекта. Visual C++ позволяет строить проект либо в отладочной конфигурации (Win32 Debug), либо в выпускной конфигурации (Win32 Release). Мы рекомендуем вам всегда работать с проектами в отладочной конфигурации. Обычно она установлена по умолчанию. Все же не мешает проверить, с какой конфигурацией на самом деле идет работа. Для этого выберите в меню Project пункт Settings... Откроется диалоговое окно Project Settings. Проверьте, какое значение установлено в окне комбинированного списка Settings For:.. Если это не Win32 Debug, то переключитесь на нужное значение через команду меню Build ► Set Active Configuration...
Завершение работы над проектом. Можно выбрать меню File, пункт Close Workspace. А можно просто закрыть приложение Visual C++.
Дата добавления: 2015-10-26; просмотров: 443 | Нарушение авторских прав
| <== предыдущая страница | | | следующая страница ==> |
| ГЕНЕРАЦИЯ ГРАФИЧЕСКИХ ИЗОБРАЖЕНИЙ | | | Открытие проекта, над которым вы работали ранее. |