
|
Читайте также: |
 Изготовление изделия О
Изготовление изделия О
Переработка сырья 1
Сортировка брака 2 5 0
Изготовление полуфабриката 2 40 2
Изготовление деталей 1
Выбор способа изготовления 2 10
Детали
Рис. 2.2.14. Отчет "Ресурсы, необходимые для изготовления изделия"
Этот отчет не включает суммирующие данные и несет ту же информацию, что и отчет на рис. 2.2.12. Для того чтобы он действительно помог анализировать необходимые ресурсы, его следует модифицировать.
Поскольку UDP, определяющие потребление ресурсов, заданы только для работ нижнего уровня декомпозиции, можно оставить в отчете только эти работы. Для установки фильтра в среде RPTwin нужно выбрать пункт меню Options/Filter. В диалоге Filter (рис. 2.2.15) следует выбрать опцию Include и щелкнуть по кнопке Formula Editor.
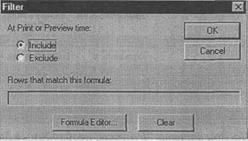
Рис. 2.2.15. Диалог Filter
В диалоге Formula Editor нужно создать формулу {Уровень декомпозиции}=2
В результате в отчет войдут только работы с уровнем декомпозиции 2, т. е. только те работы, для которых заданы значения UDP "Потребление электроэнергии, кВт-ч" и "Потребление воды, т".
Теперь можно удалить из отчета поле и заголовок "Уровень декомпозиции".
Сгруппируем работы по уровню энергопотребления. Для этого следует выбрать пункт меню Layout/Sorting and Grouping. Будем считать, что работы, имеющие значение UDP "Потребление электроэнергии, кВт-ч" больше 10, относятся к высокому уровню энергопотребления, от 5 до 10 -к среднему и менее 5 - к низкому. В файле данных отчета нет колонки, непосредственно указывающей на уровень энергопотребления, поэтому следует провести группировку по вычисляемому значению. Для создания вычисляемого значения в диалоге Sorting/Grouping следует щелкнуть по кнопке Sort/Group on Calculated Value и в появившемся диалоге Formula Editor набрать текст формулы:
If {Потребление электроэнергии, кВт-ч} >10 Then "Высокие энергозатраты"
Else If {Потребление электроэнергии, кВт-ч} < 5
Then "Низкие энергозатраты" Else "Средние энергозатраты"
В шаблоне отчета создаются две новые секции - Group Header и Group Footer.
В секцию Group Header поместим формулу
If {Потребление электроэнергии, кВт-ч} >10 Then "Высокие энергозатраты"
Else If {Потребление электроэнергии, кВт-ч} <5
Then "Низкие энергозатраты" Else "Средние энергозатраты"
В секцию Group Footer поместим формулы с агрегативными функциями: "Итоговое потребление воды работ с " & (If {Потребление электроэнергии, кВт-ч} >10 Then "высоким" Else If {Потребление электроэнергии, кВт-ч} <5 Then "низким" Else "средним") &" энергопотреблением- " &GroupSum ({Потребление воды, т})&", т"
И
"Итоговое потребление электроэнергии работ с " & (If {Потребление электроэнергии, кВт-ч} >10 Then "высоким" Else If {Потребление электроэнергии, кВт-ч} <5 Then "низким" Else "средним") &" энергопотреблением - " &GroupSum ({Потребление электроэнергии, кВт-ч})&", кВт-ч"
В секции Report Footer расположим формулы
"Итоговое потребление электроэнергии " &ReportSum ({Потребление электроэнергии, кВт-ч})&", кВт-ч"
и
"Итоговое потребление воды " &ReportSum ({Потребление воды, т})&",т" На рис. 2.2.16 представлен результат - итоговый отчет по потреблению ресурсов, который содержит суммирующую информацию по UDP и сложную группировку по вычисляемому полю. Суммирующие показатели потребления ресурсов вычисляются как по всему отчету, так и по категориям работ.
Ресурсы, необходимые для изготовления изделия
 Имя работы Потребление воды, т Потребление электроэнергии, кВт-ч
Имя работы Потребление воды, т Потребление электроэнергии, кВт-ч
 Высокие энергозатраты
Высокие энергозатраты
 Испытание на стенде 2 40
Испытание на стенде 2 40
Изготовление полуфабриката 2 40
Переработка полуфабриката в деталь 6 60
Итоговое потребление электроэнергии работ с высоким энергопотреблениеи -140, кВт-ч
Итоговое потребление воды работ с высоким энергопотреблением-10, т
Низкие энергозатраты
 Проверка блоков 0 3
Проверка блоков 0 3
Внешний осмотр 0 1
Выбор способа изготовления детали 0 1
Проверка качества полуфабриката 0 4
Итоговое потребление электроэнергии работ с низким энергопотреблением - 9, кВт-ч
Итоговое потребление воды работ с низким энергопотреблением-0,т
Средние энергозатраты
 Сборка блоков 1 10
Сборка блоков 1 10
Пробное включение 1 10
Окончательная сборка 1 5
Сортировка брака 0 5
Итоговое потребление электроэнергии работ со средним энергопотреблением- 30, кВт-ч
Итоговое потребление воды работ со средним энергопотреблением - 3, т
Итоговое потребление электроэнергии 179, кВт-ч Итоговое потребление воды 13, т
Рис. 2.2.16. Итоговый отчет по потреблению ресурсов
2.3. Использование Crystal Reports для создания отчетов
2.3.1. Подготовка данных для отчета
Crystal Reports (фирма Crystal Decisions, www.crystaldecisions.com) является признанным лидером среди недорогих генераторов отчетов, работающих на платформе Windows. Простота использования и широкие функциональные возможности делают этот инструмент очень удобным для создания наглядных высококачественных отчетов, иллюстрирующих все детали функциональной модели, созданной в BPwin. Crystal Reports позволяет создавать отчеты, используя в качестве источников данных текстовые файлы, настольные базы данных (dBase, Paradox, Access и др.), реляционные СУБД (Oracle, MS SQLServer, Sybase, Informix и др.) и специальные
источники данных, например файловую систему или OLE DB. Однако для создания отчетов на основе данных BPwin удобно использовать следующую
схему:
• Создать в BPwin стандартный отчет и экспортировать его по прото
колу DDE в MS Excel.
• Сохранить файл в формате MS Excel.
■ Настроить ODBC-источник для доступа к файлу MS Excel.
■ Использовать полученный ODBC-источник как источник данных
в отчете Crystal Reports.
Для создания отчета в среде BPwin необходимо перейти в меню Tools/Reports и выбрать необходимый тип шаблона, например Arrow Report. Появляется диалог Arrow Report (рис. 2.1.2). Отчет может содержать информацию о стрелках, в том числе информацию о ветвях стрелок. Для этого необходимо включить опцию Branch Into. Для экспорта необходимо предварительно запустить MS Excel, затем в диалоге настройки отчета включить опцию DDE Table и щелкнуть по кнопке Report (рис. 2.3.1).

Рис. 2.3.1. Настройки отчета для экспорта в MS Excel
Появляется диалог (рис. 2.3.2), в котором необходимо выбрать Назначение экспорта - документ Word или книгу Excel.

Рис. 2.3.2. Настройки экспорта по протоколу DDE
После щелчка по кнопке ОК данные передаются в указанную книгу. В среде MS Excel необходимо выделить все ячейки с данными, перейти в меню "Вставка/Имя/Присвоить". В диалоге "Присвоение имени" необходимо внести имя, которое будет в дальнейшем использоваться в Crystal Reports как имя таблицы. Полученный файл MS Excel необходимо сохранить.
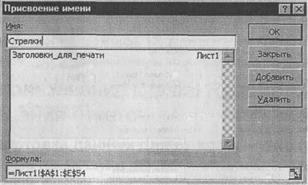
Рис. 2.3.3. Диалог "Присвоениеимени"
Затем следует щелкнуть по кнопке Start (Пуск) и выбрать меню Settings/Control Panel. В группе Control Panel следует щелкнуть по иконке ODBC Data Sources. В диалоге ODBC Data Sources Administrator (рис. 2.3.4) необходимо создать новый источник данных для доступа к предварительно сохраненному файлу MS Excel.
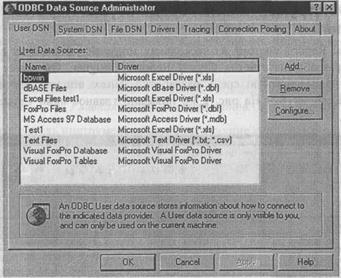
Рис. 2.3.4. Диалог ODBC Data Sources Administrator
Для создания нового ODBC-источника следует щелкнуть по кнопке Add, выбрать в качестве драйвера Microsoft Excel Driver и в диалоге ODBC Microsoft Excel Setup указать имя источника и путь к файлу данных (рис. 2.3.5)
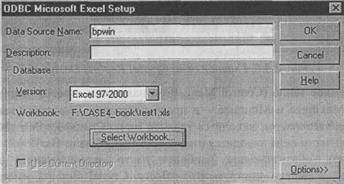
Рис. 2.3.5. Диалог ODBC Microsoft Excel Setup
Дата добавления: 2015-10-24; просмотров: 75 | Нарушение авторских прав
| <== предыдущая страница | | | следующая страница ==> |
| Использование формул RPTwin | | | Инструментальная среда Crystal Reports Designer |