
Окно построителя выражений (рис.8) состоит из двух частей:
верхняя часть – область для построения выражения;
нижняя часть – информация располагается в три столбца: в первом столбце объекты базы данных в виде иерархического дерева (для выбора нужного объекта необходимо открыть ветку, заменив плюс на минус), во втором столбце список составляющих того объекта, который выделен в первой колонке, в третьем столбце список составляющих того объекта, который выделен во втором столбце.
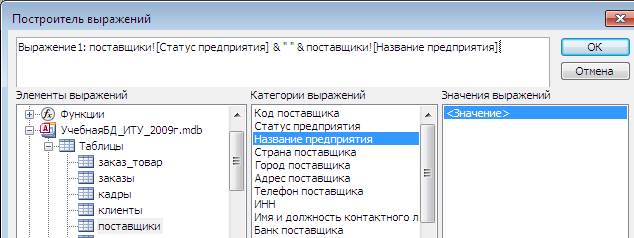

Рис. 8. Окно построителя выражений ( раскрыт список объектов и список функций )
По созданному запросу создаем Поле со списком для ввода «Поставщика» в форме «Склад». Последовательность действий:
1) форма «Склад» в режиме конструктора: удаляем поле «Код поставщика»;
2) на панели элементов ленты Конструктор щелкаем по значку «Поле со списком» и рисуем элемент в нужном месте. На экране появится окно диалога «Создание поля со списком». Если окна диалога нет, необходимо активизировать (щелкнуть, чтобы был выделен цветом) пункт Использовать мастера в меню Элементы управления ленты Конструктор;
3) Access в диалоге предлагает выбрать таблицу или запрос, которые содержат список значений. В нашем случае - запрос. Нажимаем кнопку «Далее».
4) Выбираем запрос «Список поставщиков». Нажимаем кнопку «Далее».
5) Выбираем поля, которые будут присутствовать в «Поле со списком». Когда список раскрывается, пользователь будет видеть несколько столбцов с данными в этом элементе управления, но когда значение выбрано, в форме остается значение только из одного столбца - первого. Поэтому выбираем сначала Выражение 1, а затем Код поставщика.
6) В следующем окне пользователь может задать ширину столбцов для элемента управления. Если ширину столбца сделать нулевой, то поле не будет видно в элементе управления. Делаем ширину столбца «Код поставщика» нулевой, так как нам неважно, какой код соответствует той или иной фирме-поставщику.
7) Дальше задаем столбец, значение которогобудет использовано в таблице базы данных. Это, конечно же, «Код поставщика».
8) Далее следует выбрать: или запоминаем значение, выбранное в «поле со списком», чтобы затем произвести с ним какие-нибудь действия, или сохраняем его в поле таблицы. Сохраняем в поле таблицы «Код поставщика».
9) В последнем окне диалога задаем подпись, которую будет иметь создаваемый элемент управления: «Поставщик».
Дата добавления: 2015-10-24; просмотров: 143 | Нарушение авторских прав
| <== предыдущая страница | | | следующая страница ==> |
| Создание форм для ввода данных в таблицы "Кадры", "Клиенты", "Поставщики". | | | Решение третьей задачи. |