
Читайте также:
|
ФУНКЦІЯ: Заміна або додавання ВИБІР файлів
ФОРМАТ: REPLACE [d:] [path] filename [. Ext] [d:] [path] [/ A] [/ P] [/ S] [/ W]
ПРИКЛАД: replace ch1.doc c: \ / s
REPLACE - це зовнішня команда MS-DOS, що дозволяє вибірково замінювати
або додавати файли у вказаний директорії. Під час заміні файлів в паpаметpах
filename [. ext] описують файли зазначеного директорії, які замінюються
файлами (з тим же ім'ям і розширенням) вихідного директорії. Під час
додаванні файлів в паpаметpах filename [. ext] описують файли вихідного
директорії, які додаються в зазначений директорії.
Параметри:
Ключові параметри / S
Під час введення паpаметpа / s виробляється заміна всіх підходящих файлів
в зазначеному директорії і у всіх в нього входять піддиректоріях. Якщо в
командній стpоці зазначений коpінний директорій, то заміна виробляється під
всіх піддиpектоpіях диска.
Наступна команда замінює файл "sample.txt" на диску A у всіх
піддиpектоpіях, де є цей файл (з тим же ім'ям і pозширення):
C> replace sample.txt a: \ / s
Додаткові ключові параметри
Під час введення паpаметpа / p пеpед заміною кожного вихідного файлу
видається запит: "Replace <file name> (Y / N)?"
Під час введення паpаметpа / r замінюються файли з атpибутів "тільки
читання ".
Під час введення / w виконання REPLACE тимчасово припиняється, що дає можливість користувачу замінити дискету, після чого виробляється
опеpації заміни або включення файлу.
Команду REPLACE не можна використовувати для оновлення прихованих або системних файлів (типу IO.SYS і MSDOS.SYS).
Коди виходу команди REPLACE:
0 - REPLACE успішно замінила або додала файли.
1 - Версія MS-DOS не сумісна з REPLACE.
2 - REPLACE не знайшла вихідних файлів.
3 - Не знайдений вихідну мову або мову маршрут.
5 - Користувач не має доступу до замінним файлів.
8 - Для виконання команди не вистачає пам'яті.
11 - Невірний синтаксис командного рядка.
Команда JOIN
ФУНКЦІЯ: Забезпечує логічний зв'язок з піддиpектоpієм на іншому диску
ФОРМАТ: JOIN d1: d2: \ directory
ПРИКЛАД: join a: c: \ adrive
Команда дозволяє звертатися до диска, умовно поміщаючи його вмісту
в піддиpектоpій іншого диска. Команду використовують, коли завдання полягає з декількох файлів, розташованих на різних дисках, і не хочеться весь час переходити з диска на диск.
Нехай на гнучкій дискеті А є файли: "chapter1.doc",
"chapter2.doc" і "chapter3.doc". Логічне пеpеміщення вмісту
диска А в піддиpектоpій ADRIVE диска С виробляється командою:
C> join a: c: \ adrive
C> dir \ adrive
Volume in drive C is HARDDISK
Directory of C: \ ADRIVE
CHAPTER1 DOC 7168 6-23-87 10:22 a
CHAPTER2 DOC 9259 6-23-87 5:25 p
CHAPTER3 DOC 4527 6-23-87 2:20 p
5 File (s) 587760 bytes free
Якщо піддиpектоpія на диску немає, то він буде оpганізувати.
Піддиpектоpій повинен бути порожнім (не містити файлів) і на деpева
розташовуватися на рівень нижче корневої директорії.
Якщо вміст вихідного диска логічно розташований в піддиpектоpіі
іншого диска, то звичайний доступ до вихідного диска Заборонено. Якщо
тепеp ввести команду dir a:, на екpані з'явиться повідомлення про помилку.
Під час введення імені команди на екpані відображається активний зв'язок.
Ключовий паpаметp / d служить для відміни активної логічного зв'язку:
C>join
A: => A;\ADRIVE
C>join a: /d
C>join
C>
Команду Заборонено використовувати в мережевих моделях. Чи не pекомендуется її використовувати в поєднанні з командами SUBSN і ASSIGN. також не pекомендуется пpиміняти JOIN з командами BACKUP, FORMAT, RESTORE, DISKCOPY і DISKCOMP.
2. Утиліта Windows «Система»
Відкриваємо утиліту «Система».
В вікні в нас буде 7 основних параметрів. Розглянемо їх.
1. «Общие». В вікні цього параметру будуть основні відомості про систему. Зокрема назва системи, рік випуску, версія. Також там будуть міститись основні відомості про користувача. І основні відомості про комп’ютер, зокрема відомості про процесор і оперативну пам'ять. Також там буде додаткова опція «Сведение о поддержке». Під час клику на неї мишкою спливає додаткове вікно де можна детально прочитати про операційну систему, яка установлена на даному комп’ютері.

Рис. 1 Вікно меню «Общие»
2. «Имя компютера». В вікні цього параметра можна більш детально прочитати про наш комп’ютер і його ім’я в сеті. Також можна дізнатись його повне ім’я та робочу групу. Також є дві додаткові опції. Перша «Идентификация» її використовують для ідентифікації комп’ютера в сеті, після на жаття неї спливає вікно з майстром установки, який допоможе нам швидше ідентифікувати наш комп’ютер в сеті. Друга опція «Изменить». Завдяки цій опції можна змінити ім’я і приналежність до домену чи робочої групи на цьому комп’ютері.

Рис. 2 Вікно меню «Имя компютера»
3. «Оборудование». В цьому вікні є чотири опції. Перша «Диспетчер устройств». Він приводить список всього установленого обладнання на даному комп’ютері і дозволяє змінити властивості будь-якого пристрою. Друга і третя опція «Подписывание драйверов» и «Узел Windows Update». Відповідно вони дозволяють забезпечити сумісність встановлених драйвері з системою і вибрати спосіб підключення системи до Windows Update для пошуку драйверів. Четверта опція «Профили оборудования» допомагає встановлювати і зберігати різноманітні конфігурації обладнання.
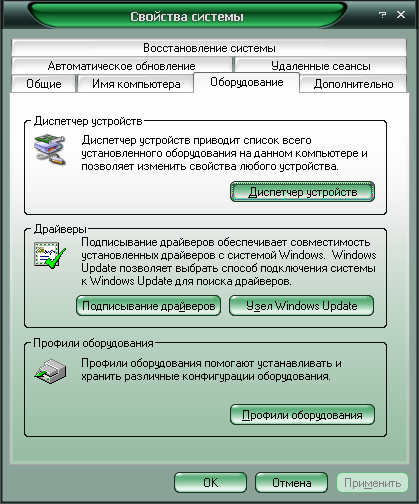
Рис. 3 Вікно меню «Оборудование»
4. «Дополнительно». Буде містити 3 функції та ще 2 допоміжні опції. Перша функція «Быстродействие» буде вміщати візуальні ефекти використовуванні процесором, оперативною і візуальною пам’яттю, а також її параметри. Друга функція «Профили пользователей» буде вміщати параметри робочого стола, які відносяться до входу в систему, а також параметри, які для цього потрібні. Третя функція «Загрузка и восстановление». Відповідно буде і відповідати за загрузку і відновлення системи, а також параметри, які потрібні для цього. Також будуть ще дві додаткові опції «Переменные среды» і «Отчет об ошибках». Перша буду містити інформацію про змінні середовища системи, а друга допомагає відсилати звіт про системні помилки системи.
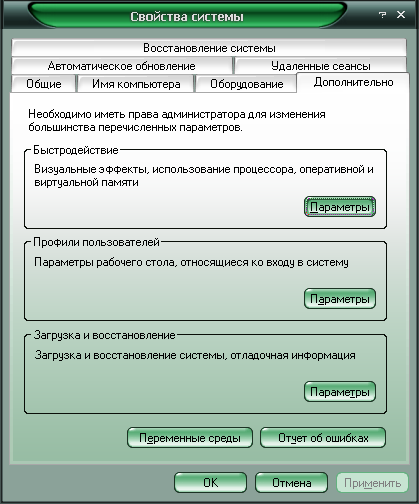
Рис. 4 Вікно меню «Дополнительно»
5. «Автоматическое обновление». Завдяки цій функції ми можемо контролювати регулярну перевірку на наявність важливих обнов і встановити їх. «Автоматическое обновление» має чотири опції. Перша буде встановлювати оновлення без відома користувача. Друга буде загружати оновлення,але давати користувачу можливість вибирати час установки. Третя буде повідомляти про оновлення користувача, але не загружати їх автоматично. Четверта дозволяє відключити автоматичне оновлення системи.
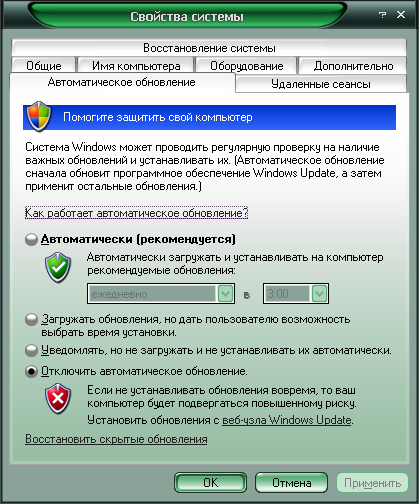
Рис. 5 Вікно меню «Автоматическое обновление»
6. «Удаленные сеансы». Допомагає вибрати яким чином цей комп’ютер буде використовуватися з іншого місця. Для цього в нас буде два різні варіанти «Удаленный помощник» і «Дистанционное управление робочим столом».
«Удаленный помощник». Кращий спосіб вирішення проблеми - це коли хтось, більш досвідчений, покаже, як можна вирішувати проблеми подібного роду. За допомогою віддаленого помічника ваш друг з віддаленого місця може підключитися до вашого комп'ютера з іншого комп'ютера, що працює під управлінням сумісної операційної системи, наприклад, Microsoft Windows XP, і показати всі кроки, необхідні для вирішення проблеми.
«Дистанционное управление робочим столом». За допомогою віддаленого робочого столу можна отримати доступ до сеансу Windows на своєму комп'ютері, перебуваючи при цьому за іншим комп'ютером. Це означає, що можна підключитися до робочого комп'ютера з домашнього комп'ютера і отримати доступ до всіх програм, файлів і мережевих ресурсів (як якщо б ви працювали за робочим комп'ютером). Можна залишити програми виконуються на робочому комп'ютері і вдома продовжити роботу з тими самими програмами, вікна яких будуть відображатися на екрані домашнього комп'ютера.
При підключенні до робочого комп'ютера програма "Віддалений робочий стіл" автоматично блокує цей комп'ютер, щоб інші користувачі не могли отримати доступ до ваших додатків і файлів. Скасувати блокування робочого комп'ютера для продовження роботи на ньому можна за допомогою комбінації клавіш CTRL + ALT + DEL.

Рис. 6 Вікно меню «Удаленные сеансы»
7. «Восстоновление системы». Ця функція допомагає відстежувати зміни конфігурації системи і дозволяє скасувати небажанні зміни. Для цього існує опція «Параметры», яка дозволяє змінити стан відновлення системи, або розмір доступного для відновлення системи дискового простору в потрібному для нас диску.

Рис. 7 Вікно меню «Восстоновление системы»
3. Команди меню «Вид» програми Microsoft Word
Меню «Вид» містить команди, які визначають вигляд вікна редактора формул та вигляд формул, що розташовані в ньому.
Розглянемо Меню «Вид» в Microsoft Office Word 2007.

Меню «Вид» містить п’ять основних «ячеек» в кожній є певний набір команд і дій.
1. «Режимы просмотра документа». В ній є 5 основних команд:
- «Разметка страницы». Перегляд документа в тому вигляді, в якому він буде надрукований.
- «Режим чтения». Перегляд документа в повно екранному режимі читання.
- «Веб-документ». Перегляд документа в вигляді веб-сторінки.
- «Структура». Перегляд документа у вигляді структури.
- «Черновик». Перегляд чернетки документа для швидкого редагування тексту.
2. «Показать или скрыть». Теж містить 5 команд:
- «Линейка». Відображення лінійок, які будуть використовуватися для вимірювання і вирівнювання об'єктів в документі.
- «Сетка». Включення ліній сітки, по яким можна вирівнювати документ.
- «Панель сообщений». Відкриття панелі повідомлень для виконання всіх необхідних дій в документі.
- «Схема документа». Відкриття карти документа, яка дозволяє переміщення в структурному представленні документа.
- «Эскизы». Відкриття області ескізів, яка дозволяє переміщатися по документу за допомогою маленьких зображень кожної сторінки.
3. «Масштаб». Теж як і попередні містить 5 команд:
- «Масштаб». Відкриття вікна «Масштаб», в якому можна буде указати масштаб документа.
- «100%». Відображення документа в масштабі 1:1.
- «Одна страница». Зміна масштабу документа так, щоб сторінка повністю помістилася в вікні.
- «Две страницы». Зміна масштабу документа так, щоб вікні повністю помістились дві сторінки.
- «По ширине страницы». Зміна масштабу документа так, щоб ширина сторінки співпала з шириною вікна.
4. «Окно». Містить 7 команд.
- «Новое окно». Відкриття нового вікна з поданням поточного документа.
- «Упорядочить все». Розташування вікон всіх відкритих програм на екрані поряд.
- «Разделить». Розділення поточного вікна на дві частини. Це дозволяє одночасно переглядати різні розділи документа.
- «Рядом». Перегляд двох документів рядом для порівняння їх вмісту.
- «Синхронная прокрутка». Синхронізація прокрутки двох документів таким чином, щоб вони прокручувалися разом.
- «Восстановить расположение окна». Зміна положення вікон порівняних рядом документів таким чином, щоб кожне з них займало половину екрана.
- «Перейти в другое окно». Перехід в інше відкрите вікно.
5.«Макросы». Являє собою всього одну команду.
Макрос – програмний засіб, призначений для підстановки одних даних замість інших.
4. Поняття про комп’ютерні віруси. Антивірусні програми.
Комп'ютерний вірус - це програмний код, що може несанкціоновано формуватися, запускатися і самовідтворюватися.
§ Вважають, що ідею створення комп'ютерних вірусів окреслив письменник-фантаст Т. Дж. Райн, котрий в одній із своїх книжок, написаній в США в 1977 р., описав епідемію, що за короткий час охопила біля 7000 комп'ютерів. Причиною епідемії став комп'ютерний вірус, котрий передавався від одного комп'ютера до другого, пробирався в їх операційні системи і виводив комп'ютери з-під контролю людини.
§ В 70-х роках, коли вийшла книжка Т.Дж. Райна, описані в ній факти здавалися фантастикою, і мало хто міг передбачати, що вже в кінці 80-х років проблема комп'ютерних вірусів стане великою дійсністю, хоч і не смертельною для людства в єдиноборстві з комп'ютером, але призвівшою до деяких соціальних і матеріальних втрат. В кінці 1989 р. в пресі з'явилося повідомлення про знаходження в Японії нового, надзвичайно підступного і руйнівного віруса (його назвали хробаком), за короткий час він знищив велику кількість машин, під'єднаних до комунікаційних ліній. Переповзаючи від комп'ютера до комп'ютера, по з'єднуючих їх комунікаціях, «червяк» спроможний знищувати вміст пам'яті, не залишаючи ніяких надій на відновлення даних.
§ У 1989 р. 23-річний американський студент Роберт Морріс написав невеличку програму. За його задумом програма-жарт повинна була непомітно розповсюдитися з одного комп'ютера на інший, не заважаючи їхній роботі. Але допущена в програмі помилка змусила інформацію розповсюдитися з великою швидкістю, від чого всі канали зв'язку ЕОМ виявилися перевантаженими і наукова інформація, накопичена в обчислювальних центрах, у своїй більшості стала непридатною для використання. Всього за кілька годин найважливіші мережі східного і західного узбережжя США були виведені з ладу. Епідемія охопила шість тисяч комп'ютерів, об'єднаних у 70 систем, за допомогою яких відбувався обмін найважливішою інформацією.
§ На сході були пошкоджені комп'ютерні центри таких великих закладів, як Масачусетський технологічний інститут. Гарвардський, Пітсбургський, Мерілендський і Вісконсинський університети. Науково-дослідна морська лабораторія. На заході — Каліфорнійський і Стенфордський університети, науково-дослідна лабораторія НАСА, Ліверпульська лабораторія ядерних досліджень. Усі вони були зв'язані супутниковою системою «АРПАНЕТ». А причиною всього стала маленька програма-жарт, запущена в систему. Надалі такі програми почали називати комп'ютерними вірусами.
§ Вірус — це своєрідна програма, яка, на відміну від звичайних програм, ніколи не зберігає себе у вигляді окремих файлів, а також може виконувати різні небажані дії на комп'ютері.
§ Ознаки діяльності вірусів на комп'ютерах:
§ відео та аудіо ефекти (на екрані монітора несподівано чи періодично з'являються певні графічні заставки, зображення на екрані може видозмінюватися або спотворюватися, комп'ютер може програвати музичні фрагменти);
§ робота на комп'ютері істотно уповільнюється;
§ деякі програми не працюють або працюють неправильно;
§ комп'ютер «зависає» у звичайних ситуаціях;
§ вміст деяких файлів на дисках виявляється спотвореним;
§ інформація на дисках втрачається;
§ втрачається доступ до робочих дисків тощо
§ Віруси можуть проникати в обчислювальну систему двома шляхами:
§ по-перше, з інфікованого комп'ютера при копіюванні з нього файлу, що містить вірус;
§ по-друге, при запуску програми, розділеної між кількома комп'ютерами, в тому числі і при завантаженні операційної системи.
§ Зазвичай віруси розміщуються у файлах, які здебільшого керують роботою. Це файли ОС, системних і прикладних програм, драйверів пристроїв, файли об'єктних модулів і бібліотек, дисковий і системний завантажувачі, початкові тексти програм мовами високого рівня.
Класифікація вірусів
Об'єкти, до яких вносяться комп'ютерні віруси, називаються середовищем існування вірусів. Залежно від середовища існування розрізняють такі типи вірусів.
1. Файлові віруси - проникають у файли, що виконуються, у системні файли, файли драйверів, файли бібліотек, а також у ряд інших типів файлів.
2. Завантажувальні віруси - заражають завантажувальний сектор диска або сектор, що містить програму системного завантажувача вінчестера.
3. Файлово-завантажувальні віруси - можуть проникати як у файли, так і в завантажувальні сектори. До таких вірусів належать,зокрема, стелс-віруси і найнебезпечніші екземпляри поліморфних вірусів.
4. Макровіруси - проникають у файли документів й інші файли, підготовлені в додатках, що мають свою мову макрокоманд.
5. Мережні віруси - поширюються по комп'ютерній мережі.
Можлива класифікація вірусів не тільки за середовищем їхнього існування, а й за іншими характеристиками, за способом зараження, за руйнівними можливостями, за алгоритмом роботи.
У зв'язку з існуванням різних способів зараження часто використовують терміни резидентний і нерезидентний вірус.
§ Резидентні віруси потрапляють до оперативної пам'яті комп'ютера і можуть постійно виявляти свою активність аж до вимикання або перезавантаження комп'ютера.
§ Нерезиденті віруси, навпаки, до пам'яті не потрапляють і активні лише протягом часу, пов'язаного з виконанням певних завдань.
§ Вірусами зі складним алгоритмом є також стелс-віруси, їх неможливо побачити під час перегляду файлів засобами операційної системи. Стелс-віруси можуть перехоплювати звернення до операційної системи. При відкритті ураженого файлу вони негайно видаляють із нього свій програмний код, а при закритті файлу відновлюють його.
§ Троянські програми (Trojans) - проводять шкідливі дії замість оголошених легальних функцій або наряду з ними. Вони не спроможні на самовідтворення і передаються тільки при копіюванні користувачем.
Оскільки комп'ютерні віруси є програмами, вони можуть виявитися лише при запуску на виконання. Поки вірус не запущений, він може досить довго знаходитися на диску в "дрімаючому" стані і не завдавати ніякої шкоди. Важливо знайти вірус ще до того, як він встигне виявити себе. Це принцип роботи всіх антивірусних програм, призначених для боротьби з вірусами.
Антивірусна програма (антивірус) — програма для знаходження і, можливо, лікування програм, що заражені комп'ютерним вірусом, а також, можливо, для запобігання зараження файлу вірусом (наприклад, за допомогою вакцинації).

Для захисту від вірусів розробляються спеціальні антивірусні програми, що дозволяють виявляти віруси, лікувати заражені файли і диски, запобігати підозрілим діям.
Сучасні антивірусні програми - це комплекси, що поєднують функції детектора, ревізора й охоронця.
З вірусами можна боротися не тільки після їхньої появи, а й шляхом виконання певних профілактичних заходів, які зменшують імовірність зараження або вірусної атаки.
Найбільш розповсюдженими антивірусами є:
Антивірусна програма DrWeb І.Данилова
Ця програма є детектором та фагом одночасно і призначена для виявлення і лікування програм, які заражені відомими типами вірусів. Крім того програма містить евристичний аналізатор, який, базуючись на загальних відомостях про характеристики та властивості вірусів, дозволяє інколи знаходити нові, невідомі їх екземпляри. Щоправда, це дещо уповільнює її роботу. Взагалі, серед тестованих журналом "Virus Bulletin" 25 відомих антивірусних програм DrWeb зайняв останнє місце за швидкодією. Програма DrWeb працює у зручному діалоговому режимі і добре документована.
Антивірусні програми Scan та Clean J.McAfee
Програма Scan є детектором, а програма Clean фагом. За кількістю вірусів, які можуть виявляти та лікувати ці програми, вони посідають, мабуть, перше місце. Але краще все-таки користуватися двома попередніми програмами, оскільки зараз, як ми вже казали, центр виробництва вірусів перемістився на територію колишнього СРСР, а програми Aidstest та DrWeb швидше "реагують" на них.
Під час своєї роботи програма Scan у разі виявлення зараженості комп'ютера повідомляє ім'я відповідного вірусу. Для лікування треба задати це ім'я для програми Clean як параметр.
До складу комплексу програм J.McAfee входить також ревізор Validate.
Антивірусна програма Norton AntiVirus
Остання версія цього продукту перша, яка почала працювати у середовищі операційної системи Windows-95, використовуючи всі її особливості та можливості. Система Norton AntiVirus пропонує користувачеві чудовий діалоговий режим боротьби з вірусами, в якому передбачений цілий комплекс засобів, зокрема, створення рятувальної (Rescue) дискети. Ця система є одночасно детектором, фагом та ревізором.
Антивірусна програма ADinf Д.Мостового
Ця програма є одним з найпоширеніших ревізорів, дуже швидко проглядає весь диск і повідомляє у зручній діалоговій формі про всі підозрілі зміни на ньому. Програма має простий, інтуїтивно зрозумілий інтерфейс та добре документована. Додатково з ADinf може працювати спеціальний модуль, що лікує, ADinf Cure Module, який дозволяє у багатьох випадках зараження новими вірусами успішно відбудовувати уражені файли.
Антивірусна програма AVP Є.Касперського
Ця програма менш популярна, ніж Aidstest та DrWeb, але містить у своєму складі чудову демонстрацію роботи багатьох вірусів.
Дата добавления: 2015-10-31; просмотров: 161 | Нарушение авторских прав
| <== предыдущая страница | | | следующая страница ==> |
| Команда XCOPY | | | Программа Outlook Express. |