
Читайте также:
|
Завершением построения логической, а также физической модели данных является экспорт созданных таблиц и их полей в системы управления базами данных (СУБД).
Рассмотрим экспорт данных на примере СУБД Access.
Для осуществления поставленной задачи необходимо будет выполнить некоторые настройки стандартного программного интерфейса Windows – ODBC, позволяющего получать приложениям доступ к данным в СУБД, основанных на языке SQL.
В Панели управления необходимо открыть элемент Источники данных ODBC (32 разряда) и перейти на вкладку Пользовательский DSN (см. рис. 43). Для создания нового источника данных пользователя следует нажать кнопку Добавить. В открывшемся диалоговом окне Создание нового источника данных (см. рис. 44) следует выбрать Microsoft Access Driver (*.mdb) и нажать кнопку Готово.

Рис. 43. Окно для выбора/настройки источника данных через ODBC.
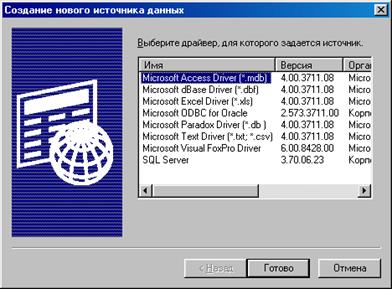
Рис. 44. Окно для выбора драйвера нового источника данных.
Откроется диалоговое окно Установка драйвера ODBC для Microsoft Access (см. рис. 45), в котором следует: ввести имя источника данных (например, Экспорт в СУБД Access); ввести описание (например, Экспорт данных приложений в СУБД Access); выбрать (или создать) базу данных, в т.ч. допускается и пустую (см. кнопки Выбрать или Создать) и нажать кнопку ОК.

Рис. 45. Окно для настройки драйвера ODBC для Microsoft Access.
После этого следует перейти к настройке на экспорт данных созданной модели в ERwin.
Следует установить режим просмотра физической модели данных (меню Model режим Physikal model). После этого в меню Database необходимо выбрать режим Choose Database. В открывшемся окне Computer Associates ERwin – Target Server установить переключатель на ODBC/Generic, выбрать версию 3.0 из списка ODBC/Generic Version (см. рис. 46) и нажать кнопку ОК. В открывшемся окне Computer Associates ERwin (см. рис. 47) следует отказаться от конвертации данных в ODBC, нажав кнопку No. В следующем открывшемся окне ODBC/Generic Connection (см. рис. 48) следует ввести: имя пользователя (User Name), пароль (Password), имя базы данных (Database) и нажать кнопку Connect.

Рис. 46. Окно для настройки на экспорт данных через ODBC.
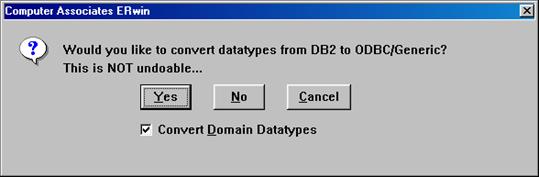
Рис. 47. Окно для подтверждения конвертации данных в ODBC.

Рис. 48. Окно для настройки на соединение данных через ODBC.
После этого в меню Tools необходимо выбрать режим Forward Engineer/Schema Generation. В открывшемся окне DB2 Schema Generation (см. рис. 49) установить на вкладке Options требуемые флажки (в блоках Schema, View, Table следует установить флажки Drop… для удаления созданных ранее схем, процедур, таблиц) и нажать кнопку Generate. Откроется диалоговое окно Computer Associates ERwin (см. рис. 50) следует подтвердить удаление старых таблиц из базы данных, нажав кнопку Yes. В следующем информационном окне Generate Database Schema (см. рис. 51) для просмотра информации по процессу генерации следует нажимать кнопку Continue, а по завершении процесса генерации – кнопку ОК.

Рис. 49. Окно для настройки экспортируемых данных.

Рис. 50. Окно для подтверждения удаления созданных ранее таблиц.

Рис. 51. Окно для просмотра хода генерации данных в СУБД.
Для прекращения установленного соединения с СУБД следует в меню Database выбрать режим Database Connection. В открывшемся окне ODBC/Generic Connection (см. рис. 52) следует нажать кнопку Disconnect.

Рис. 52. Окно для настройки на разрыв соединения через ODBC.
Дата добавления: 2015-08-27; просмотров: 83 | Нарушение авторских прав
| <== предыдущая страница | | | следующая страница ==> |
| Создание физической модели данных | | | Задания на проектирование системы |