
Читайте также:
|
Стили представляют собой набор атрибутов форматирования, то есть могут включать гарнитуру, начертание, высоту шрифта и др. К выделенному фрагменту текста все атрибуты форматирования стиля применяются одновременно. В этом заключается первое удобство использования стилей. Второе состоит в том, что стили позволяют, задав один раз необходимые параметры, пользоваться ими все время, в разных документах.
По умолчанию в AutoCAD используется стиль Standard (Стандартный). Для создания пользовательского стиля или редактирования существующих стилей выполните одно из следующих действий:
· введите команду STYLE (Стиль) в командную строку;
· нажмите кнопку Text Style (Стиль текста) на панели инструментов Styles (Стили);
· нажмите кнопку Text Style (Стиль текста) на панели инструментов Text (Текст);
· выполните команду Format  Text Style (Формат
Text Style (Формат  Стиль текста) (рис. 5.24).
Стиль текста) (рис. 5.24).
После этого откроется окно Text Style (Стиль текста) (рис. 5.25), в поле Styles (Стили) которого отображается список с названиями всех доступных для редактирования стилей. По умолчанию в нем присутствуют только два стиля — Annotative (Аннотационный) и Standard (Стандартный). Для добавления нового стиля нажмите кнопку New (Создать) и в окне New Text Style (Создать стиль текста) введите название стиля, который автоматически становится текущим. Чтобы удалить новый стиль, установите текущим один из имеющихся стилей, нажав кнопку Set Current (Установить текущим). После этого выделите стиль и нажмите кнопку Delete (Удалить). Вы также можете щелкнуть на стиле правой кнопкой мыши и в открывшемся контекстном меню выбрать пункт Delete (Удалить). С помощью пункта Rename (Переименовать) этого же меню можно переименовать стиль.
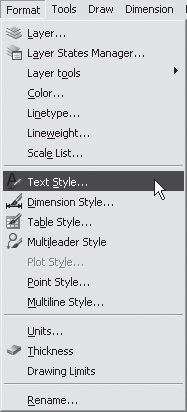
Рис. 5.24. Команда Text Style (Стиль текста) в меню Format (Формат)
Стиль может включать в себя параметры шрифта, а также дополнительные эффекты. В области Font (Шрифт) можно задать гарнитуру (Font Name) и начертание (Font Style) шрифта.
В области Size (Размер) можно указать, что данный стиль является аннотационным, установив флажок Annotative (Аннотационный). При этом станет доступен флажок Match text orientation to layout (Ориентация текста в соответствии с листом). При щелчке на кнопке с буквой i откроется раздел справки, рассказывающий о масштабировании аннотационных объектов. Поле Height (Высота) служит для установки высоты текста.
В области Effects (Эффекты) устанавливаются флажки Upside down (Вверх ногами), Backwards (Задом наперед) и Vertical (Вертикально), а также задается ширина букв (Width Factor) и угол наклона текста (Oblique Angle).
Ниже поля Styles (Стили) расположен раскрывающийся список, служащий для ограничения отображаемых в поле стилей. При выборе пункта Styles in use (Используемые стили) в поле будут отображаться лишь используемые стили.
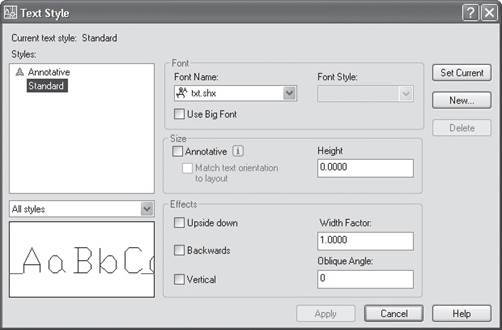
Рис. 5.25. Окно Text Style (Стиль текста)
В левой нижней части окна расположена область предварительного просмотра, в которой можно увидеть, как будет выглядеть выбранный стиль.
После добавления стиля его название появится в списке Text Style Control (Управление стилем текста) на панели Text (Текст) пульта управления (рис. 5.26), а также в списке Style (Стиль) на панели Text Formatting (Форматирование текста) в редакторе многострочного текста.
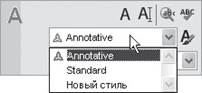
Рис. 6.26. Отображение пользовательского стиля на панели Text (Текст) пульта управления
Дата добавления: 2015-08-27; просмотров: 48 | Нарушение авторских прав
| <== предыдущая страница | | | следующая страница ==> |
| Проверка правописания в документе | | | Использование инструментальной палитры |