
Читайте также:
|
Очень часто бывает необходимо выделить какие-нибудь части текста визуально (например, при перечислении). Простое выделение абзаца не дает должного эффекта. В этом случае имеет смысл воспользоваться маркерами или нумерацией. Маркеры объединяют пункты, связанные одной темой. Нумерованные списки содержат пункты, следующие друг за другом. Кроме параметров форматирования шрифта, окно редактора многострочного текста предоставляет возможности форматирования с помощью списков. Вы можете использовать списки трех типов (рис. 5.9):
· буквенные (Lettered) с символами в нижнем (Lowercase) и верхнем (Uppercase) регистре;
· нумерованные (Numbering);
· маркированные (Bulleted);
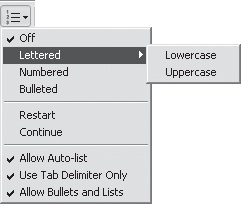
Рис. 5.9. Меню создания списков
Помимо создания указанных типов списков, меню содержит следующие пункты:
· Restart (Заново) — позволяет начать список заново;
· Continue (Продолжить) — позволяет продолжить имеющийся список;
· Allow Auto-list (Разрешить автоматическое создание списков) — разрешает автоматическое форматирование текста в виде списка при вводе определенных символов;
· Use Tab Delimiter Only (Использовать в качестве разделителя только символ табуляции) — позволяет автоматическое создание списков лишь при использовании символа табуляции;
· Allow Bullets and Lists (Разрешить использование списков) — позволяет работать со списками.
Теперь рассмотрим другие возможности панели инструментов Text Formatting (Форматирование текста) редактора многострочного текста.
· Преобразование символов текста в набранные прописными (UPPERCASE) и строчными (lowercase) буквами. Чтобы эти кнопки стали активными, выделите символы для преобразования.
· Вставка специального символа (Symbol). При нажатии этой кнопки открывается список наиболее часто использующихся символов с указанием их кодов. Вы можете выбрать символ из списка, а если требуется вставка менее распространенного символа, выберите пункт Other (Другой). В этом случае открывается окно Character Map (Таблица символов) (рис. 5.10), содержащее все доступные символы для каждого шрифта, с которым можно работать в AutoCAD. Выберите гарнитуру шрифта из списка, укажите нужный символ и нажмите кнопку Select (Выбрать). Выбрав все символы, которые вам нужны, нажмите кнопку Copy (Копировать), закройте окно Character Map (Таблица символов) и вставьте их в окно редактора.
· Установка угла наклона текста (Oblique Angle), расстояния между буквами (Tracking) и ширины букв (Width Factor).

Рис. 5.10. Окно Character Map (Таблица символов)
Дата добавления: 2015-08-27; просмотров: 39 | Нарушение авторских прав
| <== предыдущая страница | | | следующая страница ==> |
| ПРИМЕЧАНИЕ | | | Колонки текста |