
Читайте также:
|
Эта функция, появившаяся в AutoCAD 2008, позволяет разбить текст на несколько колонок. Это упрощает создание текста на листах большого формата, на которых чтение текста, расположенного по всей ширине страницы, становится неудобным.
Для разбиения текста на колонки нажмите кнопку Columns (Колонки) и с помощью открывшегося меню (рис. 5.11) укажите параметры разбиения.
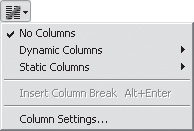
Рис. 5.11. Меню Columns (Колонки)
· No Columns (Колонок нет) — разбиение на колонки отсутствует.
· Dynamic Columns (Динамические колонки) — создание динамических колонок, распределение текста в которых происходит автоматически. При выборе динамических колонок открывается меню, в котором требуется указать дополнительные параметры:
o Auto height (Автоматическая высота) — автоматический подбор высоты колонок;
o Manual height (Указание высоты вручную) — позволяет самостоятельно задать высоту колонок.
· Static Columns (Статические колонки) — создание статических колонок, для которых вы можете самостоятельно указать высоту, ширину и количество. При выборе статических колонок открывается меню, в котором можно выбрать их количество. При выборе пункта More (Больше) откроется диалоговое окно Column Settings (Настройки колонок) (рис. 5.12).
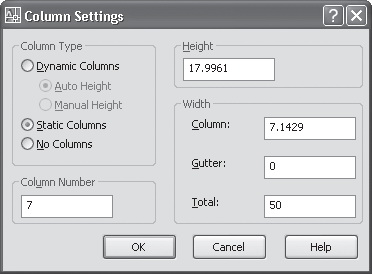
Рис. 5.12. Окно Column Settings (Настройки колонок)
В нем можно указать различные параметры разбиения текста на колонки. В области Column Type (Тип колонок) с помощью переключателя можно указать требуемый тип колонок. Поля Column Number (Количество колонок) и Height (Высота) служат для указания количества и высоты колонок. В области Width (Ширина) с помощью полей Column (Колонка), Gutter (Расстояние между колонками) и Total (Всего) можно указать ширину колонок, расстояние между ними, а также общую ширину текста. Следует помнить, что при изменении значения одного поля, в соответствии с ним автоматически меняются значения в двух других.
· Insert Column Break (Вставка разрыва между колонками) — позволяет вручную вставить разрыв между колонками.
· Column Settings (Настройки колонок) — вызывает диалоговое окно, рассмотренное выше (см. рис. 5.12).
Абзацы
По сравнению с предыдущими версиями программы, AutoCAD 2008 предоставляет гораздо более широкие возможности форматирования абзацев. Для доступа к этим настройкам нажмите кнопку Paragraph (Абзац), и на экране появится одноименное окно (рис. 5.13), в котором вы можете указать различные параметры абзацев текста.
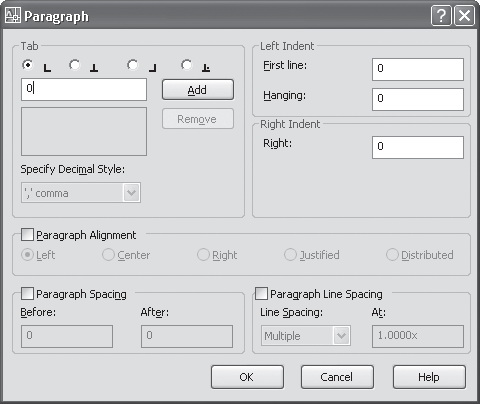
Рис. 5.13. Окно Paragraph (Абзац)
· Область Tab (Табуляция) служит для указания позиций табуляции. Вы можете добавлять табуляцию по левому краю, по центру, по правому краю и десятичный разделитель. Для добавления позиции табуляции нажмите кнопку Add (Добавить), для удаления — Remove (Удалить). В раскрывающемся списке Specify Decimal Style (Указать стиль десятичного разделителя) вы можете выбрать символ для десятичного разделителя.
· В области Left Indent (Отступ слева) с помощью полей First line (Первая строка) и Hanging (Поле) вы можете указать отступы для абзаца слева и для красной строки.
· Область Right Indent (Отступ справа) служит для указания поля абзаца справа.
· Установив флажок Paragraph Alignment (Выравнивание абзаца), вы можете указать тип выравнивания абзаца: по левому краю, по центру, по правому краю, по ширине или равномерное распределение.
· Установив флажок Paragraph Spacing (Расстояние между абзацами), вы можете определить расстояние между абзацами, указав в полях Before (До) и After (После) верхний и нижний отступы.
· Чтобы указать межстрочное расстояние, установите флажок Paragraph Line Spacing (Межстрочное расстояние абзаца). В списке Line Spacing (Межстрочное расстояние) выберите тип расстояния:
o Exactly (Точно) — точное значение расстояния;
o At least (Не менее) — минимальное значение расстояния;
o Multiple (Множитель) — число, на которое будет умножено межстрочное расстояние, заданное по умолчанию.
Затем в поле At (Значение) укажите числовое значение межстрочного расстояния.
Дата добавления: 2015-08-27; просмотров: 47 | Нарушение авторских прав
| <== предыдущая страница | | | следующая страница ==> |
| Создание списков и другие возможности форматирования | | | Настройка автоматического ввода дробей |