
|
Читайте также: |
В этом уроке Вы узнаете, как создать комикс из любой фотографии.
Шаг 1. Откройте в программе Photoshop фотографию «Стэфани Плам».
 |
Изображение должно быть черно-белым. Для преобразования цветного изображения в монохромное перейдите в меню Изображение> Коррекция> Обесцветить (Image> Adjustments> Desaturate).
 |
Шаг 2. Дублируйте слой (Ctrl + J) и примените к дубликату коррекцию Изображение> Коррекция> Яркость/Контрастность (Image> Adjustments> Brightness / Contrast) со следующими настройками:
Яркость: 50
Контрастность: 100
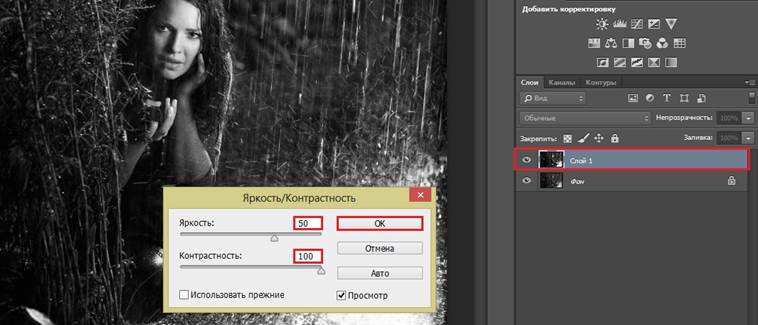
Шаг 3. Примените фильтр Фильтр > Усиление резкости > Резкость+ (Filter > Sharpen > Sharpen More).
 |
Примените коррекцию Изображение> Коррекция> Уровни (Image> Adjustments> Levels) со следующими настройками.
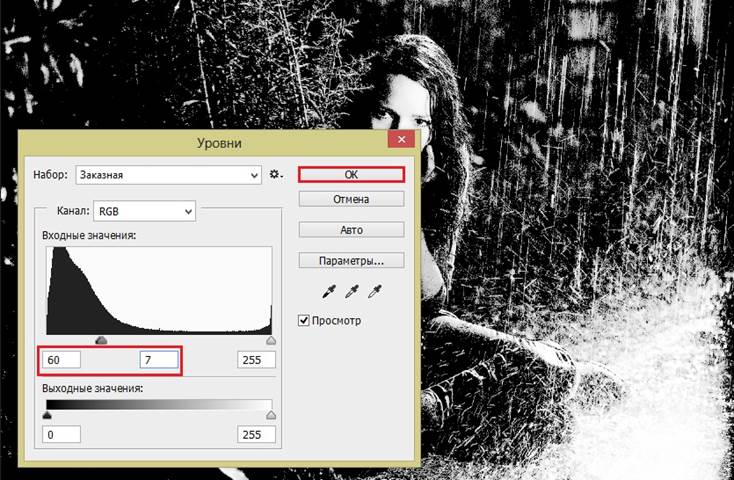
Шаг 4. Сейчас у вас есть 2 слоя: черно-белая фотография и верхний слой, где вы добавили все эти эффекты. Выберите инструмент Ластик (Eraser Tool) и мягкую кисть (42% непрозрачность) размером в 200 пикселей в диаметре и аккуратно уберите белый цвет вокруг девушки на верхнем слое.
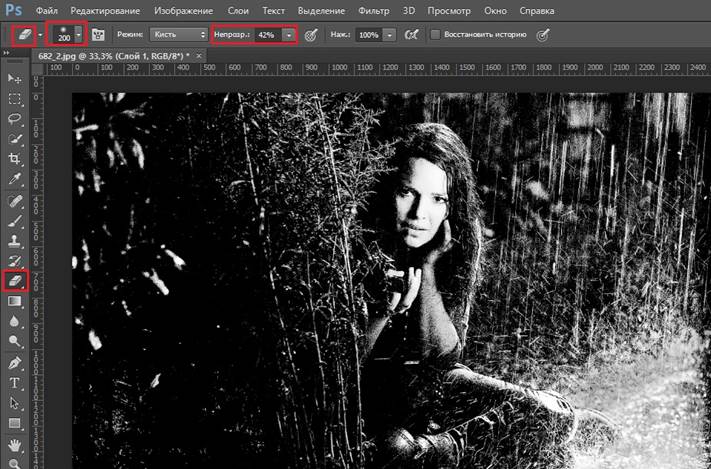
Шаг 5. Теперь нужно добавить контраста. Скопируйте верхний слой с эффектами (Ctrl + J) и выполните размытие дубликата с помощью Фильтр > Размытие> Размытие по Гауссу (Filter> Blur> Gaussian Blur) со следующими настройками.
Радиус – 4 пикселя.

Измените Режим наложения (Blend Mode) на Темнее (Darken Color).
 |
Шаг 6. Изображение девушки должно выглядеть более ярким, так что давайте затемним область вокруг нее. Для этого создайте новый слой, выберите инструмент Кисть (Brush Tool) с мягкой щёткой размером в 400 пикселей в диаметре, измените цвет переднего плана на #000000 и начните затемнять область вокруг девушки.
Измените непрозрачность слоя до 76%.

Шаг 7. Создайте новый слой и примените к нему фильтр Фильтр > Рендеринг > Облака (Filter> Render> Clouds).
 |
Затем примените фильтр Фильтр > Рендеринг > Волокна (Filter> Render> Fibers) с настройками, которые показаны на изображении ниже:
Несовпадение: 64
Интенсивность: 64

Теперь примените фильтр Фильтр > Размытие > Размытие в движении (Filter> Blur> Motion Blur) со следующими настройками:
Угол: 90 °
Смещение: 999 пикселей

Чтобы усилить эффект, примените данный фильтр ещё 4 раза, нажав Ctrl + F.
Шаг 8. Далее примените коррекцию Изображение > Коррекция > Яркость/Контрастность (Image> Adjustments> Brightness / Contrast).
Яркость: 0
Контрастность: 100
 |
После этого примените коррекцию Изображение > Коррекция > Уровни (Image> Adjustments> Levels), чтобы осветлить изображение.
 |
И, наконец, измените Режим наложения (Blend Mode) этого слоя на Перекрытие (Overlay).
 |
Шаг 9. Дублируйте слой (Ctrl + J) и перейдите в меню Редактирование > Трансформирование> Искажение (Edit> Transform> Distort) и сделайте также, как показано на изображении ниже.

Дублируйте слой (Ctrl + J) с наклонной обводкой и подвиньте его вправо, чтобы заполнить пустое пространство.

Шаг 10. Выберите инструмент Произвольная фигура (Custom Shape Tool) и одну из стандартных форм и нарисуйте фигуру белым цветом (# FFFFFF).

Примените к данному слою стиль слоя Обводка (Stroke) – щёлкните два раза по слою, и появиться меню.
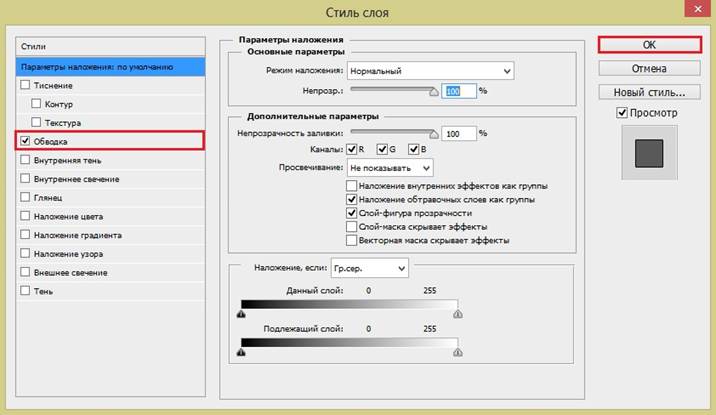
Дата добавления: 2015-08-17; просмотров: 61 | Нарушение авторских прав
| <== предыдущая страница | | | следующая страница ==> |
| ПРЕДСТАВЛЕНИЕ РЕЗУЛЬТАТОВ ИНЖЕНЕРНО-ГЕОЛОГИЧЕСКИХ ИЗЫСКАНИЙ | | | Второй способ. |