
Читайте также:
|
Создадим в форме ТОВАР фильтр записей по полю НАИМЕНОВАНИЕ_ТОВАРА для просмотра записей о товарах, названия которых начинаются с определенной буквы.
Для реализации вызова макроса используем группу элементов управления. Каждый их элементов будет вызывать макрос на исполнение при определенном условии. В группе элементов необходимо предусмотреть элемент для снятия фильтра записей.
1. Откройте форму ТОВАР в режиме КОНСТРУКТОР и измените размер области ПРИМЕЧАНИЕ так, чтобы расположить в нем группу переключателей (рис.9).
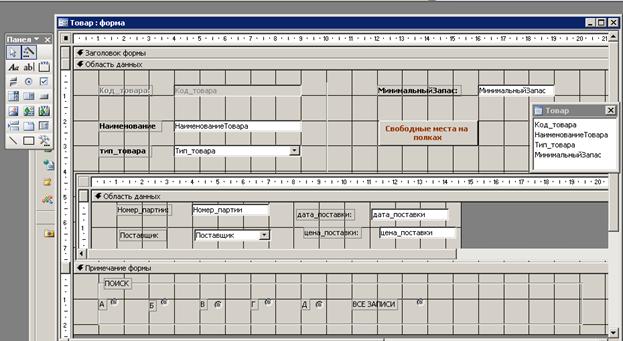
Рис.9. Конструирование группы переключателей
2. Щелкните в панели инструментов формы по кнопке ГРУППА ПЕРКЛЮЧАТЕЛЙ  , а затем щелкните в любом месте области ПРИМЕЧАНИЕ ФОРМЫ.
, а затем щелкните в любом месте области ПРИМЕЧАНИЕ ФОРМЫ.
3. В первом диалоговом окне МАСТЕРА ГРУППЫ укажите буквы, с которых могут начинаться наименования товаров в вашей базе данных, например, как показано на рис.10. Не забудьте элемент для отмены всех фильтров (рис.10).

Рис.10. Именование элементов управления группы
4. Для выбора элемента, активного по умолчанию, выберите один из списка (рис.11).

Рис.11. Выбор элемента по умолчанию
5. В следующем диалоговом окне (рис.12) изменять ничего не стоит, хотя вы можете установить другую нумерацию. Вам предлагается пронумеровать элементы управления, имеющиеся в группе. Номера нам потребуются при создании макроса – написании условий выбора.

Рис.12. Присвоение значений элементам управления
6. В следующем диалоге будьте внимательны – созданные элементы нам потребуются для ДАЛЬНЕЙШЕГО ПРИМЕНЕНИЯ (рис.13).
7. Следующий шаг вы можете выполнить самостоятельно – выберите любой внешний вид для группы переключателей (рис.14).

Рис.13. Выбор варианта использования созданной группы

Рис.14. Внешний вид группы элементов управления
8. Остается дать имя группе переключателей (рис.15). Имя можно не изменять, оставить название ГРУППА1, но можно и изменить.

Рис.15. Последний шаг МАСТЕРА создания группы переключателей
9. Группа переключателей приобрела форму с вертикальной ориентацией. Если вам удобна горизонтальная структура – измените размеры и перетащите элементы группы как показано на рис.16.
10. Если название группы переключателей необходимо подкорректировать, щелкните правой кнопкой мыши в левый верхний угол рамки группы. Выберите команду СВОЙСТВА и измените название всей группы (рис.16).

Рис.16. Изменение имени группы
11. Перейдем к созданию макроса. В окне базы данных выберите объект МАКРОС.
12. Нам потребуется еще один столбец в бланке КОНСТРУКТОРА. Нажмите на панели инструментов базы данных кнопку  УСЛОВИЯ.
УСЛОВИЯ.
13. В столбце УСЛОВИЕ введите условие выбора первого элемента из группы переключателей ПОИСК. Значение этого элемента равно 1. (рис.17).


Рис.17. Первая команда сценария
В нижней части окна КОНСТРУКТОРА введите аргументы МАКРОКОМАНДЫ (рис.17).
14. Для построения аргумента щелкните мышью по кнопке с многоточием в строке УСЛОВИЕ ОТБОРА для вызова ПОСТРОИТЕЛЯ ВЫРАЖЕНИЙ (рис.18).
15. С помощью инструментария ПОСТРОИТЕЛЯ создайте условие отбора записей таблицы ТОВАР (рис.18).

Рис.18. Формирование аргументов макрокоманды с помощью ПОСТРОИТЕЛЯ ВЫРАЖЕНИЙ
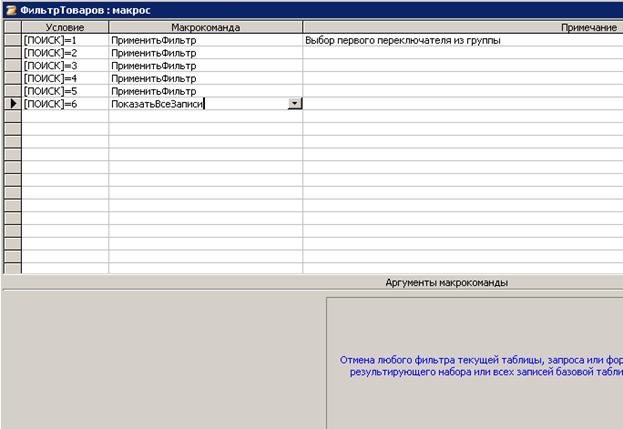
Рис.19. Окончательный вид созданного макроса
16. Повторите выполненные действия для всех остальных элементов управления в группе, изменяя номера элементов и условия отбора записей. Не забудьте о последнем элементе – здесь нужна другая макрокоманда – ПОКАЗАТЬ_ВСЕ_ЗАПИСИ. Эта макрокоманда не имеет аргументов (рис.19).
17. Сохраните созданный макрос и закройте окно КОНСТРУКТОРА.
18. Вернемся в форму ТОВАР. Щелкните правой кнопкой мыши в левый угол рамки группы. Вызовите команду СВОЙСТВА – СОБЫТИЯ (рис.20).

Рис.20. Присоединение макроса к элементам управления
19. В списке команд выделите команду ПОСЛЕ ОБНОВЛЕНИЯ и в раскрывающемся списке укажите название макроса.
20. Закройте список свойств. Сохраните в форме внесенные изменения.
21. Откройте форму в режиме ВИД и протестируйте работу созданного фильтра.
Если требуются выполнить изменения сценария макроса, можно отрыть макрос в режиме КОНСТРУКТОРА, внести необходимые изменения и закрыть его с сохранением изменений. Специальных действий по изменению макроса в форме делать не требуется.
Дата добавления: 2015-08-17; просмотров: 112 | Нарушение авторских прав
| <== предыдущая страница | | | следующая страница ==> |
| Задание 1. Макрос для последовательного выполнения действий | | | Задание 3 |