
|
Читайте также: |
Для работы с системой на клиентской машине нужно установить любой из Интернет-браузеров (Internet Explorer 7.0 и выше или Mozilla Firefox 4.0 и выше, а так же Opera и Google Chrome), а для нормального отображения данных и функционирования приложения в целом необходимо настроить браузеры на возможность использования JavaScript и отображения графических данных.
6.2 Работа в роли посетителя портала
6.2.1 Аутентификация посетителя
Для входа в систему в качестве студента необходимо использовать следующую ссылку: http://romantikpc:8002 в результате появиться окно аутентификации (рисунок 6.1), где пользователю нужно в соответствующих полях ввода ввести имя пользователя и пароль, а затем нажать кнопку «Ок». При корректном и правильном вводе данных пользователь попадает на главную станицу портала, в противном случае выдаётся окно ввода логина и пароля будет появляться заново.
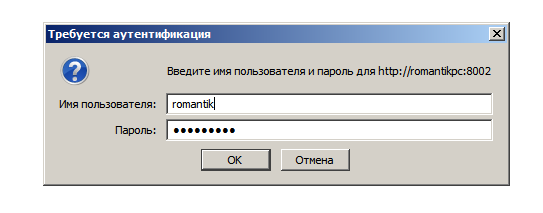
Рисунок 6.1 – Форма для входа в систему
Список причин отказа входа в систему пользователю:
пользователь не является членом ни одной из групп, присутствующих на портале;
ошибка ввода непосредственно самих данных аутентификации, либо хотя бы одно из полей ввода пустое;
данному пользователю явно запрещён прямой доступ к определённым элементам портала;
группе, членом которой является данный пользователь, явно запрещён прямой доступ к определённым элементам портала.
6.2.2 Просмотр структуры портала
При успешной аутентификации пользователь попадает на главную страницу портала (рисунок 6.2)
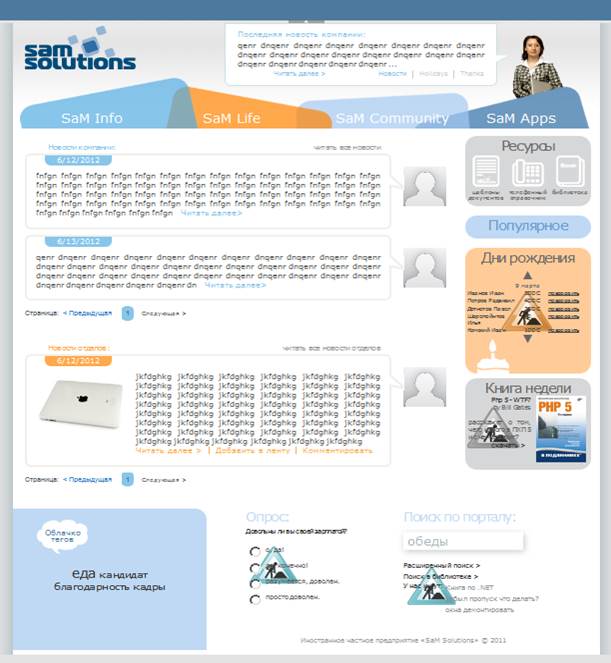
Рисунок 6.5 – Главная страница портала
После этого пользователь может просмотреть доступную ему структуру портала, для этого он должен обратиться к выпадающему меню в левом верхнем углу (рисунок 6.3, 6.4)
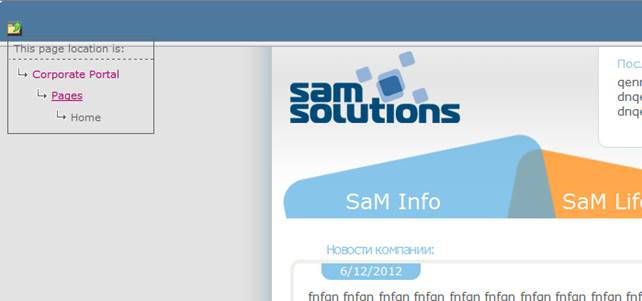
Рисунок 6.3 – Выпадающее меню для навигации по структуре портала
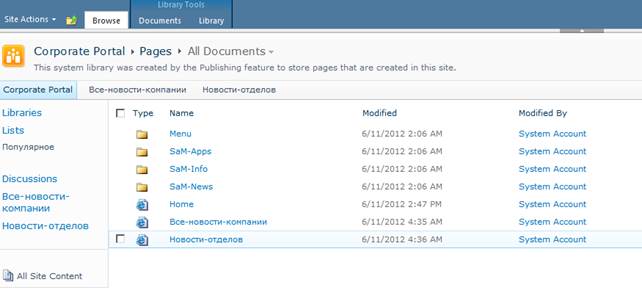
Рисунок 6.4 – Структура папок портала, доступных посетителю
Пользователь портала имеет возможность совершать определённые действия, с папками и содержимым папок портала, дынная функциональность расположена в ribbon-меню портала в разделе “Library” (рисунок 6.5)
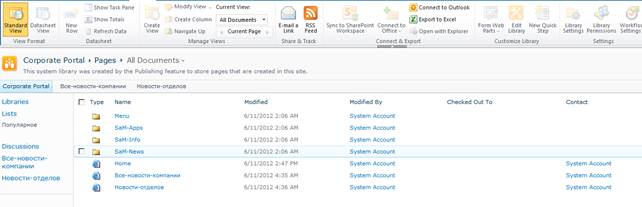
Рисунок 6.4 – Действия, доступные пользователю портала
6.2.3 Действия, доступные пользователю портала
Пользователь портала имеет ограниченное количество действий, доступных ему.
К данным действиям относятся:
· навигация по страницам портала, доступным ему;
· чтение новостей
· голосование в соцопросах и просмотр результатов
· поиск по элементам портала
· доступ к личному сайту пользователя и его настройка (рисунок 6.5, 6.6)
· комментировать общедоступные станицы информации, новости и др.
· выполнять иные действия, на которые будет дан ему доступ администратор портала, поскольку способ присвоения прав и доступа к ресурсам в портале, созданном при помощи технологии SharePoint достаточно гибок.
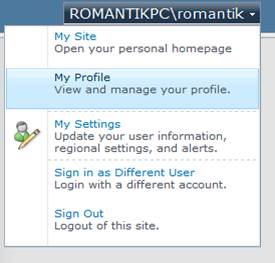
Рисунок 6.5 – Доступ к профилю пользователя
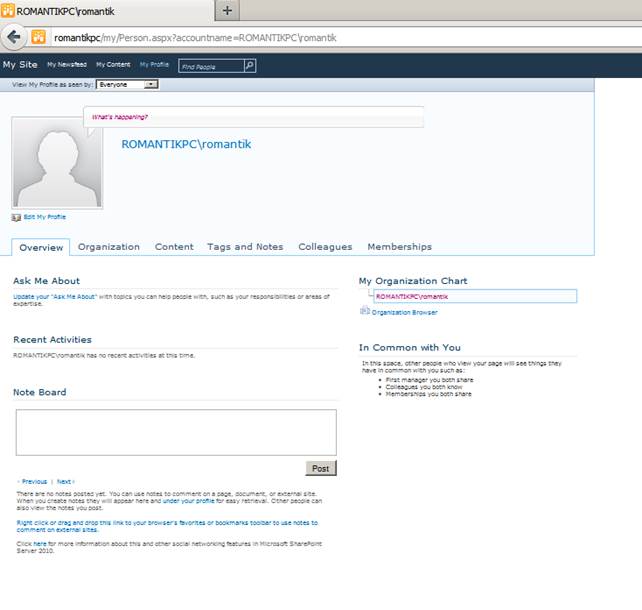
Рисунок 6.6 – Профиль пользователя
На рисунке 6.7 отображён телефонный справочник, доступный пользователю портала, на рисунках 6.8 – 6.11 закладки главного меню портала, с доступными посетителю ссылками, на рисунке 6.12 отображена функциональность комментирования новости.
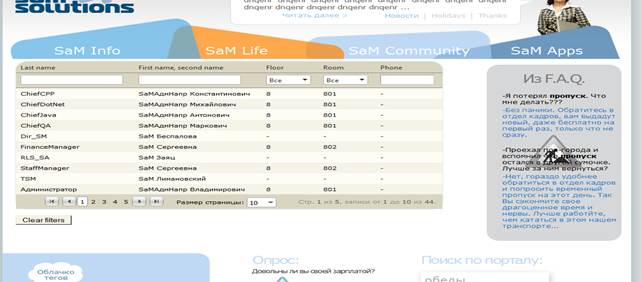
Рисунок 6.7 – Телефонный справочник
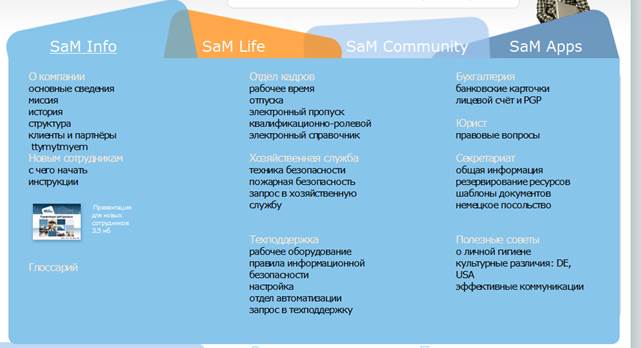
Рисунок 6.8 – Вкладка меню “SaM Info”
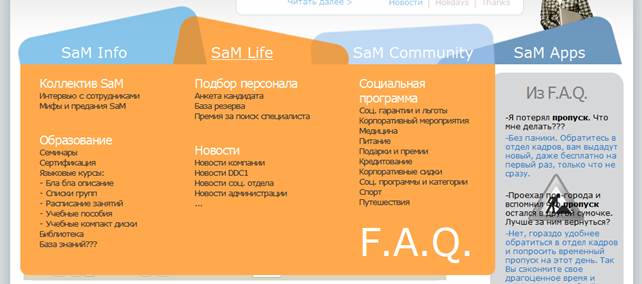
Рисунок 6.9 – Вкладка меню “SaM Life”
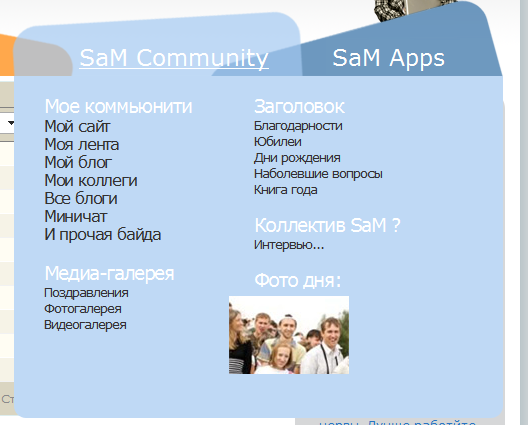
Рисунок 6.10 – Вкладка меню “SaM Community”
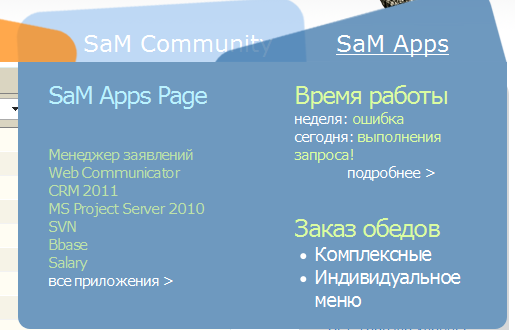
Рисунок 6.11 – Вкладка меню “SaM Apps”
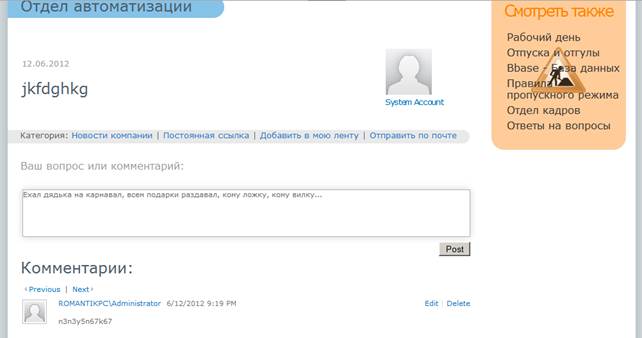
Рисунок 6.12 – Комментирование новости
После оставления комментария, пользователь может удалить или отредактировать только свои комментарии, администратор может удалять все комментарии.
6.2.4 Окончание работы с порталом или вход в роли другого пользователя
Для окончания работы в роли данного пользователя и желании зайти в роли другого пользователя необходимо выбрать опцию “Sign in as a different user”, при желании окончить работу с порталом, необходимо нажать кнопку “Sign out”, данные возможность отображены на рисунках 6.13 и 6.14.
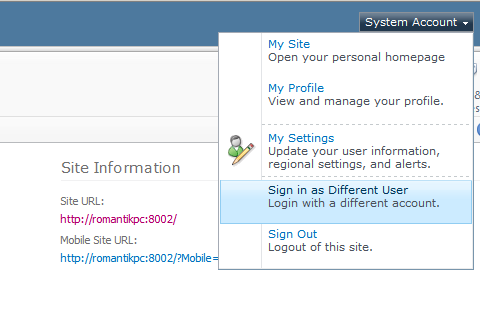
Рисунок 6.13 – Вход на портал в роли другого пользователя
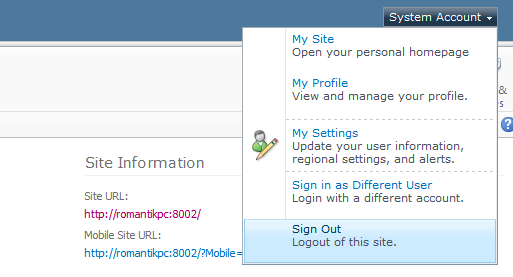
Рисунок 6.14 – Окончание работы с порталом
После выхода из портала, есть возможность авторизоваться заново, либо войти в роли другого пользователя, если у пользователя присутствует более одного аккаунта в структуре портала.
6.3 Работа в роли администратора
6.3.1 Аутентификация администратора
Вход в систему в качестве администратора аналогичен входу в систему в качестве пользователя (смотрите раздел выше 6.2.1).
Список причин отказа входа в систему в роли администратора:
пользователь не является членом группы администраторов, присутствующей на портале;
ошибка ввода непосредственно самих данных аутентификации, либо хотя бы одно из полей ввода пустое.
6.3.2 Добавление нового пользователя
В структуре портала предусмотрено несколько групп пользователе й, для каждой из групп предусмотрен свой набор прав и разрешений (рисунки 6.15 – 6.17). Для добавления пользователя в одну из групп, необходимо перейти в настройки сайта, и в группе настроек “Пользователи и разрешения” выбрать пункт “Пользователи и группы” и добавить пользователя в желаемую группу. Пользователи в группы выбираются из активных директорий, или из групп операционной системы.
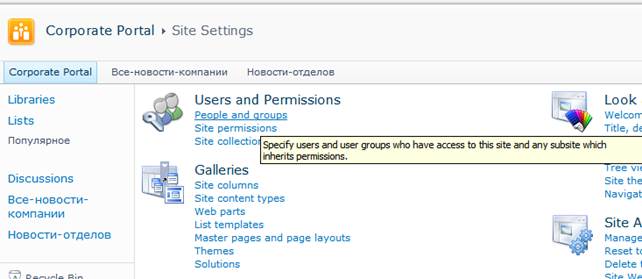
Рисунок 6.15 – Группа настроек “Люди и группы”
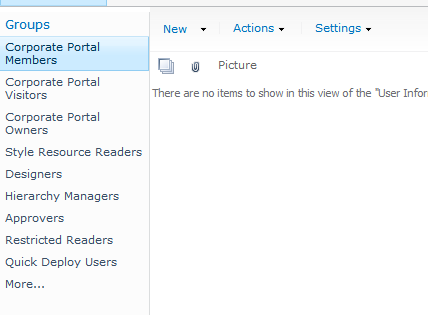
Рисунок 6.16 – Группы портала
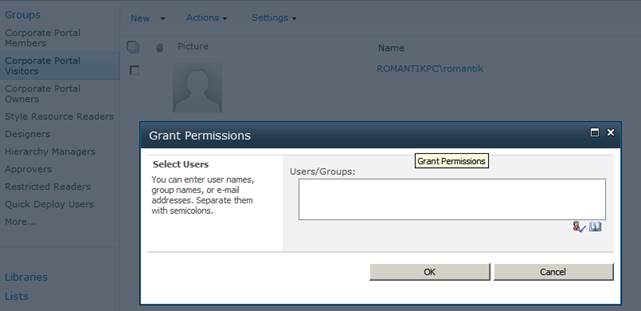
Рисунок 6.17 – Добавление пользователя портала
Чтобы просмотреть разрешения, назначенные на ту или иную группу пользователей, необходимо перейти в настройки сайта, и в группе настроек “Пользователи и разрешения” выбрать пункт “Разрешения”. Группы разрешений, и сами уровни разрешений, назначенные группам, отображены на рисунках 6.18 – 6.20
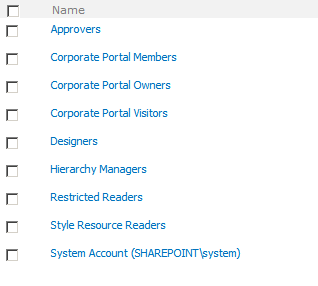
Рисунок 6.18 – Группы разрешений портала
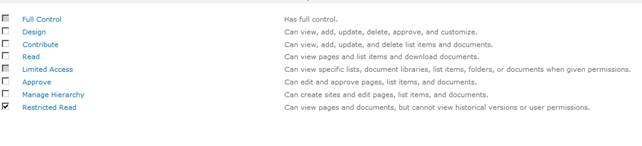
Рисунок 6.19 – Уровень разрешений посетителя портала
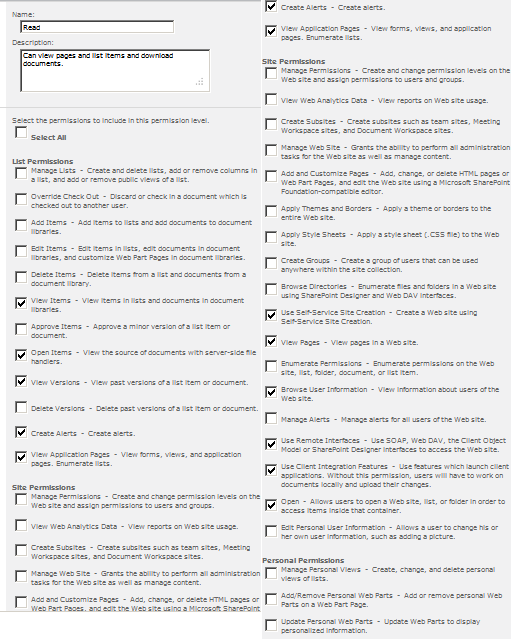
Рисунок 6.20 – Пункты, доступные определённому уровню разрешений
Есть возможность создавать дополнительные пользовательские уровни разрешений, но в большинстве случаев нет необходимости делать это, поскольку SharePoint в стандартном наборе разрешений портала существует большое количество пунктов, позволяющих гибко настроить права доступа, как к определённым частям системы, так и к порталу в целом.
6.3.3 Добавление новостей и страниц информации и страниц приложений
В портале существует возможность добавления новостей и страниц с общей информацией. Эта функциональность доступна через ribbon-меню (рисунок 6.21).
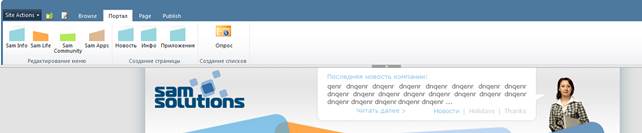
Рисунок 6.21 – Ribbon-меню
При создании страниц (рисунки 6.22 – 6.24) необходимо заполнить необходимые при создании поля:
· Имя страницы
· URL страницы
· Краткое описание
· Тэги, определяющие содержание страницы
· Шаблон страницы
Поскольку станицы портала могут создавать пользователи, обладающие правами, меньшими, чем администратор, администратор должен разрешить данной странице быть доступной на портале. Для этого после создания страницы необходимо перейти на данную станицу, и в ribbon-меню выбрать пункт “Publish” и нажать кнопку “Publish” (рисунок 6.25). После выполнения данных действий страница станет доступна для просмотра пользователям портала.
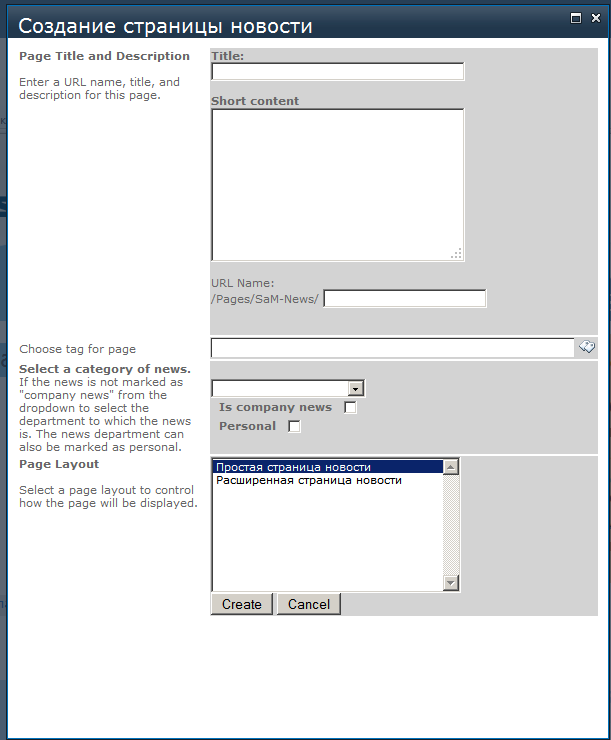
Рисунок 6.22 – Создание новости портала
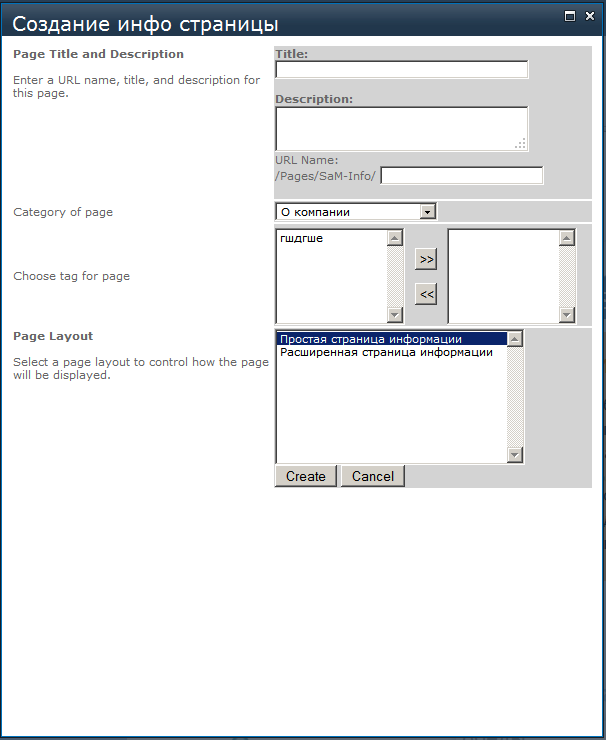
Рисунок 6.23 – Создание страницы информации
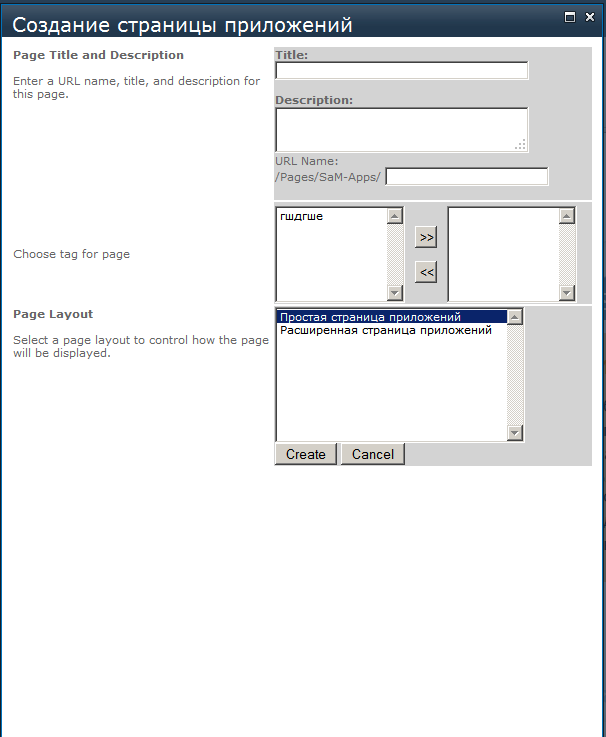
Рисунок 6.24 – Создание страницы приложений
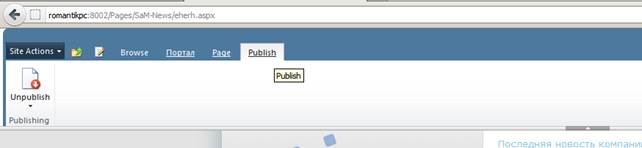
Рисунок 6.25 – Публикация страницы
После публикации страницы, есть возможность отменить публикацию и внести изменения в страницу, после чего опять опубликовать её.
6.3.4 Версионность страниц
На портале существует возможность сохранения каждой создаваемой страницы.
Данная возможность позволяет просмотреть и вернуть предыдущую версию документа, если текущая версия по каким-либо параметрам не является приемлемой. Для просмотра всех версия данной страницы либо документа необходимо перейти к данной странице, затем в ribbon-меню выбрать вкладку ”Page” и в ней пункт “Page History” и в ней “Version history”. При необходимости просмотра данной версии из контекстного меню необходимой версии выбрать пункты “Restore” или “View” соответственно. Даная функциональность отображена на рисунках 6.26, 6.27, 6.28.
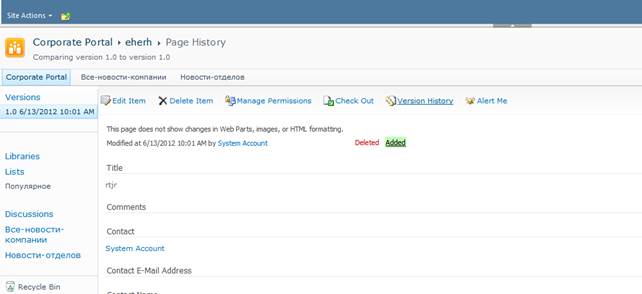
Рисунок 6.26 – Пункт “View history”
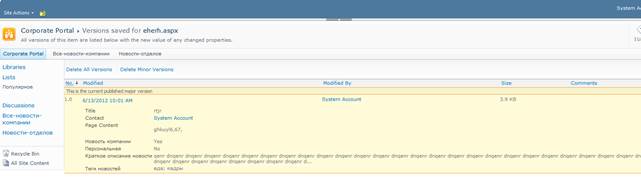
Рисунок 6.27 – Версии документа
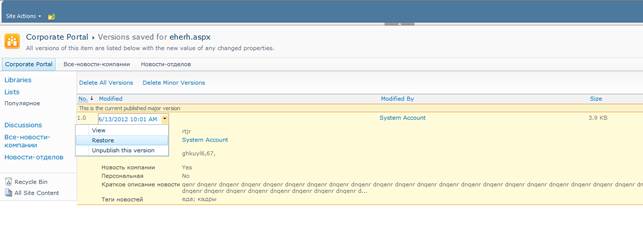
Рисунок 6.28 – Восстановление и просмотр определённой версии
6.3.5 WYSIWYG редактирование
В портале реализована функциональность редактирования меню в режиме WYSIWYG, что означает, что меню в режиме редактирования выглядит точно так же, как оно будет выглядеть при отображении на портале. Данная функциональность реализована так же для страниц портала и новостей (рисунки 6.29 – 6.31). Для редактирования определённой вкладки меню, необходимо в ribbon-меню во вкладке “Portal” в группе “Edit menu”, выбрать кнопку с необходимой вкладкой меню. После этого вкладка будет переведена в режим редактирования. После редактирования вкладки её необходимо сохранить и опубликовать.
Так же, поскольку редактировать и создавать страницы будут многие пользователи, для поддержания цветов, размеров шрифта, расположения элементов в корпоративном стиле, разработаны определённые пользовательские стили, доступные через ribbon-меню в режиме редактирования, что отображено на рисунке 6.32.
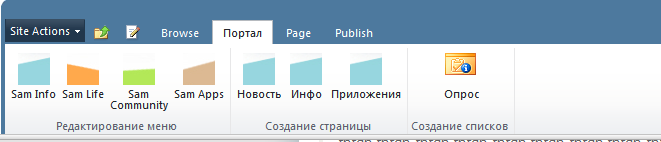
Рисунок 6.29 – Кнопки редактирования меню
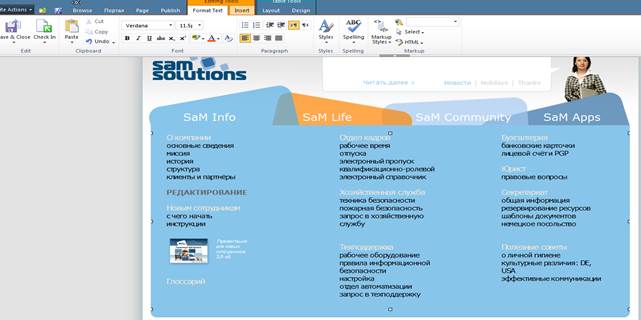
Рисунок 6.30 – Редактирования вкладки меню
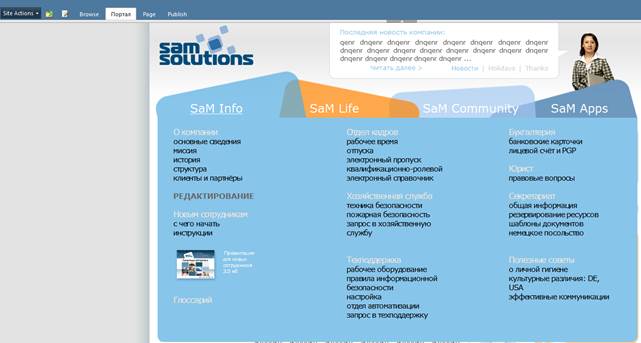
Рисунок 6.31 – Вкладка меню после редактирования
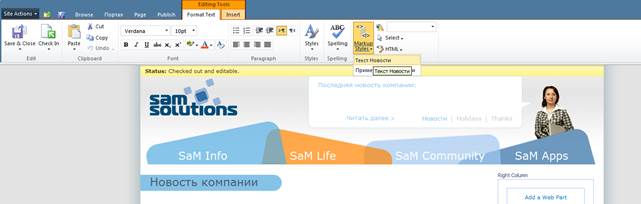
Рисунок 6.32 – Пользовательские стили
6.3.5 Редактирование страниц и работа с web-частями
Неоспоримым и одним из главных преимуществ портала, реализованного с использованием технологии Microsoft SharePoint, это динамическое изменение вида страницы посредством использования web-частей (рисунок 6.33), добавляемых на страницы пользователями, имеющими необходимые для этого права. Данные web-части имею свои настройки (рисунок 6.34), позволяющие настроить отображение каждой конкретной web-части и данные, отображаемые в ней. Web-части выбираются из каталога доступных на портале web-частей (рисунок 6.35). Для данного портала было разработано несколько пользовательских web-частей, отображающих пользовательские данные в соответствии с пожеланиями пользователя. Наряду с пользовательскими web-частями, на портале присутствуют web-части, идущие в стандартной поставке Microsoft SharePoint. Зная эти web-части, понимая, какую функциональность они несут, можно правильно их использовать, без разработки пользовательских web-частей, что экономит время на разработку портала и деньги, потраченные на разработку.
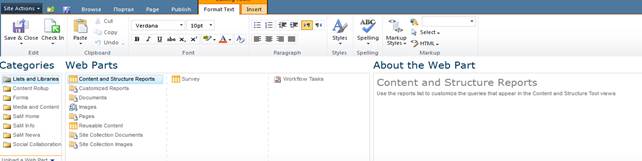
Рисунок 6.33 – Набор доступных web-частей
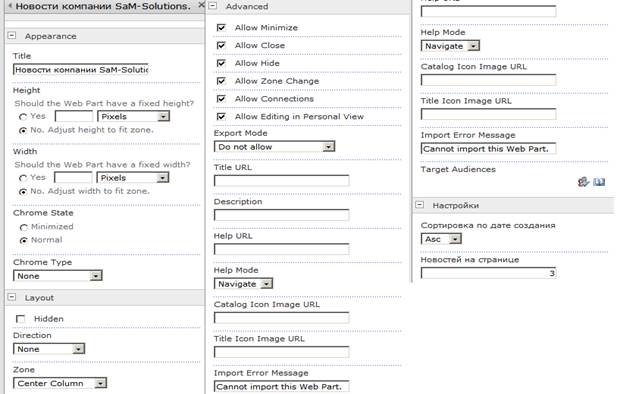
Рисунок 6.34 – Настройки web-части
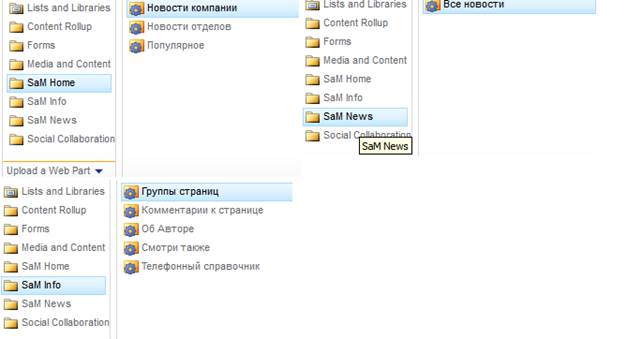
Рисунок 6.35 – Пользовательские web-части
7 ОПРЕДЕЛЕНИЕ ЭКОНОМИЧЕСКОЙ ЭФФЕКТИВНОСТИ РАЗРАБОТКИ ПРОГРАММНОГО ОБЕСПЕЧЕНИЯ
7.1 Определение единовременных затрат на создание программного обеспечения
При расчете экономической эффективности разработки программного обеспечения необходимо сопоставить затраты на решение задачи при ручном методе ее решения с затратами, связанными с ее автоматизацией. В том случае, если разрабатываемая задача внедряется взамен уже функционирующей или она представляет собой модификацию существующей задачи, необходимо осуществить сравнение затрат на создание и функционирование старой и новой задачи.
Единовременные капитальные затраты представляют собой цену программного продукта (ПП) или модели. Различают оптовую, отпускную и максимальную (сформированную доходным методом) цены. Все расчеты между покупателем и продавцом продукции, к числу которой относят и программные продукты (модели), производятся на основе отпускных цен (максимальная цена может быть приравнена к отпускной). В настоящее время в соответствии с законодательством РБ в отпускную цену наряду с оптовой ценой включается налог на добавленную стоимость.
Определяющим фактором оптовой цены разработки является трудоемкость создания ПП (разработки модели).
7.1.1 Определение трудоемкости разработки ПП
Трудоемкость разработки программного продукта может быть определена укрупненным методом. При этом необходимо воспользоваться формулой:
 = 76,33+208,78+208,78+276,9+1043,9+268,4=2008 чел - ч
= 76,33+208,78+208,78+276,9+1043,9+268,4=2008 чел - ч
где Тоа - трудоемкость подготовки описания задачи и исследования алгоритма решения;
Тбс - трудоемкость разработки блок-схемы алгоритма;
Тп - трудоемкость программирования по готовой блок-схеме;
Тотл -трудоемкость отладки программы на ЭВМ;
Тдр - трудоемкость подготовки документации по задаче в рукописи;
Тдо - трудоемкость редактирования, печати и оформления документации по задаче.
Составляющие приведенной формулы определяются, в свою очередь, через условное число операторов Q в разрабатываемом ПП по формуле:
 = 3650 ∙ 1.1 (1 + 0.17) = 4698 операторов
= 3650 ∙ 1.1 (1 + 0.17) = 4698 операторов
Где q - число операторов в программе (q = 3650);
С - коэффициент сложности программы (C = 1.1);
p - коэффициент коррекции программы в ходе ее разработки (p = 0.17).
Коэффициент сложности программы С характеризует относительную сложность программ задачи по отношению к так называемой типовой задаче, сложность которой принята за единицу. Значение коэффициента определяется на базе экспертных оценок.
Коэффициент коррекции программ p характеризует увеличение объема работ за счет внесения изменений в алгоритм и программу, изменения состава и структуры информации, а также уточнений, вносимых разработчиком программы для улучшения ее качества без изменения постановки задачи. Значение p может быть принято равным 0,15...0,5.
Составляющие трудоемкости разработки программы определятся по формулам:






где W - коэффициент увеличения затрат труда вследствие недостаточного или некачественного описания задачи (W = 1,3);
К - коэффициент квалификации разработчика алгоритмов и программ (при стаже работы больше 2 лет К=1).
7.1.2 Определение себестоимости создания ПП
Для определения себестоимости создания программного продукта необходимо определить затраты на заработную плату разработчика по формуле:


где Трз -трудоемкость разработки программного продукта, чел-ч.;
tчр -среднечасовая ставка работника, осуществлявшего разработку программного продукта, руб;
kпр -коэффициент, учитывающий процент премий в организации-разработчике (при отсутствии данных может быть принят 0,3...0,4, принимаем kпр = 0,35);
а - коэффициент, учитывающий дополнительную заработную плату (при отсутствии данных может быть принят а = 0,15);
b - коэффициент, учитывающий отчисления от фонда заработной платы (отчисления в фонд социальной защиты населения и отчисления на обязательное медицинское страхование от несчастных случаев). Численное значение коэффициента b =0,346.
Среднечасовая ставка работника определяется исходя из Единой тарифной системы оплаты труда в Республике Беларусь по следующей формуле:

где ЗП1р - среднемесячная заработная плата работника 1 разряда ( );
);
kт - тарифный коэффициент работника соответствующего разряда (kт =2,75);
170 – среднее нормативное количество рабочих часов в месяце для 2012 года.
В себестоимость разработки ПП включаются также затраты на отладку ПП в процессе его создания. Для определения их величины необходимо рассчитать стоимость машиночаса работы ЭВМ, на которой осуществлялась отладка. Данная величина соответствует величине арендной платы за один час работы ЭВМ.
Затраты на отладку программы определяются по формуле:
 руб.
руб.
где Тотл - трудоемкость отладки программы, час ( ).
).
Sмч - стоимость машиночаса работы ЭВМ, руб/час.
Стоимость машиночаса работы ЭВМ определяется по формуле:


где Сэ - расходы на электроэнергию за час работы ЭВМ, руб;
Аэвм - годовая величина амортизационных отчислений на реновацию ЭВМ;
Рэвм - годовые затраты на ремонт и техническое обслуживание ЭВМ, руб;
Апл - годовая величина амортизационных отчислений на реновацию производственных площадей, занимаемых ЭВМ, руб;
Рпл - годовые затраты на ремонт и содержание производственных площадей, руб;
Рар - годовая величина арендных платежей за помещение, занимаемое ЭВМ, руб;
Фэвм - годовой фонд времени работы ЭВМ, час.
Расходы на электроэнергию за час работы ЭВМ определяются по формуле:

или

где Nэ - установленная мощность электродвигателя ЭВМ, кВт (принимается по паспортным данным Nэ =0,09 кВт);
kис - коэффициент использования энергоустановок по мощности (kис = 0,9),
Цэ - стоимость 1 кВт-часа электроэнергии, 750 руб;
Чэл- среднечасовое потребление элетроэнегрии ЭВМ, кВт.
Годовая величина амортизационных отчислений на реновацию ЭВМ определяется по формуле:

где Цэвм - цена ЭВМ на момент ее выпуска, руб;
kу - коэффициент удорожания ЭВМ (зависит от года выпуска) (kу=1).
kм - коэффициент,учитывающий затраты на монтаж и транспортировку ЭВМ (kм = 1,05);
 - норма амортизационных отчислений на ЭВМ, % (
- норма амортизационных отчислений на ЭВМ, % ( =20%);
=20%);
 - балансовая стоимость ЭВМ, руб.
- балансовая стоимость ЭВМ, руб.
Годовые затраты на ремонт и техническое обслуживание ЭВМ укрупненно могут быть определены по формуле:

где kро - коэффициент, учитывающий затраты на ремонт и техническое обслуживание ЭВМ, в том числе затраты на запчасти, зарплату ремонтного персонала и др. (kро = 0,13).
Годовая величина амортизационных отчислений на реновацию производственных площадей, занятых ЭВМ определяется по формуле:

где  - балансовая стоимость площадей, руб;
- балансовая стоимость площадей, руб;
 - норма амортизационных отчислений на производственные площади, % (
- норма амортизационных отчислений на производственные площади, % ( =1,2%);
=1,2%);
Sэвм - площадь, занимаемая ЭВМ, кв.м.(1 кв.м);
kд - коэффициент, учитывающий дополнительную площадь (kд = 3);
Цпл - цена 1 квадратного метра производственной площади, руб. (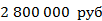 ).
).
Годовые затраты на ремонт и содержание производственных площадей укрупненно могут быть определены по формуле:

где kрэ - коэффициент, учитывающий затраты на ремонт и эксплуатацию производственных площадей (kрэ = 0,05).
Годовая величина арендных платежей за помещение, занимаемое ЭВМ, рассчитывается по формуле:

где Sэвм - площадь, занимаемая ЭВМ, кв.м (Sэвм = 1 кв. м);
kд - коэффициент, учитывающий дополнительную площадь (kд = 3);
kар - ставка арендных платежей за помещение, которая принимается равным 1100000;
kкомф – коэффициент комфортности помещения, которая принимается равным kкомф = 0.9;
kпов – повышающий коэффициент, учитывающий географическое размещение площади, которая принимаеся равным kпов = 0.87.
Годовой фонд времени работы ЭВМ определяется исходя из режима ее работы и может быть рассчитан по формуле:
 час.
час.
где tсс - среднесуточная фактическая загрузка ЭВМ (составляет 8 час);
Тсг - среднее количество дней работы ЭВМ в год (275 дней).
Себестоимость разработки ПП определяется по формуле:

где F - коэффициент накладных расходов проектной организации без учета эксплуатации ЭВМ (принимаем равным F = 1.15);
7.1.3 Определение минимальной цены ПП
Минимальная (оптовая) цена складывается из себестоимости создания программного продукта и плановой прибыли на программу.
Оптовая цена ПП определяется по формуле:

где Пр - плановая прибыль на программу, руб.
Плановая прибыль на программу определяется по формуле:

где Спр - себестоимость программы;
Нп - норма прибыли проектной организации (при отсутствии данных может быть принята Нп = 0,275)
Отпускная цена программы определяется по формуле:

где Цmin - минимальная цена программы, руб;
НДС - ставка налога на добавленную стоимость 20%.
7.2 Определение ожидаемого прироста прибыли в результате внедрения ПП
Внедрение ПП может обеспечить пользователю ожидаемый прирост прибыли за счет сокращения трудоемкости решения задачи, являющейся предметом автоматизации и, как результат, снижения текущих затрат, связанных с решением данной задачи.
В том случае, если внедряемый ПП заменяет ручной труд, то производится сопоставление текущих затрат, связанных с решением задачи в ручном режиме и автоматизированном. В том случае, если разрабатываемая задача внедряется взамен уже функционирующей или она представляет собой модификацию существующей задачи, необходимо осуществить сравнение затрат на создание и функционирование старой и новой задачи.
Дата добавления: 2015-08-17; просмотров: 75 | Нарушение авторских прав
| <== предыдущая страница | | | следующая страница ==> |
| Обзор состояния вопроса 4 страница | | | Обзор состояния вопроса 6 страница |