
|
Читайте также: |
В открывшемся окне.NER Forge CMS в выпадающем меню «Запуск» выберите пункт «Internet Explorer» (рис.19), при этом запустится процедура настройки установленной системы.
На странице «Начало установки» нажимаем кнопку «Далее». Принимаем лицензионное соглашение и на странице предварительной проверки компьютера на соответствие требованиям установки – кнопка «Далее».

Рис.19. Окно запуска.NER Forge CMS
Если Вы хотите зарегистрировать продукт, то заполните поля формы регистрации (имя, фамилия, адрес электронной почты). Регистрация нужна если Вы хотите получать обновления для системы. Форма регистрации показана на рис.20.

Рис.20. Форма регистрации продукта
После заполнения полей нажмите кнопку «Начать установку». Установка занимает некоторое время.
Затем Вам будет предложено создать учетную запись администратора приложения. Заполните предлагаемые поля (рис.21).

Рис.21. Форма создания учетной записи администратора приложения
Если у Вас есть корпоративный почтовый сервер, вы можете настроить приложение для взаимодействия с корпоративной электронной почтой. Для этого необходимо заполнить форму «Настройка почты» (рис.22). Если не хотите настраивать, то нажав кнопку «Далее» пропустите этот шаг.

Рис.22. Форма настройки почты
Теперь начинается самое интересное. Вы начинаете выбирать, какой тип решения Вы хотите установить в качестве приложения. На странице «Выберите решение для установки», в качестве примера, выбираем «Корпоративный сайт: производство» (рис.23).
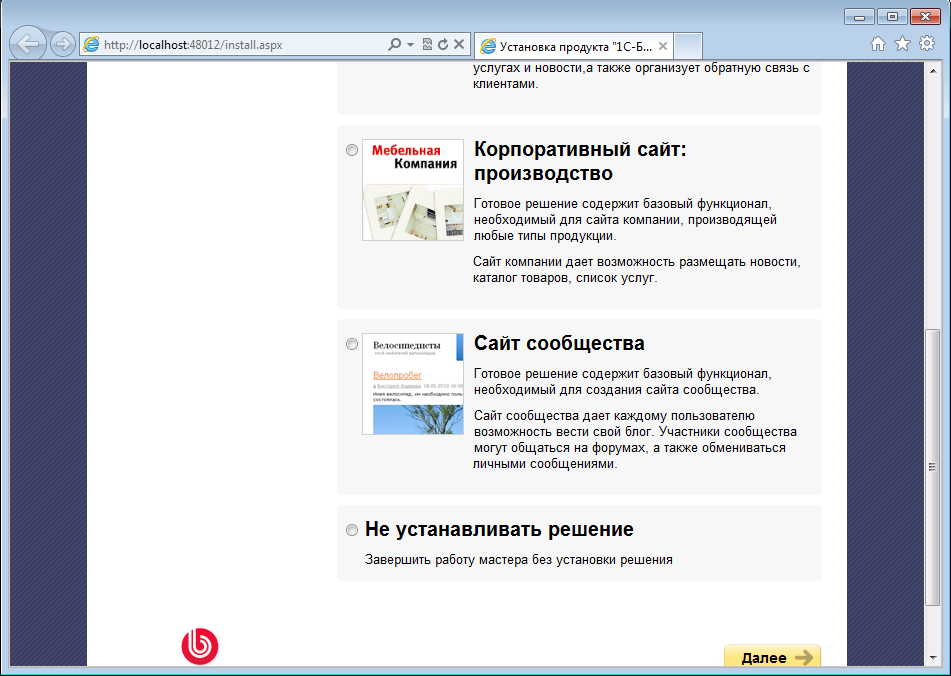
Рис. 23 Библиотека шаблонов решений
Этот готовый шаблон содержит базовый функционал, необходимый для сайта компании, производящей любую продукцию. Выбираем его и нажимаем кнопку «Далее».

Рис.24. Форма шаблонов оформления сайта
Затем, выбираем шаблон оформления сайта. шаблон определяет стиль оформления страниц сайта. Для примера выберем стиль «Яркий» (рис.24).
Следующий шаг - выбор цветовую тему сайта. Цветовая тема определяет цветовую палитру оформления элементов сайта. Для примера выберем стиль «Синий» (рис.25).

Рис.25. Форма цветовых тем сайта
На странице «настройка решения» задаются некоторые элементы сайта, связанные с корпоративным оформлением (логотип компании, слоган компании). Эти элементы отображаются на лицевой странице сайта. Т.к. мы устанавливаем наш сайт с целью ознакомления, то просто оставляем все параметры по умолчанию и нажимаем кнопку «Далее». Запускается процесс установки. Он может продлиться некоторое время.
После установки выводится страница «Завершение установки» с приветствием. Нажимаем кнопку «Перейти на сайт».
Страница установленного сайта представлена на рис.26

Рис.26. Страница установленного сайта
Дата добавления: 2015-08-02; просмотров: 57 | Нарушение авторских прав
| <== предыдущая страница | | | следующая страница ==> |
| Развертывание CMS .NER Forge CMS | | | Словарь терминов |