
Читайте также:
|
Мета роботи
Оволодіти навичками настроювання Панелі задач та Головного меню Windows 2000, навитися працювати з ярликами на Робочому столі.
Задачі роботи
2.1. Оволодіти навичками настроювання Панелі задач.
2.2. Здобути навички настроювання Головного меню.
2.3. Освоїти роботу з ярликами.
Зміст роботи
3.1 Здійснити запуск ОС Windows 2000.
3.2 Виконати настроювання „Панелі задач”.
3.3 Виконати настроювання „Головного меню”, підменю „Автозавантаження”.
3.4 Оволодіти процесом створення ярликів.
3.5 Оформити звіт.
Вимоги до звіту
Звіт про виконану роботу повинний містити:
- титульний лист з назвою роботи та відомостями про виконавця;
- мету і задачі роботи;
- послідовність її виконання;
- висновок по роботі;
- відповіді на контрольні питання з п.6.
Методичні рекомендації
Настроювання панелі задач
„Робочий стіл ”, як засіб швидкого доступу до програмам, безумовно зручний. Але стоїть запустити будь-яку програму, і її вікно повністю закриває усі значки-піктограми. А якщо одночасно запущено декілька програм? Звичайно, програмні вікна можна згорнути в значки на „ Панелі задач ” а потім клацати по потрібним ярликам, відновлюючи вікна.… Але це відносно довгий і заморочливий процес.
Саме по цій причині, компанія Microsoft придумала спеціальну панель кнопок – „ Панель задач ”, яка завжди присутня на екрані. На „ Панелі задач ” розташовується кнопка „ Пуск ” для виклику „ Головного меню ОС Windows ”, значки усіх працюючих програм, додаткові панелі інструментів, а також деякі значки, що відображають стан системи.
Розміри „ Панелі задач ” можна легко змінити:
ð Підведіть покажчик миші до верхнього краю „ Панелі задач ”. Покажчик миші повинний перетворитися в стрілку, котра має два напрямки 2.
ð Натисніть ліву кнопку миші, і, утримуючи її натиснутою, протягніть стрілку вгору для збільшення розміру панелі, або вниз для її зменшення. „ Панель задач ” не обов'язково може розміщуватись знизу екрана.
ð Підведіть покажчик миші на будь-яке вільне від кнопок місце на „ Панелі задач ”, натисніть ліву кнопку миші, і, утримуючи її натиснутою, перетягніть „ Панель задач ” до однієї з сторін екрану.
Властивості Панелі задач можна змінювати!
ð Клацніть на кнопці„ Пуск ”, в „ Головному меню ” виберіть підміню „ Настройка ”, а потім„ Панель задач і меню "Пуск" ”.З'явиться діалоговевікно „ Властивості: Панель задач ” (рис.3.1.).

Рис. 3.1. Діалогове вікно встановлення властивостей панелі задач
Це діалогове вікно можна вивести і швидше:
ð Закрийте вікно„ Властивості: Панель задач ”.
ð Клацніть правою кнопкою миші на „ Панелі задач ” у будь-якому вільному від значків місці.
ð В контекстному меню, яке з'явиться, виберіть команду„ Властивості ”.Встановлений прапорець„ Розташувати поверх усіх вікон ” означає, що „ Панель задач ” буде знаходитися на передньому плані, закриваючи частину відкритих вікон. Це призводить до зменшення простору на „ Робочому столі ”, доступного додаткам, оскільки більшість додатків автоматично змінює розмір свого вікна так, щоб зайняти увесь робочий стіл, за виключення його частини, зайнятою панеллю задач.
ð Встановіть прапорець„ Автоматично вилучати з екрана ” і натисніть на кнопку „ Застосувати ”. „ Панель задач ” зникне з екрана.
ð Підведіть покажчик миші до того краю екрана, де недавно була Ваша „ Панель задач ”, і вона знову „виїде” до Вас через межі екрану.
ð Якщо в „ Головному меню ” висвітлюються зайво великі значки, їх можна зменшити, встановивши прапорець„ Дрібні значки в головному меню ”. Зменшення значків „ Головного меню ” можна відразу ж побачити в області прикладу цього ж діалогового вікна. Останній прапорець„ Відображати годинник ” призначений для відображення системного часу на „ Панелі задач ”.
ð Закрийте діалогове вікно„ Властивості: Панель задач ”.
По умовчанню, на панелі інструментів панелі задач, присутній лише значок швидкого згортання усіх вікон і декілька значків, що відповідають головним програмам для роботи з Інтернет:
- значок запуску програми роботи з поштою і новинами „ Outlook Express ”;
- значок запуску програми перегляду WWW- сторінок – браузера „ Internet Explorer ”;
- значок „ Згорнути усі вікна ”, призначений для мінімізації (згортання) усіх відкритих в даний момент вікон.
Ви можете додати на панель інструментів і інші значки. Для цього перетягніть з Робочого столу потрібний ярлик, утримуючи натиснутою праву кнопку миші. Якщо ж замість правої кнопки утримувати ліву, ви зможете створювати на Панелі інструментів копії потрібних вам ярликів.
Крім ярликів, можна додавати на Панель інструментів папки, а також створювати власні панелі з ярликами швидкого доступу.
На „ Панелі задач ” відображаються декілька стандартних панелей інструментів. Для того щоб вибрати одну з них, клацніть правою кнопкою миші на „ Панелі задач ” і виберіть необхідну „ Панель інструментів ” з підміню контекстного меню.
До стандартних відносяться:
- панель інструментів „ Швидкий запуск ”, на якій містяться значки, що дозволяють згорнути усі відкриті вікна, запустити Web-броузер або перевірити електронну пошту;
- панель інструментів „ Адреси ”, котра дозволяє швидко відкрити необхідну Web-сторінку. Все що необхідно зробити, - це увести необхідну адресу URL в полі адрес і натиснути клавішу < Enter>. Web-броузер Internet Explorer запуститься автоматично і відобразить вміст Web-вузла;
- панель інструментів „ Посилання ” надає швидкий доступ до елементів панелі „ Посилання Web-броузера Internet Explorer ”. Клацніть на посиланні, щоб запустити вміст відповідного Web-вузла;
- панель інструментів „ Робочий стіл ”надає доступ до всього вмісту робочого столу. Вам не буде потрібно згортати вікна запущених програм, щоб клацнути на значку „ Робочого стола ”, тому що цей значок буде розташований на панелі „ Робочий стіл ”.
 Кнопкою управління для „ Панелі інструментів ” є „ Швидкий запуск ”.
Кнопкою управління для „ Панелі інструментів ” є „ Швидкий запуск ”.
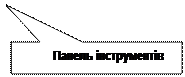 | |||
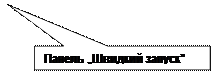 |
Рис. 3.2. Панелі інструментів на „Панелі задач”
Особливим елементом „ Панелі задач ” є правий кут, де розташовані так звані значки швидкого доступу. Спочатку, після установки ОС Windows, на „ Панелі швидкого доступу ” розташовано декілька значків:
- індикатор активної розкладки (мови) клавіатури;
- значок регулювання голосності звука;
- системні значки;
- значок оперативної зміни властивостей екрана.
В подальшому, до цих значків можуть додатися і інші, наприклад, значок швидкого виклику Інтернет-пейджера, ICQ, програми антивірусу, а також деякі інші піктограми системних утиліт.
Однократне клацання лівою кнопкою миші на будь-якому із значків швидкого доступу, призводить до виклику меню зміни параметрів, наприклад, меню зміни мови, регулювання звуку і т. ін.
На „ Панелі задач ” можна розташувати декілька панелей інструментів:
Клацніть правою кнопкою миші на „ Панелі задач ” у будь-якому вільному від значків місці.
ð  В контекстному меню виберіть підміню„ Панелі інструментів ” (рис.3.3).
В контекстному меню виберіть підміню„ Панелі інструментів ” (рис.3.3).


Рис. 3.3. Панелі інструментів на „Панелі задач”
ð По черзі включайте і виключайте опції цього підміню, щоб побачити, які є „ Панелі інструментів ”. Не забувайте, що для виклику потрібного контекстного меню, необхідно клацати правою кнопкою миші на вільному від значків місці „ Панелі задач ”. Як бачите, в ОС Windows 2000 можна входити в мережу Іnternet прямо з „ Панелі задач ” за допомогою команд: „ Панелі інструментів ” Ø „Адреси ” Ø „ Посилання ”.
Ви можете створити власний варіант панелі інструментів і добавити її на панель задач.

Створення нової „Панелі інструментів”:
ð Створіть на диску D будь-яку папку, наприклад „ Папка 1 ”і скопіюйте в неї ярлик „ КАЛЬКУЛЯТОР ” з папки „ Стандартні ”, що знаходиться на диску С.
ð Викличте контекстне меню, як це було описано вище і виберіть команду „ Створити панель інструментів... ” (рис. 3.3)
ð У вікні, яке з'явиться (рис.3.4), виберіть з ієрархії системи папку „ Папка 1 ”на диску D і далі клацніть на кнопці „ ОК ”. Проаналізуйте результат.
Рис. 3.4. Діалогове вікно „Створення панелі інструментів”
Ви можете створити декілька різних папок з ярликами для програм і документів, що відносяться до певних проектів, а потім створити панелі інструментів для кожного проекту. Усі елементи обраної папки будуть представлені на панелі інструментів, а це суттєво прискорить доступ до них.
Зміна розмірів і розташування Панелей інструментів:
ð Встановіть панель „ Швидкий запуск ”.
ð Наведіть покажчик миші на кнопку управління (рис. 3.2) панелі „ Швидкий запуск ”. Якщо покажчик миші перетвориться в стрілку, що має два напрямки, це означає, що Ви можете змінити розміри „ Панелі інструментів ”, як це робили для вікон.
ð Змініть розміри панелі„ Швидкий запуск ”.
ð Викличте контекстне меню для панелі„ Швидкий запуск ”, клацнувши правою кнопкою миші на вільному від значків місці цієї панелі (або на кнопці управління).
ð В контекстному меню виберіть команду„ Показати заголовок ”.
ð Наведіть покажчик миші на заголовок панелі „ Швидкий запуск ”, натисніть і не відпускайте ліву кнопку миші. Покажчик миші повинен перетворитися на хрестик із стрілками. Тепер поміняйте розташування панелі „ Швидкий запуск ”, як Ви це робили для вікон. До речі, її можна витягнути і на „ Робочий стіл ”.
Дата добавления: 2015-07-20; просмотров: 159 | Нарушение авторских прав
| <== предыдущая страница | | | следующая страница ==> |
| Графики и номограммы для определения коэффициента уплотнения грунтов | | | Настроювання „Головного меню” ОС Windows 2000 |