
|
Читайте также: |
На палитрах инструментов удобно хранить часто используемые фрагменты моделей, участвующие в разрабатываемом чертеже или проекте. На палитре можно создать целую библиотеку фрагментов в виде блоков, которую затем сохранить в отдельном файле и использовать в разных чертежах. В этом разделе рассмотрим наиболее часто используемые способы перемещения блоков на палитры с помощью DESIGNCENTER.

Чтобы добавить блок на палитру инструментов при помощи DESIGNCENTER, выполните следующие операции:
1. Откройте диалоговые окна центра управления DESIGNCENTER и инструментальных палитр TOOL PALETTES (ПАЛИТРЫ ИНСТРУМЕНТОВ).
2. Разместите их на экране так, чтобы область содержимого в окне центра
управления и палитра, на которую будет копироваться блок, находились
рядом, и было удобно выполнять операцию перетаскивания блока
(рис. 9.19).
 Рис. 9.19. Перетаскивание блока из области содержимого на палитру
Рис. 9.19. Перетаскивание блока из области содержимого на палитру
3. Загрузите нужный блок в область содержимого DESIGNCENTER и откройте нужную палитру в диалоговом окне инструментальных палитр TOOL PALETTES (ПАЛИТРЫ ИНСТРУМЕНТОВ).
4. Зацепите блок левой кнопкой мыши, переместите его на открытую палитру инструментов, а затем отпустите ее в момент появления черной горизонтальной полосы. На палитре появится пиктограмма скопированного блока.

Если имеется файл, в котором содержатся блоки, постоянно используемые при создании рисунков, их можно за одну операцию перенести на одновременно создаваемую новую палитру. Для этого проделайте следующее:
1. Откройте диалоговые окна центра управления DESIGNCENTER и инструментальных палитр TOOL PALETTES ( ПАЛИТРЫ ИНСТРУМЕНТОВ ).
2. Перемещаясь по дереву каталогов в области структуры DESIGN-
CENTER, найдите файл, который содержит блоки, и раскройте его содержимое.
3. Вызовите контекстное меню щелчком правой кнопки мыши на строке
содержимого файла с блоками Blocks (Блоки) и выберите из него строку
Create Tool Palette (Создать инструментальную палитру) (рис. 9.20).
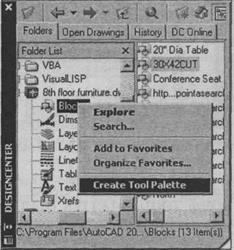
 Рис. 9.20. Контекстное меню при создании новой палитры с блоками рисунка
Рис. 9.20. Контекстное меню при создании новой палитры с блоками рисунка
4. Щелкните левой кнопкой мыши на этой строке. В диалоговом окне инструментальных палитр TOOL PALETTES (ПАЛИТРЫ ИНСТРУМЕНТОВ ) появится новая палитра инструментов с именем файла рисунка, на которой будут размещены все блоки рисунка.

 Чтобы создать палитру с блоками, которые первоначально имеют вид отдельных файлов и хранятся в общей папке — библиотеке, выполните следующее:
Чтобы создать палитру с блоками, которые первоначально имеют вид отдельных файлов и хранятся в общей папке — библиотеке, выполните следующее:
1. Откройте диалоговые окна центра управления DESIGNCENTER и инструментальных палитр TOOL PALETTES (ПАЛИТРЫ ИНСТРУМЕНТОВ).
2. Перемещаясь по дереву каталогов в области структуры DESIGNCENTER, найдите папку, содержащую файлы с рисунками, которые после копирования на палитру будут преобразованы в блоки.
3. Вызовите контекстное меню щелчком правой кнопки мыши на папке с I
файлами рисунков и выберите из него строку Create Tool Palette of
Blocks (Создать палитру блоков) (рис. 9.21).
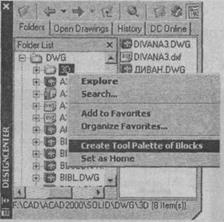
Рис. 9.21. Контекстное меню при создании новой палитры с блоками из файлов с рисунками
4. Щелкните левой кнопкой мыши на этой строке. В диалоговом окне инструментальных палитр TOOL PALETTES (ПАЛИТРЫ ИНСТРУМЕНТОВ) появится новая палитра инструментов с именем папки, на которой будут созданы блоки из рисунков, находящихся в этой папке.
Дата добавления: 2015-07-20; просмотров: 72 | Нарушение авторских прав
| <== предыдущая страница | | | следующая страница ==> |
| Работа с папкой Favorites | | | Создание и использование библиотек |