
Читайте также:
|
В DESIGNCENTER реализованы следующие возможности для вставки элементов чертежей в текущий рисунок:
Ø копирование элементов чертежей из области содержимого в открытый рисунок;
Ø копирование элементов чертежей из диалогового окна Search (Поиск)
непосредственно в открытый рисунок;
Ø копирование элемента в буфер обмена и вставка его оттуда в рисунок.
Работа с буфером обмена выполняется при помощи контекстного меню.
Блок, внешняя ссылка или рисунок могут быть вставлены в рисунок только в том случае, если AutoCAD не выполняет какую-либо команду.

В этом случае блок вставляется с автоматическим масштабированием к единицам, которые заданы в поле Insertion scale (Масштаб вставки) диалогового окна Drawing Units (Единицы рисунка). При вставке блока его базовая точка совмещается с точкой вставки.
1. Настройте и включите объектную привязку, нажав клавишу < F3 > или кнопку OSNAP (ПРИВЯЗКА) в строке состояния.
2. Подведите указатель курсора в области содержимого или диалоговом
окне Search (Поиск) на пиктограмму блока и нажмите левую кнопку мыши.
3. Удерживая левую кнопку мыши, перетащите блок в текущий чертеж.
При этом появится его схематичное изображение, которое при перемещении следует за курсором.
4. Отпустите левую кнопку мыши после привязки к точке вставки блока на
чертеже.

 1. Два раза щелкните левой кнопкой мыши по пиктограмме блока в области содержимого для вызова диалогового окна Insert (Вставка блока). Его можно также вызвать после выполнения следующих операций:
1. Два раза щелкните левой кнопкой мыши по пиктограмме блока в области содержимого для вызова диалогового окна Insert (Вставка блока). Его можно также вызвать после выполнения следующих операций:
• наведите указатель курсора в области содержимого или диалоговом
окне Search (Поиск) на пиктограмму блока и нажмите правую
кнопку мыши;
• удерживая правую кнопку мыши, перетащите блок в текущий чертеж, а затем отпустите ее;
• 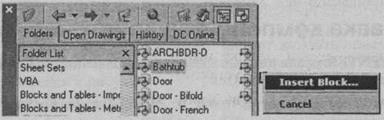 из контекстного меню (рис. 9.10) выберите Insert block (Вставить блок)
из контекстного меню (рис. 9.10) выберите Insert block (Вставить блок)
Рис. 9.10. Контекстное меню при вставке блока правой кнопкой мыши
2. В диалоговом окне Insert (Вставка блока) (рис. 9.11) заполните поля Insertion point (Точка вставки), Scale (Масштаб) и Rotation (Угол поворота). Для любого из этих параметров можно установить флажок Specify on screen (Указать на экране) и задать его в момент вставки. Если блок при вставке необходимо расчленить на отдельные объекты, необходимо установить флажок Explode (Расчленить).
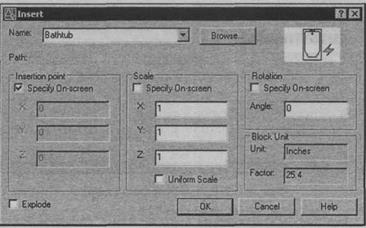
|
| Рис. 9.11. Диалоговое окно Insert |
Обратите внимание на то, что в поле Block Unit (Единицы блока) диалогового окна Insert (Вставка блока) указываются единицы измерения вставляемого блока и коэффициент пересчета их к единицам рисунка, в который этот блок вставляется.

I. Два раза щелкните левой кнопкой мыши по пиктограмме растрового изображения в области содержимого для вызова диалогового окна Image (Растровое изображение). Его можно также вызвать после выполнения следующих операций:
• наведите указатель курсора в области содержимого на пиктограмму
растрового изображения и нажмите правую кнопку мыши;
• удерживая правую кнопку мыши, перетащите изображение в текущий чертеж, а затем отпустите ее;
• из контекстного меню выберите Attach Image (Вставить изображение).
2. В диалоговом окне Image (Растровое изображение) (рис. 9.12) установите флажок Specify on-screen (Указать на экране) около полей Insertion
point (Точка вставки) и Scale (Масштаб).
3. Выберите из раскрывающегося списка Path type (Задание пути) значение
Relative path (Относительный) для упрощения поиска рисунка после переноса чертежа на другой носитель.
Таблицы
Чаще всего текст используется в таблицах например, в показанной на рис. 9.16. Таблицы предоставляют информацию о конструкции объекта, которую невозможно отобразить на чертеже.
Часто для отображения информации используются электронные таблицы.
 |
Дата добавления: 2015-07-20; просмотров: 69 | Нарушение авторских прав
| <== предыдущая страница | | | следующая страница ==> |
| Открытие рисунков | | | Создание таблицы |