
Читайте также:
|
Область содержимого предназначена для просмотра содержимого открытых рисунков и других источников. Она может также использоваться для поиска файлов рисунков по их содержимому. Только из этой области можно копировать именованные объекты в текущий чертеж или на палитру инструментов.
Для загрузки источника в область содержимого можно воспользоваться следующими способами:
□ Два раза щелкнуть источник (файл, именованный компонент и т. д.) на
любой вкладке диалогового окна DESIGNCENTER в области структуры.
В область содержимого загружаются все элементы, входящие в состав
источника. Так, если отметить папку, то в области содержимого появятся значки всех внутренних папок и файлов, входящих в отмеченную
папку. Двойной щелчок по значку элемента, находящегося в области
содержимого, позволяет раскрыть его составные части.
□ Воспользоваться диалоговым окном Load (Загрузка содержимого)
(рис. 9.4), которое вызывается после нажатия кнопки Load (Загрузить)
на панели инструментов DESIGNCENTER. С помощью этого диалогового окна можно загружать в палитру необходимые элементы не только из папок на локальном или сетевом компьютере, но и из папок компьютеров, расположенных в Интернете. В последнем случае компьютер должен быть подключен к Интернету и должен быть установлен браузер, который позволит выйти на нужный компьютер в сети по его адресу.

Рис. 9.4. Диалоговое окно Load центра управления AutoCAD
| Рис.9.5. Перетаскивание файла из Проводника в область содержимого |
Воспользоваться Проводником Windows. В этом случае сначала находится загружаемый файл, отмечается в окне Проводника, а затем перетаскивается в область содержимого окна DESIGNCENTER. Конечно, при этом окна Проводника и ЦУ должны быть видны на экране (рис. 9.5).
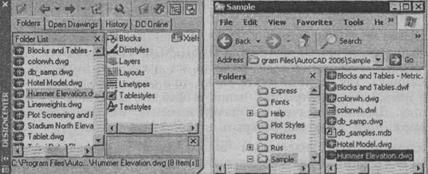
В области структуры ЦУ отмечается перетащенный в область содержимого файл, а в самой области содержимого выводятся значки, относящиеся к его содержимому.
Управление режимом представления содержимого в области содержимого осуществляется при помощи списка, который вызывается после нажатия кнопки с черным треугольником, находящейся справа от кнопки Views (Вид) на панели инструментов ЦУ (см. рис. 9.1 и табл. 9.1). Список состоит из следующих строчек:
Ø Large Icons (Крупные значки);
Ø Small icons (Мелкие значки);
Ø List (Список);
Ø Details (Таблица).
В нижней части панели области содержимого можно вывести текстовое описание, которое заполняется при создании блоков или файлов в других приложениях Windows. Для этого необходимо нажать кнопку Description (Пояснения) на панели инструментов ЦУ. Однако Центр управления AutoCAD не позволяет редактировать текстовые описания, которые, тем не менее, можно скопировать при помощи контекстного меню в буфер обмена.
Еще одно окно с изображением пиктограммы выбранного в палитре элемента выводится здесь же после нажатия кнопки Preview (Образцы). Для увеличения или уменьшения размеров образца, выводимого в этом окне, нужно захватить мышью и перетащить разделительную линию между областью содержимого и зоной образцов.
Функции вкладок и кнопок на панели инструментов ЦУ дублируются контекстным меню (рис. 9.6), вызываемым правой кнопкой мыши с курсором, установленным на свободном поле области содержимого. Однако в контекстное меню добавлены последние четыре строчки, выбор которых приводит к реализации следующих операций:
Ø Add to Favorites (Добавить в Избранное) — добавление элементов в папку Favorites\Autodesk (Избраннoe \ Autodesk). Для добавления одного элемента указатель курсора находится на нем, а для добавления всех элементов палитры — на ее свободном поле;
Ø Organize Favorites (Упорядочить Избранное) — открывается Проводник Windows, в котором можно выполнять стандартные операции добавления, удаления и упорядочения с элементами папки Favorites\Autodesk (Избраннoe \ Autodesk);
Ø Refresh (Обновить) — обновление содержимого палитры после записи дополнительных элементов в источник, содержимое которого представлено в зоне палитры;
Ø Create Tool Palette (Создать инструментальную палитру) — создание инструментальной палитры со всеми блоками, имеющимися в рисунке.
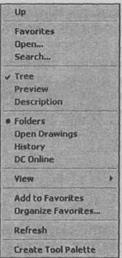
 Рис. 9.6. Контекстное меню, вызванное из палитры DESIGNCENTER
Рис. 9.6. Контекстное меню, вызванное из палитры DESIGNCENTER
Создать инструментальную палитру со всеми блоками рисунка можно также и при помощи контекстного меню, вызванного в области структуры, но теперь перед нажатием правой кнопки мыши для вызова меню курсор необходимо устанавливать на строке блоков рисунка.
Дата добавления: 2015-07-20; просмотров: 79 | Нарушение авторских прав
| <== предыдущая страница | | | следующая страница ==> |
| Диалоговое окно | | | Поиск источников |