
|
Читайте также: |
1. Запустите программу Microsoft Word.
2. С помощью команд Вид/Колонтитулы создайте верхний колонтитул следующего содержания: «Формулы для финансово-экономических расчетов» (шрифт 12, Times New Roman Cyr, полужирный, курсив).
Загрузите редактор формул командами Вставка/Объект/ Microsoft Equation.
На экран выводится панель Equation Editor (Редактор формул) (рис.).
Краткая справка. На верхней панели (математических символов) расположены кнопки для вставки в формулу более 150 математических символов, большая часть которых недоступна в стандартном шрифте Symbol. Для вставки символов в формулу нажмите кнопку в верхнем ряду панели инструментов, а затем выберите определенный символ из палитры, появляющейся над кнопкой.
На нижней панели (шаблонов) расположены кнопки, предназначенные для вставки шаблонов или структур, включающих символы типа дробей, радикалов, сумм, интегралов, произведений, матриц и различных скобок или соответствующих пар символов типа круглых и квадратных скобок. Во многих шаблонах содержатся специальные места, в которые можно вводить текст и вставлять символы. В редакторе формул содержится около 120 шаблонов сгруппированных в палитры. Шаблоны можно вкладывать один в другой для построения многоступенчатых формул.


Рис. Панель Equation Editor
Назначение нижних и верхних кнопок панели «Редактора формул»
(согласно нумерации кнопок панели на рис.)
1 — вставка символов отношений;
2 — вставка пробелов и многоточий;
3 — надсимвольные элементы, позволяющие добавлять к математическим переменным примы, крышки, черту или точку;
4 — вставка операторов;
5 — вставка стрелок;
6 — вставка логических символов;
7 — вставка символов теории множеств;
8 — вставка разных символов (символы дифференциального исчисления, символы градуса, угла, перпендикуляра и др.);
9 — вставка строчных букв греческого алфавита;
10 — вставка прописных букв греческого алфавита;
11 — вставка шаблонов разделителей:

12 — вставка шаблонов дробей и радикалов:

13 — создание верхних и нижних индексов:

14 — создание сумм:

15 — вставка интегралов:

16 — создание математических выражений с чертой сверху и снизу:
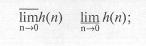
17 — создание стрелок с текстом:

18 — вставка произведений и шаблонов теории множеств;
19 — вставка шаблонов матриц. Шаблоны этой палитры позволяют создавать векторные столбцы, определители, матрицы и другие макеты типа таблиц:
| Функция | Производная |
| хп | Пхn-1 |
| lgx | х-1 |
| ех | ех |
4. Создайте последовательно все формулы, приведенные в п. 3
Практической работы.
5. Создайте формулу следующего вида:
 пользуясь кнопками:
пользуясь кнопками:
• кнопка 13, положение 12 (для ввода левой части формулы);
• знак «равно» и символ «х» ввести с клавиатуры;
• кнопка 14, положение 5 (знак суммы);
• кнопка 13, положение 2 (ввод нижних индексов);
• ввести символ «*» с клавиатуры (или кнопка 4, положение 5);
• кнопка 13, положение 2 (ввод нижних индексов).
6. Создайте формулу для вычисления суммы платежей:

7. Вставьте первую созданную формулу в колонтитул путем копирования формулы.
8. Сохраните созданный файл в папке группы.
Дата добавления: 2015-07-11; просмотров: 146 | Нарушение авторских прав