
Читайте также:
|
Для изменения размера текстового поля выделите его щелчком мыши так, чтобы появились маркеры поля, и перетащите маркеры при нажатой левой кнопке мыши (рис. 2.).
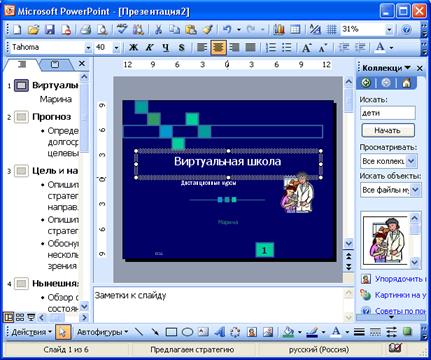
Рис. 2. Изменение размера текстового поля
Если при уменьшении размера поля текст перестает в него помещаться, обычно автоматически включается функция автоподбора шрифта, и размер шрифта в поле уменьшается.
Для более точной установки размеров необходимо дважды левой кнопкой мыши щелкнуть по рамке текстового поля. Во вкладке Размер диалогового окна Формат автофигуры (рис. 3.) можно установить точный размер в сантиметрах или в процентах от исходного размера.

Рис. 3. Установка размера текстового поля
2. Вставка рисунков
Чтобы вставить рисунок из коллекции клипов Microsoft Office, выполните команду Вставка/Рисунок/Картинки или нажмите кнопку  Добавить картинку панели инструментов Рисование, после чего отобразится область задач Коллекция клипов (рис. 4). В поле Искать введите ключевое слово необходимого клипа и нажмите кнопку Начать. Можете ничего не вводить, а просто нажать – Начать, тогда выведутся все изображения.
Добавить картинку панели инструментов Рисование, после чего отобразится область задач Коллекция клипов (рис. 4). В поле Искать введите ключевое слово необходимого клипа и нажмите кнопку Начать. Можете ничего не вводить, а просто нажать – Начать, тогда выведутся все изображения.

Рис. 4. Вставка рисунка из коллекции клипов Microsoft Office
Щелкните мышью по эскизу найденного рисунка. Рисунок будет вставлен в центр слайда. В последующем рисунок можно переместить в произвольное место слайда.
Чтобы вставить рисунок из графического файла, выполните команду Вставка/Рисунок/Из файла или нажмите кнопку Добавить рисунок панели инструментов Рисование, после чего появится окно Добавление рисунка.
В окне следует перейти к нужной папке, а затем дважды щелкнуть левой кнопкой мыши по значку файла вставляемого рисунка или выделить значок файла вставляемого рисунка и нажать кнопку Вставить.
Дата добавления: 2015-07-11; просмотров: 49 | Нарушение авторских прав