
Читайте также:
|
Можно импортировать таблицы, построенные в других программах, например, в MicrosoftExcel, или же построить таблицу непосредственно в Power Point.
Существует два способа добавления таблиц в презентацию. Во-первых, можно нажать кнопку Добавить таблицу на панели инструментов Стандартная  (рис. 9).
(рис. 9).

Рис. 9. Добавление таблицы через кнопку Добавить таблицу
Указать в открывшемся окне нужное число строк и столбцов и щелкнуть кнопкой мыши на слайде.


Рис. 10. Добавление таблицы через макет слайда
Во-вторых, можно выбрать макет слайда, который предполагает таблицу в качестве одного из элементов содержимого слайда (Разметка слайда). В этом случае достаточно щелкнуть на изображении таблицы и в диалоговом окне Вставка таблицы (Двойной щелчок левой кнопкой мыши на изображении таблицы) и указать число столбцов и число строк (рис. 10).
Для создания более сложной таблицы воспользуйтесь кнопкой Нарисовать таблицу панели инструментов Таблицы и границы  . После ее нажатия курсор примет вид карандаша. Теперь для определения внешних границ таблицы щелкните в произвольном месте экрана и перетащите курсор по диагонали, задав требуемый размер. Затем с помощью этой же операции разделите таблицу на строки и столбцы. Для удаления ненужной линии нажмите кнопку Ластик и щелкните на этой линии.
. После ее нажатия курсор примет вид карандаша. Теперь для определения внешних границ таблицы щелкните в произвольном месте экрана и перетащите курсор по диагонали, задав требуемый размер. Затем с помощью этой же операции разделите таблицу на строки и столбцы. Для удаления ненужной линии нажмите кнопку Ластик и щелкните на этой линии.

Рис. 11. Оформление таблицы через диалоговое окно Формат таблицы
Изменить внешний вид таблицы (удалить и вставить строки и столбцы, добавить границы, изменить выравнивание текста, изменить цвет ячеек и т.д.) можно с помощью инструментов панели Таблицы и границы (Главное меню Вид -> Панели инструментов). Оформить таблицу можно с помощью диалогового окна Формат таблицы, для его вызова дважды щелкните левой кнопкой мыши на таблице (рис. 11).
Периодически возникает необходимость отражения в презентации большого массива числовых данных. Но нужно учитывать тот факт, что длинные ряды чисел трудно проанализировать за короткое время, пока демонстрируется слайд. В этом случае предпочтительней использовать диаграммы.
5. Вставка диаграмм
При вставке диаграмм необходимо учитывать, что разным типам данных нужно подобрать тот тип диаграммы, который будет наиболее наглядно представлять эти данные:
Размещение на слайде таких важных элементов презентации, как таблицы и диаграммы, в сущности, мало отличается от вставки любых других объектов. Ведь на самом деле за эти объекты “отвечает” не PowerPoint, а приложение, в котором они создаются — Microsoft Graph, Word или Excel.
Создайте в PowerPoint диаграмму при помощи кнопки  . Для выбора типа диаграммы щелкните правой кнопкой мыши на столбики диаграммы и в контекстном меню пункт - Тип диаграммы
. Для выбора типа диаграммы щелкните правой кнопкой мыши на столбики диаграммы и в контекстном меню пункт - Тип диаграммы


Рис. 13. Выбор типа диаграммы

Рис. 14. Ввод данных для построения диаграммы
6. Вставка организационных диаграмм
Для создания организационной диаграммы в PowerPoint выберите слайд, на который вы хотите добавить диаграмму, и на панели инструментов Рисование нажмите кнопку Добавить диаграмму или организационную диаграмму , или команда Вставка – Схематическая диаграмма. Появится диалоговое окно Библиотека диаграмм в котором выберите любой из предложенных типов диаграмм и нажмите кнопку ОК, чтобы вставить ее в слайд.
, или команда Вставка – Схематическая диаграмма. Появится диалоговое окно Библиотека диаграмм в котором выберите любой из предложенных типов диаграмм и нажмите кнопку ОК, чтобы вставить ее в слайд.
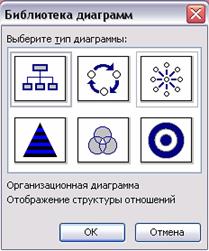

Рис. 15. Выбор типа организационной диаграммы
Возможна также вставка текста, таблиц, графиков и диаграмм из других приложений Microsoft Office – Microsoft Word и Microsoft Excel.
7. Вставка Видео
На любой слайд можно вставить один или несколько видеоклипов.
Для того чтобы добавить фильм из файла, находящегося на жестком диске, выберите в дополнительном меню, появившемся после выбора команды Фильмы и звук меню Вставка, вариант Фильм из файла. Найдите папку, содержащую нужный файл, и дважды щелкните на его имени. Появится диалоговое окно с вопросом, хотите ли вы, чтобы фильм автоматически воспроизводился при показе слайдов. Если вы предпочитаете, чтобы демонстрация начиналась по вашему желанию, выберите вариант Нет. В этом случае для начала показа фильма вам нужно щелкнуть кнопкой мыши.
Дата добавления: 2015-07-11; просмотров: 74 | Нарушение авторских прав