
Читайте также:
|
1. Создайте папку для экспериментов, например C:\Windows\Temp\Zip_Test
2. Методом копирования наполните эту папку произвольными файлами, например, взяв их из стандартной папки C:\Windows\Media (файлы в этой папке имеют «длинные имена», а нам важно убедиться в том, что после архивации они остаются неповрежденными).
3. Запустите диспетчер архивов WinZip 7.0.
4. Дайте команду File ► New Archive (Файл ► Создать Архив) — откроется диалоговое окно New Archive (Создание архива). В этом окне прежде всего выберите папку, в которой будет создан архив, например C:\Windows\Temp\Zip_Test.
5. Введите имя архива в поле Имя файла (например Media) и убедитесь, что в поле Files of type (Тип файла) установлен тип Zip files.
6. Обязательно установите флажок Add dialog (Открывать окно Включение в архив) и щелкните на кнопке ОК.
7. Если флажок Add dialog установлен, откроется диалоговое окно Add (Включение в архив), представленное на рис. 14.5.
8.
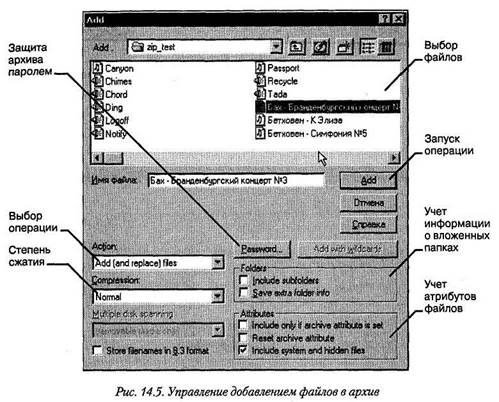 |
9. В раскрывающемся списке Compression (Степень сжатия) выберите пункт Normal (Обычная).
10. В группе элементов управления Folders (Папки) установите флажок Include Subfolders (Включая вложенные папки). Несмотря на то что в нашем примере в
папке \Media нет вложенных папок, надо взять за правило включать данный флажок всегда.
11. В группе элементов управления Attributes (Атрибуты) убедитесь в том, что установлен флажок Include system and hidden files (Включать системные и скрытые файлы).
12. Выделите файлы, включаемые в архив. При групповом выделении файлов пользуйтесь левой кнопкой мыши совместно с клавишами SHIFT и CTRL. Если нужно выделить все файлы, можно воспользоваться комбинацией клавиш CTRL+A.
13. Щелкните на командной кнопке Add (Добавить в архив) — начнется процесс создания архива.
14. С помощью Проводника откройте папку C:\Windows\Temp\Zip_test. Разыщите созданный файл Media.zip. Установите его размер по строке состояния или переключившись в режим Таблица.
15. Переключитесь в программу WinZip 7.0. Откройте в ней созданный архив и убедитесь в том, что «длинные имена» файлов сохранились.
16. Закройте программу WinZip.
Мы научились создавать архивы сжатых файлов. При этом мы имеем возможность выбрать, какие файлы включаются в архив и в какой папке создается результирующий файл.
Мы также можем выбрать степень сжатия, указать режим обновления файлов для тех случаев, когда в архиве уже имеются файлы, одноименные добавляемым, и задать режим упаковки папок с сохранением структуры вложенных папок.
Данные настройки выполняют в специальном диалоговом окне Add (Добавление в архив). Они особенно важны в тех случаях, когда диспетчер архивов используется с целью организации резервного копирования данных.
Дата добавления: 2015-07-11; просмотров: 67 | Нарушение авторских прав