
Читайте также:
|
Мы начинаем работу с создания нового изображения в случаях, когда хотим нарисовать что-то самостоятельно, «с нуля». Инструментарий GIMP, как и многих других растровых редакторов, направлен больше на редактирование изображений, нежели на их создание. Другими словами, большинство возможностей программы нацелены на изменение существующего изображения, а не его прорисовку. Однако в GIMP можно и рисовать.
Для того чтобы создать новое изображение, в выпадающем меню Файл выберите пункт Создать. Появляется окно Создать новое изображение.
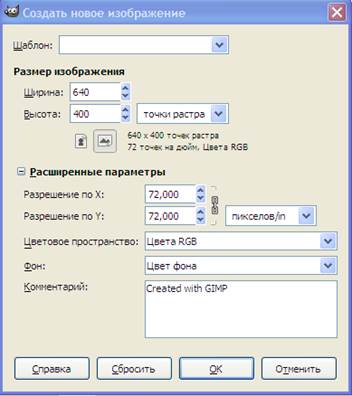
Рис.1.2 Окно создания изображения
В данном окне мы должны задать все самые важные характеристики создаваемого изображения. Прежде всего обратите внимание на группу параметров Размер изображения. Здесь мы должны задать ширину и высоту картинки. По стандартным настройкам стороны измеряются в точках (пикселях). Раскрыв свиток вариантов единиц измерения, вы найдете там также дюймы, миллиметры, пункты, пики.
Далее необходимо определить значения ширины и высоты будущего изображения.
Чуть ниже, под параметрами ширины и высоты, располагаются две небольшие кнопки, позволяющие менять расположение будущего листа с изображением: Портрет и Альбом. Обратите внимание на то, как переключение между этими двумя режимами отражается на значениях ширины и высоты изображения.
Таким образом, в группе параметров Размер изображения можно задать ширину и высоту изображения, единицы их измерения, расположение листа.
Над данной группой параметров располагается опция Шаблон, где можно выбрать какой-либо из готовых шаблонов изображения.
Под группой параметров Размер изображения располагается опция Расширенные параметры. Щелкните по данной надписи, и раскроется еще один свиток, содержащий дополнительные параметры создаваемого изображения.
Здесь можно настроить разрешение изображения при помощи параметров Разрешение по X и Разрешение по Y, отвечающих за то, сколько точек будет располагаться на одном квадратном дюйме изображения.
Чем больше точек, тем они будут меньше по размеру, а следовательно, тем более четким будет изображение. Соответственно, чем выше значения параметров Разрешения, тем четче будет создаваемое изображение. Оптимальное количество — 300 точек на квадратный дюйм. Оно достаточно для четкого отображения картинки на экране и для любительской печати изображений. Для профессиональной печати используются более высокие значения Разрешения изображений.
Опция Цветовое пространство позволяет выбрать одну из двух цветовых моделей — Цвета RGB и Серый. Используя первый вариант, мы сможем создавать и редактировать полноцветные изображения, а при выборе второго варианта — лишь черно-белые.
Опция Фон позволяет выбрать один из четырех вариантов фона изображения.
Цвет переднего плана означает, что будет выбран цвет ближнего к нам квадратика с цветом на панели инструментов в качестве цвета заднего фона. Цвет фона позволяет выбрать цвет заднего квадратика.

Для выбора цвета того или иного квадратика щелкните по нему и в появившемся окне выберите требуемый цвет, после чего нажмите кнопку OK.
Вариант Белый означает, что будет создан белый фон, Прозрачный создаст эффект отсутствия какого-либо фона. В этом случае он будет отображаться как серая клетчатая поверхность. Такой вариант удобен при осуществлении монтажа изображений.
В строке Комментарий можно ввести любой комментарий к создаваемому изображению.
В выпадающем меню, помимо опции Создать, есть также подменю Создать, в котором собраны другие объекты. Рассмотрим их.
¾ Из буфера обмена означает, что будет создано отдельное изображение, сразу же содержащее ту картинку, которая в данный момент находится в буфере обмена, иными словами — скопирована. Если перед этим вы скопировали в какой-либо программе определенный регион или изображение целиком, то вновь создаваемое таким образом изображение будет по размерам и составу совпадать со скопированным регионом. Если вы ничего не копировали, но выбрали этот пункт, появится сообщение «В буфере обмена ничего нет».
¾ Сканер/Камера позволяет получить изображение со сканера или цифровой камеры. При выборе данного пункта появится небольшое окно, в котором будут перечислены все подключенные к компьютеру сканеры и камеры. Выберите ваше устройство и нажмите кнопку Выбрать.
¾ Снимок экрана — данная опция позволяет создать изображение и автоматически заполнить его снимком, сделанным с экрана. При выборе данной опции появится окно, в котором можно задать область захвата — одно окно или весь экран, а также задержку в секундах осуществления захвата изображения.
¾ Варианты Кнопки, Логотипы, Текстуры, Темы веб-страниц — позволяют создавать соответствующие шаблоны, предварительно выбрав конкретный шаблон из предлагаемых списков. Например: выберите подменю Логотипы и в нем пункт Лед. Появится окно настройки данного шаблона логотипа.
Дата добавления: 2015-07-12; просмотров: 58 | Нарушение авторских прав
| <== предыдущая страница | | | следующая страница ==> |
| Лабораторная работа №1. Интерфейс программы | | | Открытие изображения |