
Читайте также:
|
Рассмотрим более детально работу с главной формой проекта при регистрации нового заказа клиента на изготовление ювелирного изделия.
При активации главной формы проекта (Приложение Е Рис.Е.1) автоматически выставляется период на текущую неделю. Для того чтобы выставить необходимый период за который должны отображаться заказы, необходимо выбрать на календаре (Рис. 2.19) нужную дату начала периода и нажать на кнопку «С» панели ПЕРИД, затем выбрать дату окончания периода и нажать кнопку «ПО» панели ПЕРИОД.
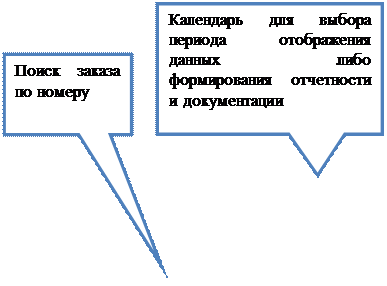 | |||
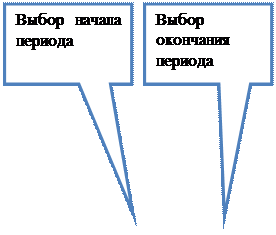 | |||
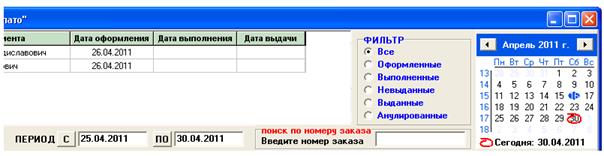
Рис. 2.19 – Выбор периода отображения данных либо формирования отчетности и документации
Регистрация нового заказа на изготовление ювелирных изделий происходит в форме диалога пользователя с системой.

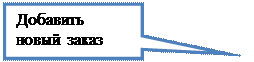 Для добавления нового заказа, необходимо нажать на кнопку +ЗАКАЗ панели СОЗДАТЬ НОВЫЙ ЗАКАЗ (Рис. 2.20).
Для добавления нового заказа, необходимо нажать на кнопку +ЗАКАЗ панели СОЗДАТЬ НОВЫЙ ЗАКАЗ (Рис. 2.20).
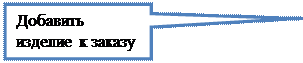

Рис. 2.20 – Панель СОЗДАТЬ НОВЫЙ ЗАКАЗ
При этом открывается форма КЛИЕНТЫ. После чего система предлагает пользователю выбрать необходимого клиента, на имя которого будет оформлен заказ (Рис. 2.21).

Рис. 2.21 – Предложение выбрать клиента
После выбора необходимого клиента и нажатия на кнопку ЗАКАЗ (добавить), система закрывает форму КЛИЕНТЫ и возвращается к главной форме проекта. При этом система предлагает пользователю добавить модель к заказу, выбрав её из каталога моделей. (Рис. 2.22).

Рис. 2.22 – Предложение добавить модель к заказу
После нажатия на кнопку +МОДЕЛЬ (Рис. 2.20) открывается форма МОДЕЛИ. Пользователь выбирает необходимую модель и нажимает на кнопку ДОБАВИТЬ МОДЕЛЬ К ЗАКАЗУ, расположенную в нижней правой части формы МОДЕЛИ. После выбора необходимой модели нажатия на кнопку ДОБАВИТЬ МОДЕЛЬ К ЗАКАЗУ, система закрывает форму МОДЕЛИ и возвращается к главной форме проекта. При этом система предлагает пользователю ввести дополнительную информацию об изделии (количество, описание и цену за грамм работы). (Рис. 2.23).

Рис. 2.23 – Предложение ввести дополнительную информацию о заказанном изделии
Если модель предусматривает наличие драгоценных камней, в таблице камней модели появляется дополнительное поле ОСТАТКИ (Рис. 2.24) с кнопкой для резервирования камней.
 |

Рис. 2.24 – Кнопка для резервирования драгоценных камней
При нажатии на эту кнопку система проверяет наличие драгоценных камней на складе мастерской. Если камней не достаточно для изготовления выбранной модели, система предупреждает о необходимости новых поставок данного вида камней (Рис. 2.25) и предлагает выбрать другую модель (Рис. 2.26).

Рис. 2.25 – Предупреждение о недостатке драгоценных камней

Рис. 2.26 – Предложение выбрать другую модель
Если камней достаточно для изготовления изделия, регистрацию заказа можно закончить нажатием на кнопку СОХРАНИТЬ навигатора изделий.
После сохранения добавленного изделия, можно зарегистрировать сдаваемый клиентом металл для изготовления данного изделия. И при необходимости добавить металл мастерской, нажав на кнопку +МЕТАЛЛ (Рис. 2.20).
Для того чтобы аннулировать заказ, необходимо нажать на кнопку АННУЛИРОВАТЬ (Рис. 2.27). Если заказ уже выдан клиенту, аннулирование невозможно, о чем предупреждает соответствующее сообщение (Рис. 2.28).

Рис. 2.27 – Изменить статус заказа

Рис. 2.28 – Предупреждение «Аннулирование невозможно»
Для того чтобы отметить выполнение заказа, необходимо нажать на кнопку ВЫПОЛНИТЬ (Рис. 2.27). Если заказ аннулирован, его невозможно отметить, как выполнен, аналогично отмечается выдача заказа клиенту.
Дата добавления: 2015-09-04; просмотров: 89 | Нарушение авторских прав
| <== предыдущая страница | | | следующая страница ==> |
| Алгоритмы обработки данных | | | ЗАКЛЮЧЕНИЕ |