
Читайте также:
|
Проиллюстрируем основные возможности, перечисленные с подробным описанием выше, продукта на простом примере. Создадим для примера проект с названием “CC” и на его примере покажем работу продукта. Данная операция не вызывает трудностей и занимает около 5 минут.
Запускаем модуль ClearCase Home Base, ярлык на данный модуль должен находиться на “Столе” Windows или в меню “Пуск”. Открывается окно с вкладками (рис. 23). Переходим на вкладку “VOBs” для создания проекта “CC”. Выбираем кнопку “Create VOB”, далее по шагам будем создавать наш проект.
После нажатия на кнопку “Create VOB”, появляется окно ввода параметров проекта: название проекта и его описание. В поле названия проекта помимо самого названия (так будет называться папка, в которой будут содержаться файлы проекта) надо указать путь к месту расположения проекта. Если возникает затруднение в написании пути, его можно визуально выбрать стандартными методами Windows, а именно нажать кнопку “Next”, программа сообщит, что путь задан неверно и попросит найти место, где располагается проект (открывается окно задания пути). В новом окне задания пути нажимаем кнопку “Browse” и выбираем путь. Эта информация будет помещена в поле “Use explicit path”. Переходим к следующему шагу, нажав на кнопку “Next”. Вообще, создание и настройка проекта производится пошагово и движение от шага к шагу организуется кнопками “Back”, “Next” (вперед, назад). Чтобы сократить повествование, переход на следующий шаг будет кратко называться или “Следующий шаг” или “Далее”.
 Перешли к окну опций проекта: информация о проекте и возможность сделать проект доступным всем желающим без пароля и с паролем, так организуется защита проекта. Создадим общий доступ без пароля, пометив галочкой пункт “Make this a public VOB”. Нажимаем на кнопку “Finish” для завершения создания проекта. Программа выдаст информацию о проекте, которую мы вводили на кажном из шагов, которую надо подствердить, если что-то не устраивает в информации – всегда можно вернуться на любой шаг назад и изменить лубой пункт настройки проекта. Далее следует сам процесс создания проекта, результаты создания отображаются в окошке “Mounting project…”, которое появляется после подтверждения настроек проекта.
Перешли к окну опций проекта: информация о проекте и возможность сделать проект доступным всем желающим без пароля и с паролем, так организуется защита проекта. Создадим общий доступ без пароля, пометив галочкой пункт “Make this a public VOB”. Нажимаем на кнопку “Finish” для завершения создания проекта. Программа выдаст информацию о проекте, которую мы вводили на кажном из шагов, которую надо подствердить, если что-то не устраивает в информации – всегда можно вернуться на любой шаг назад и изменить лубой пункт настройки проекта. Далее следует сам процесс создания проекта, результаты создания отображаются в окошке “Mounting project…”, которое появляется после подтверждения настроек проекта.
Этими шагами мы создали физически проект, то есть необходимую минимальную настроечную информацию в месте, которое мы выбрали. В эту папку будут вноситься изменения при работе с проектом. Но чтобы работать с ним, необходимо сделать ВИД “View”, который следит и отображает изменения, произошедшие с проектом. На вкладке “VOBs” также можно активировать VOB (то есть создать возможность работы с проектом), деактивировать и удалить проект.
Создадим вид. В окне “ClearCase Home Base” выбираем вкладку “Views”, кнопку “Create View”, что приведет, после выполнения нескольких шагов, к созданию ВИДа. Первый шаг – выбор типа ВИДа, будет ли он использоваться с каким-нибудь проектом или нет. Переходим ко второму шагу. Выбор динамического или статического ВИДа. Затем в следующем окне вводим параметры ВИДа: название (как будет называться логический диск, на котором будет располагаться файлы ВИДа), описание, буква диска в среде Windows. После этого можно завершать проект. Программа после этого просит проверить выбранные настройки ВИДа и подтвердить или изменить их. ВИД создан. На вкладке “Views” содержатся элементы меню, с помощью которых можно в любой момент изменить свойства ВИДа, удалить вид.
Теперь в созданном ВИДе можно создавать файлы проекта или скопировать в него уже существующие файлы. Теперь необходимо организовать доступ к файлам, то есть поставить под контроль файлы проекта, чтобы при изменении данных ClearCase организовывал дерево версий.
 Откроем вкладку “Elements and Versions” пункт “ClearCase Details”. Откроется окно, похожее на Windows Explorer (рис. 24). Переходим на диск, на котором располагаются файлы ВИДа и ставим их под котроль программы: выделяем файлы и в меню, вызванного при помощи нажатия правой кнопки “мышы”, выбираем пункт “Check In”. Данная операция ставит под контроль выделенные файлы, то есть при их изменении будут создаваться новые версии файлов, и все операции будут вноситься в журнал изменений (“History”).
Откроем вкладку “Elements and Versions” пункт “ClearCase Details”. Откроется окно, похожее на Windows Explorer (рис. 24). Переходим на диск, на котором располагаются файлы ВИДа и ставим их под котроль программы: выделяем файлы и в меню, вызванного при помощи нажатия правой кнопки “мышы”, выбираем пункт “Check In”. Данная операция ставит под контроль выделенные файлы, то есть при их изменении будут создаваться новые версии файлов, и все операции будут вноситься в журнал изменений (“History”).
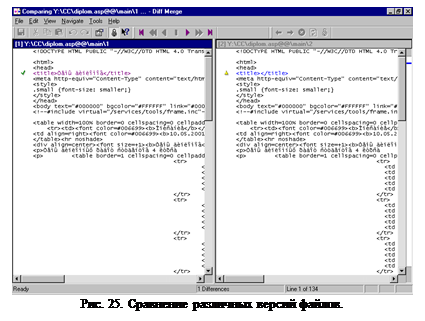 Чтобы работать с каким-либо файлом или группой, их надо взять на доработку, то есть провести операцию “Check Out” (взятие из проекта), чтобы данный файл, в соответствие с правами доступа к файлам ClearCase, могли модифицировать только те пользователи, у которых достаточно прав на данную операцию.
Чтобы работать с каким-либо файлом или группой, их надо взять на доработку, то есть провести операцию “Check Out” (взятие из проекта), чтобы данный файл, в соответствие с правами доступа к файлам ClearCase, могли модифицировать только те пользователи, у которых достаточно прав на данную операцию.
Теперь давайте изменим какой-либо файл, предварительно взяв его под контроль операцией “Check Out” и модифицируем его. После этого опять поставим под контроль – операция “Check In”. Посмотрим на дерево версий, образовавшееся в результате операций с файлом. Версия файла изменилась с первой на вторую. Мы можем сравнить файлы до изменения и после. В открывшемся окне мы увидим различия в файлах, которые помечаются синим цветом (рис. 25).
Также можно соеденить разные версии файла в один, если файл находится на разных “ветках” проекта (рис. 18). Это делается в окне, открывающемся при выборе пункта “Version Tree” в меню, которое открывается при нажатии правой кнопки “мыши” на файле, версии которого мы хотим объединить. Потом выбираем версию файла – голубой кружок в окне дерева версий – правой кнопкой ”мыши” открываем меню и выбираем пункт “Merge to…” (“Слияние”). После этого указываем версию файла, с которой хотим произвести слияние.
Мы рассмотрели основные моменты в работе программы и привели примеры работы в среде данного продукта. Как уже говорилось, основным окном управления программой, ее функциями, является “ClearCase Home Base” (рис. 23). В данном окне, помимо расмотренных возможностей, располагаются такие элементы управления: администрирование программой, управление версиями (слияние версий), работа с проектом, помощь по продукту.
8.7. Выводы
ClearCase на сегодняшний день является одной из самых эффективных систем версионного и конфигурационного управления, снабженной самыми последними достижениями в области SCM (Source Code/Configuration Management). Поскольку ClearCase является системой корпоративного уровня, то рекомендовать ее можно всем предприятиям, число разработчиков в которых более 5. Все свои широкие возможности программа раскрывает при использовании ее на крупных предприятиях с большим количеством разработчиков. ClearCase становится незаменимым продуктом когда речь заходит об объединении географически удаленных команд разработчиков.
Дата добавления: 2015-09-04; просмотров: 49 | Нарушение авторских прав
| <== предыдущая страница | | | следующая страница ==> |
| ClearQuest | | | Описание возможностей продукта |